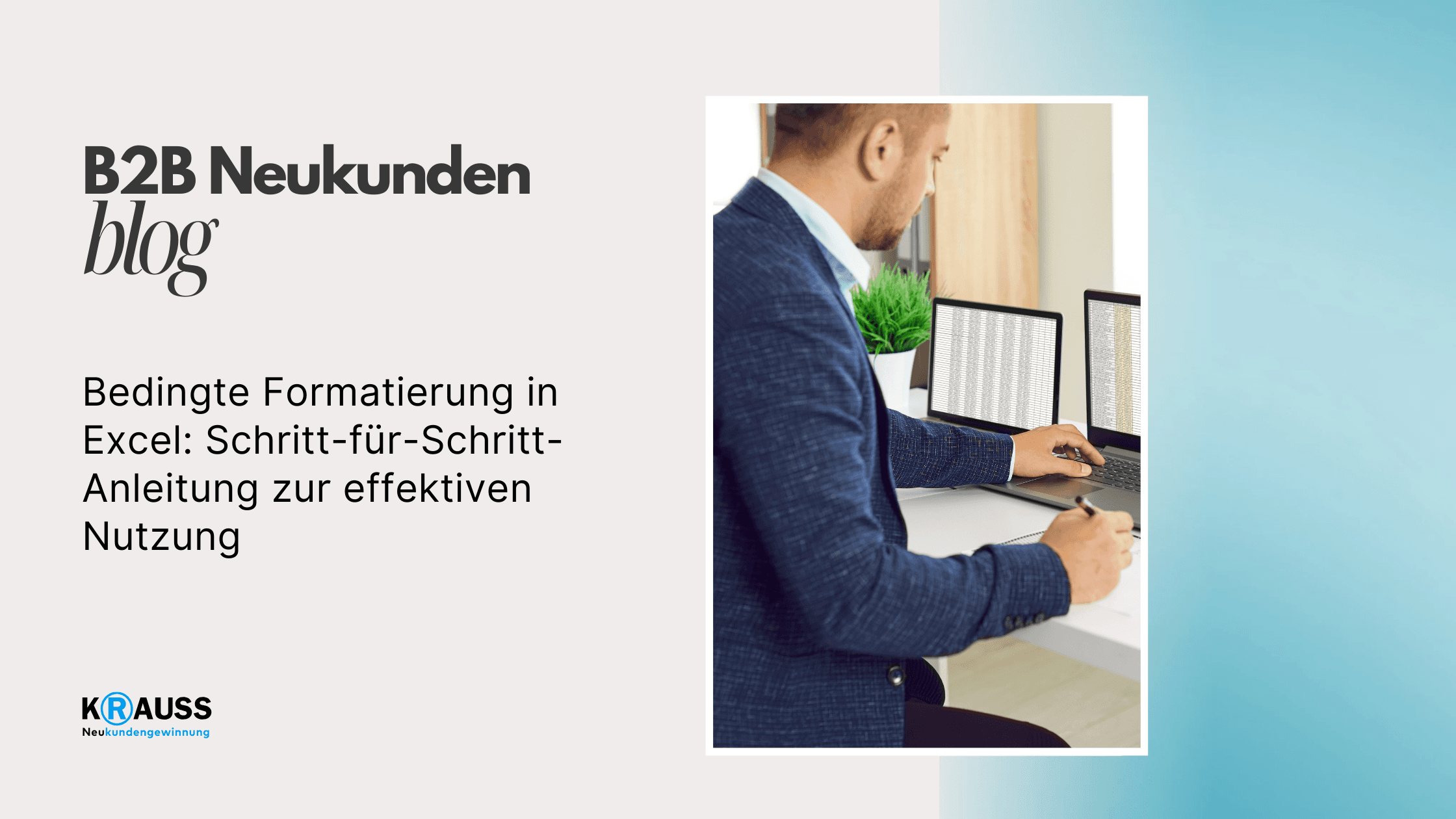Bedingte Formatierung in Excel: Schritt-für-Schritt-Anleitung zur effektiven Nutzung

Freitag, 2. August 2024
•
5 Min. Lesezeit
•
Bedingte Formatierung in Excel ist ein wertvolles Werkzeug, das Ihnen hilft, Daten schnell zu analysieren und zu visualisieren. Mit dieser Funktion können Sie Zellen farblich hervorheben, um Trends oder Muster sofort zu erkennen. Egal, ob Sie tägliche Verkaufszahlen verfolgen oder Prüfungsergebnisse analysieren, bedingte Formatierung macht Ihre Daten klarer und leichter verständlich.
Die Anwendung ist einfach und erfordert nur einige Schritte. Sie können verschiedene Regeln erstellen, um automatisch bestimmte Werte oder Bedingungen hervorzuheben. Diese Technik ist besonders nützlich, um wichtige Informationen schneller zu sehen und fundierte Entscheidungen zu treffen.
In diesem Artikel lernen Sie die Grundlagen der bedingten Formatierung kennen und erhalten praktische Tipps, um die besten Ergebnisse zu erzielen. Sie entdecken, wie Sie visuelle Effekte nutzen können, um Ihre Datensätze klarer zu präsentieren und zu verwalten.
Key Takeaways
Sie erfahren die Grundlagen der bedingten Formatierung in Excel.
Sie lernen, wie man Regeln zur Hervorhebung von Daten erstellt.
Sie erhalten hilfreiche Tipps zur Verwaltung und Analyse Ihrer Daten.
Grundlagen der Bedingten Formatierung
Die bedingte Formatierung ist ein nützliches Werkzeug in Excel. Sie ermöglicht es, Zellen basierend auf spezifischen Regeln hervorzuheben. Dies kann Ihnen helfen, wichtige Daten und Trends schnell zu erkennen.
Was ist bedingte Formatierung?
Bedingte Formatierung ist eine Funktion in Excel, die es Ihnen ermöglicht, Zellen automatisch zu formatieren, wenn bestimmte Bedingungen erfüllt sind. Sie können Regeln festlegen, die Excel verwenden soll, um die Zellen hervorzuheben. Zum Beispiel können Sie festlegen, dass Zellen rot gefärbt werden, wenn ihre Werte unter 100 fallen. Diese visuelle Darstellung erleichtert die Datenanalyse und hilft Ihnen, schnell auf wichtige Informationen zuzugreifen.
Ein typisches Beispiel ist die Anwendung von Farbskalen. Hierbei können Zellen je nach Wert unterschiedlich eingefärbt werden. Dies bietet sofortige visuelle Hinweise auf hohe oder niedrige Werte.
Anwendungsbereiche in Excel
Es gibt viele Bereiche, in denen bedingte Formatierung in Excel nützlich ist. Sie können sie verwenden, um Trends in Ihren Daten zu erkennen oder um fehlerhafte oder duplizierte Werte anzuzeigen.
Ein weiteres Beispiel ist die Verwendung von Symbolen zur Kennzeichnung. Diese können einfache Pfeile oder Ampelgrafiken sein, die den Status von Werten visualisieren.
Sie können auch Regeln zur Überwachung von Umsatz- oder Ausgabenwerten in Finanztabellen erstellen. Diese Formate helfen Ihnen, schnell Entscheidungen zu treffen oder Probleme frühzeitig zu identifizieren.
Bedingte Formatierung kann somit Ihre Datenanalyse erheblich verbessern und die Lesbarkeit Ihrer Tabellen erhöhen.
Regeln für die Bedingte Formatierung Definieren
Die bedingte Formatierung in Excel ermöglicht es Ihnen, Daten schnell zu visualisieren. In diesem Abschnitt erfahren Sie, wie Sie Formatierungsregeln erstellen und bearbeiten, Formeln verwenden, um Zellen zu bestimmen, die formatiert werden sollen, und wie Sie verschiedene visuelle Tools einsetzen können, um Ihre Daten hervorzuheben.
Formatierungsregeln Erstellen und Bearbeiten
Um eine Formatierungsregel zu erstellen, markieren Sie zuerst die Zellen, die Sie anpassen möchten. Gehen Sie dann zu „Start“ und wählen Sie „Bedingte Formatierung“. Klicken Sie auf „Neue Regel“. Hier können Sie eine Regel basierend auf bestimmten Bedingungen festlegen.
Sie können aus vordefinierten Regeln wie „Obere/Untere Werte“ oder „Regeln zum Hervorheben von Zellen“ wählen. Um eine Regel anzupassen, klicken Sie auf „Regeln verwalten“. Hier können Sie bestehende Regeln bearbeiten oder löschen. Achten Sie darauf, die Regel zu testen, um sicherzustellen, dass sie wie gewünscht funktioniert.
Formeln zur Ermittlung zu formatierender Zellen
Formeln sind ein mächtiges Werkzeug in der bedingten Formatierung. Um eine Formel zu verwenden, wählen Sie „Neue Regel“ und dann „Formel zur Bestimmung der zu formatierenden Zellen verwenden“. Geben Sie Ihre Formel in das entsprechende Feld ein.
Ein Beispiel für eine einfache Formel könnte =A1>100 sein, wodurch alle Zellen, deren Wert über 100 liegt, formatiert werden. Stellen Sie sicher, dass Ihre Formel korrekt ist und beachten Sie die Zellbezüge. Relative und absolute Bezüge können hier entscheidend sein, um die richtigen Zellen zu formatieren.
Datenbalken, Farbskalen und Symbolsätze verwenden
Excel bietet verschiedene visuelle Tools, um Ihre Daten zu formatieren. Datenbalken fügen eine grafische Darstellung der Werte hinzu. Wählen Sie dazu „Bedingte Formatierung“ und dann „Datenbalken“. Die Länge des Balkens hängt vom Wert der Zelle ab.
Farbskalen können verwendet werden, um Werte visuell zu gruppieren. Hierbei werden Farben verwendet, um z.B. hohe und niedrige Werte zu unterscheiden. Wählen Sie „Bedingte Formatierung“ und dann „Farbskalen“.
Symbolsätze fügen Symbole wie Pfeile oder Ampeln zu Ihren Zellen hinzu. Diese helfen bei der schnellen Analyse von Daten. Auch hierfür gehen Sie zu „Bedingte Formatierung“ und wählen „Symbolsätze“ aus. Nutzen Sie diese Tools, um Ihre Daten lebendiger und verständlicher zu gestalten.
Visuelle Effekte und Mustererkennung
Die bedingte Formatierung in Excel hilft Ihnen, wichtige Daten hervorzuheben und Muster schnell zu erkennen. Sie können verschiedene technische Schritte unternehmen, um Daten visuell ansprechend darzustellen und Trends identifizierbar zu machen.
Hervorhebung von Datenmustern und Trends
Um Muster in Ihren Daten zu erkennen, nutzen Sie die bedingte Formatierung effektiv. Sie können Regeln festlegen, die bestimmte Werte oder Bereiche hervorheben.
Zum Beispiel:
Zahlen über einem bestimmten Wert: Markieren Sie diese mit einer auffälligen Farbe.
Werte, die von einem Durchschnitt abweichen: Heben Sie diese farblich hervor, um schnell Abweichungen zu sehen.
Diese Techniken helfen Ihnen, Trends in großen Datenmengen schneller zu erkennen und Entscheidungen basierend auf den visualisierten Informationen zu treffen.
Arbeiten mit Grafischen Darstellungen
Grafische Darstellungen sind eine weitere Möglichkeit, wie Sie Daten in Excel anschaulich präsentieren können. Sie können Diagramme oder Sparkline verwenden, um Trends und Muster visuell darzustellen.
Diagramme: Erstellen Sie Linien-, Balken- oder Kreisdiagramme, um Ihre Daten zu verdeutlichen.
Sparkline: Kleine Diagramme, die in einer Zelle angezeigt werden, helfen Ihnen, Trends auf einen Blick zu erfassen.
Diese visuellen Hilfsmittel bieten Ihnen einen klaren Überblick über Ihre Daten und zeigen Veränderungen in einem kurzen Zeitraum.
Farbige Hervorhebung von Excel Tabellen
Die Verwendung von Farben in Excel-Tabellen ist entscheidend, um Daten ansprechender zu gestalten. Sie können bestimmte Zellen oder Bereiche farblich hervorheben, um Aufmerksamkeit zu erzeugen.
Rot für Fehler: Verwenden Sie Rot, um fehlerhafte Daten sofort sichtbar zu machen.
Grün für positive Werte: Dies kann für Erfolgsindikatoren oder Ziele genutzt werden.
Durch das gezielte Einsetzen von Farben erhöhen Sie die Lesbarkeit Ihrer Tabellen und fördern die schnelle Analyse von Informationen.
Fortgeschrittene Tipps zur Bedingten Formatierung
In diesem Abschnitt geht es um spezielle Techniken, um die bedingte Formatierung in Excel effektiver zu nutzen. Dazu gehören das Markieren von Duplikaten, das Formatieren von Datumswerten und die Entwicklung benutzerdefinierter Formate für besondere Bedingungen.
Duplikate und Eindeutige Werte Markieren
Um Duplikate zu markieren, können Sie die bedingte Formatierung nutzen. Gehen Sie zu „Start“ und wählen Sie „Bedingte Formatierung“. Klicken Sie dann auf „Regeln zum Hervorheben von Zellen“ und wählen Sie „Doppelte Werte“.
Ein Dialogfeld öffnet sich. Hier können Sie auswählen, wie doppelte Werte angezeigt werden sollen. Zum Beispiel können Sie sie in rot mit fettem Text hervorheben.
Um eindeutige Werte zu markieren, ändern Sie die Regel auf „Eindeutige Werte“. Diese Funktion ist nützlich, um schnell unnötige Daten zu identifizieren.
Zeit- und Datumsbezogene Formatierung
Excel bietet auch die Möglichkeit, Zeit- und Datumswerte hervorzuheben. Verwenden Sie die „Bedingte Formatierung“, um Zellen zu formatieren, die bestimmte Datumsbedingungen erfüllen.
Zum Beispiel können Sie die Regel „Kleiner als“ nutzen, um Daten, die älter als ein bestimmtes Datum sind, hervorzuheben. Sie können auch die Funktion HEUTE() verwenden, um Zellen mit heutigen Daten hervorzuheben.
Dies hilft Ihnen, wichtige Fristen oder abgelaufene Ereignisse auf einen Blick zu erkennen. Sie können auch die Farbschattierungen anpassen, um eine klare Sicht auf die relevanten Daten zu erhalten.
Benutzerdefinierte Formate für Spezielle Bedingungen
Benutzerdefinierte Formate ermöglichen eine genauere Steuerung der bedingten Formatierung. Um eine benutzerdefinierte Regel zu erstellen, gehen Sie zu „Bedingte Formatierung“ und wählen Sie „Neue Regel“.
Wählen Sie „Formel zur Ermittlung der zu formatierenden Zellen“. Hier können Sie beispielsweise eine Formel verwenden, um Zellen zu formatieren, die Textinhalt wie „Projekt“ beinhalten.
Sie können auch mehrere Bedingungen kombinieren. So können Sie zum Beispiel Zellen farblich markieren, die sowohl ein bestimmtes Datum als auch einen bestimmten Text enthalten. Formatvorlagen helfen dabei, ein einheitliches Aussehen zu schaffen.
Verwaltung und Troubleshooting
Die Verwaltung von bedingten Formatierungen ist wichtig, um sicherzustellen, dass deine Daten korrekt dargestellt werden. Zudem kannst du mögliche Fehler schnell beheben, um die Leistung deiner Excel-Dateien zu verbessern.
Bedingte Formatierungen Kopieren, Übertragen und Entfernen
Um bedingte Formatierungen zu kopieren, wähle die Zelle mit der gewünschten Formatierung aus. Benutze dann das Kopieren-Werkzeug (Strg+C) und markiere die Zielzelle. Wähle unter „Start“ die Option „Formate einfügen“ aus.
Um Formatierungen zu übertragen, halte die Strg-Taste gedrückt und ziehe den Format-Pinsel auf die neuen Zellen. Möchtest du eine bedingte Formatierung löschen, gehe zu „Start“ und klicke auf „Bedingte Formatierung“. Wähle dann „Regeln verwalten", um die jeweilige Regel zu finden und zu löschen.
Lösungen bei Fehlern und Unstimmigkeiten
Fehler können auftreten, wenn die Regeln für die bedingte Formatierung nicht richtig definiert sind. Überprüfe, ob die Bedingungen korrekt eingegeben wurden. Wenn du leere Zellen nicht finden kannst, stelle sicher, dass deine Bedingungen diese nicht ausklammern.
Eine weitere häufige Quelle von Problemen sind Fehler beim Übertragen von Formatierungen zwischen Blättern. Achte darauf, dass die Datenformate übereinstimmen. Sollten Formatierungen unerwartet verschwinden, kontrolliere die Regelanwendung in den Zellen.
Leistungsoptimierung bei Der Nutzung von Bedingter Formatierung
Wenn du viele Bedingungen oder große Datenmengen verwendest, kann Excel langsamer werden. Reduziere die Anzahl der Regeln, indem du sie kombinierst. Nutze einfache Farbeinstellungen statt komplexer Formate.
Vermeide, mehr als 3-4 Regeln pro Zelle zu nutzen, um die Leistung stabil zu halten. Wenn du bemerkst, dass deine Arbeitsmappe langsam ist, gehe durch deine Regeln und lösche oder modifiziere nicht benötigte. Dies hilft, die Übersichtlichkeit zu wahren und die Reaktionszeiten zu verbessern.
Häufig gestellte Fragen
In diesem Abschnitt werden häufige Fragen zur bedingten Formatierung in Excel behandelt. Es werden spezifische Antworten auf wichtige Aspekte gegeben, damit Sie die Funktionen effektiver nutzen können.
Wie kann ich in Excel mehrere Bedingungen für die bedingte Formatierung definieren?
Um mehrere Bedingungen festzulegen, gehen Sie zu „Bedingte Formatierung“ und wählen Sie „Regel verwalten“. Hier können Sie verschiedene Regeln erstellen. Bestimmen Sie für jede Regel die Kriterien und die Formatierung, die angewendet werden soll.
Welche Formeln sind bei der bedingten Formatierung in Excel anwendbar?
Sie können verschiedene Formeln verwenden, wie z.B. =WENN(), =UND(), und =ODER(). Diese helfen Ihnen dabei, komplexe Bedingungen zu erstellen. Stellen Sie sicher, dass die Formeln die richtigen Zellbezüge nutzen, um die gewünschten Ergebnisse zu erzielen.
Wie kann ich in Excel eine gesamte Zeile bedingt formatieren?
Um eine ganze Zeile zu formatieren, wählen Sie die gesamte Tabelle aus und gehen Sie dann zu „Bedingte Formatierung“. Verwenden Sie eine Formel, die die Reihe identifiziert, wie z.B. =A1="Bedingung". So wird die gesamte Zeile formatiert, wenn die Bedingung erfüllt ist.
Auf welche Weise lässt sich die bedingte Formatierung basierend auf 'Wenn-Dann' Regeln mit Farben umsetzen?
Erstellen Sie eine Regel mit der „Bedingten Formatierung“, wählen Sie „Neue Regel“ und dann „Formel zur Ermittlung der zu formatierenden Zellen verwenden“. Geben Sie Ihre „Wenn-Dann“ Bedingung ein und setzen Sie die gewünschte Farbe für das Format. So wird die Farbe je nach der Bedingung geändert.
Wie übertrage ich bedingte Formatierungen auf andere Zellen in Excel?
Wählen Sie die Zelle mit der bedingten Formatierung aus und nutzen Sie das Format-Übertragungswerkzeug (Pinsel-Symbol). Klicken Sie darauf und ziehen Sie über den Zielbereich. Damit wird die bedingte Formatierung auf die neuen Zellen angewendet.
Weshalb wirkt sich die bedingte Formatierung in meinem Excel-Dokument nicht aus?
Wenn die bedingte Formatierung nicht angezeigt wird, überprüfen Sie die Bedingungen. Stellen Sie sicher, dass die Zellen die Kriterien erfüllen. Auch falsche Zellbezüge können ein Grund sein. Überprüfen Sie ebenfalls, ob die Formatierung korrekt angewendet wurde.

am Freitag, 2. August 2024