Die wichtigsten Excel Makros (nicht nur) für Marketer: Effizienzsteigerung und Datenanalyse leicht gemacht
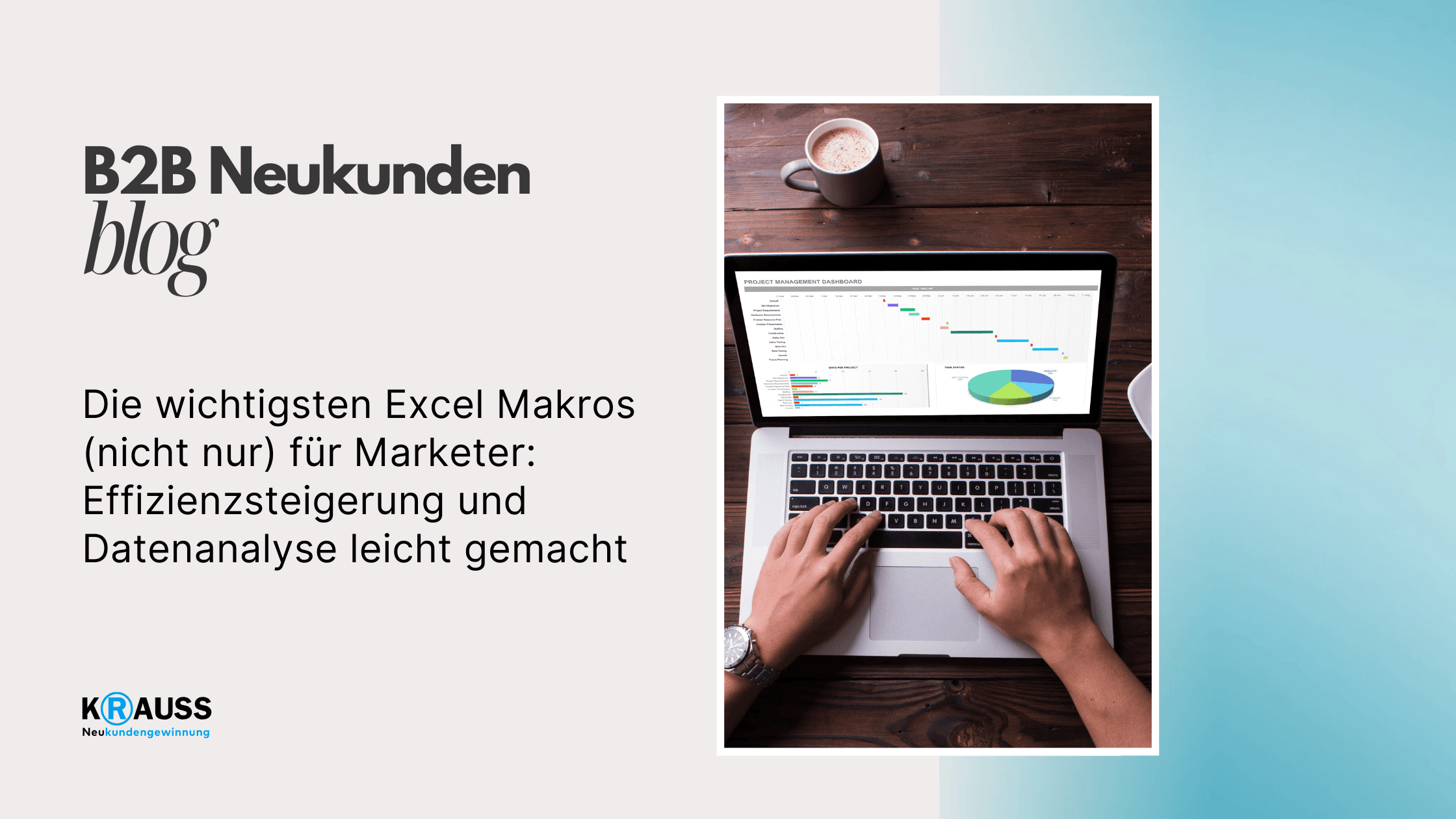
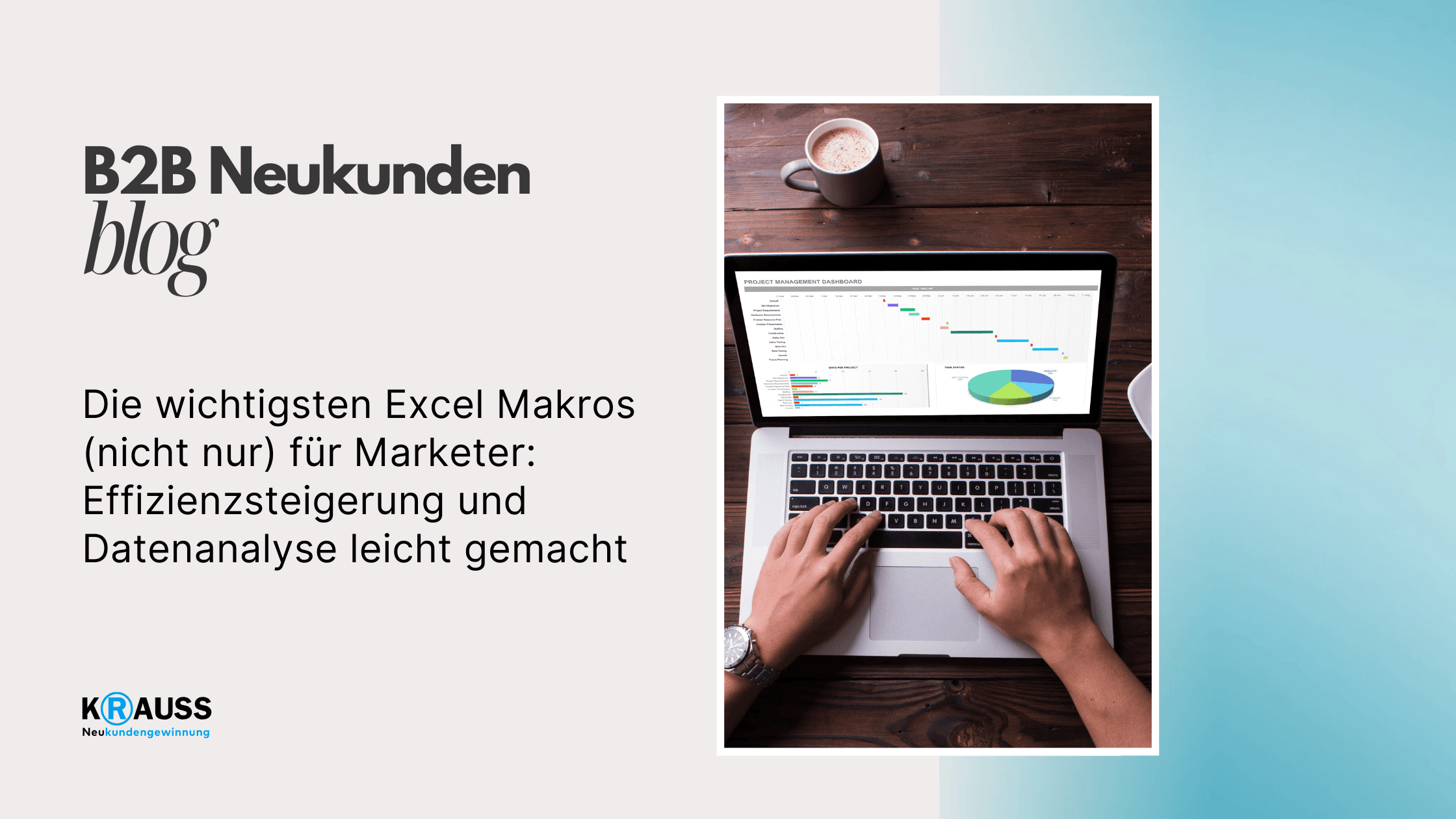
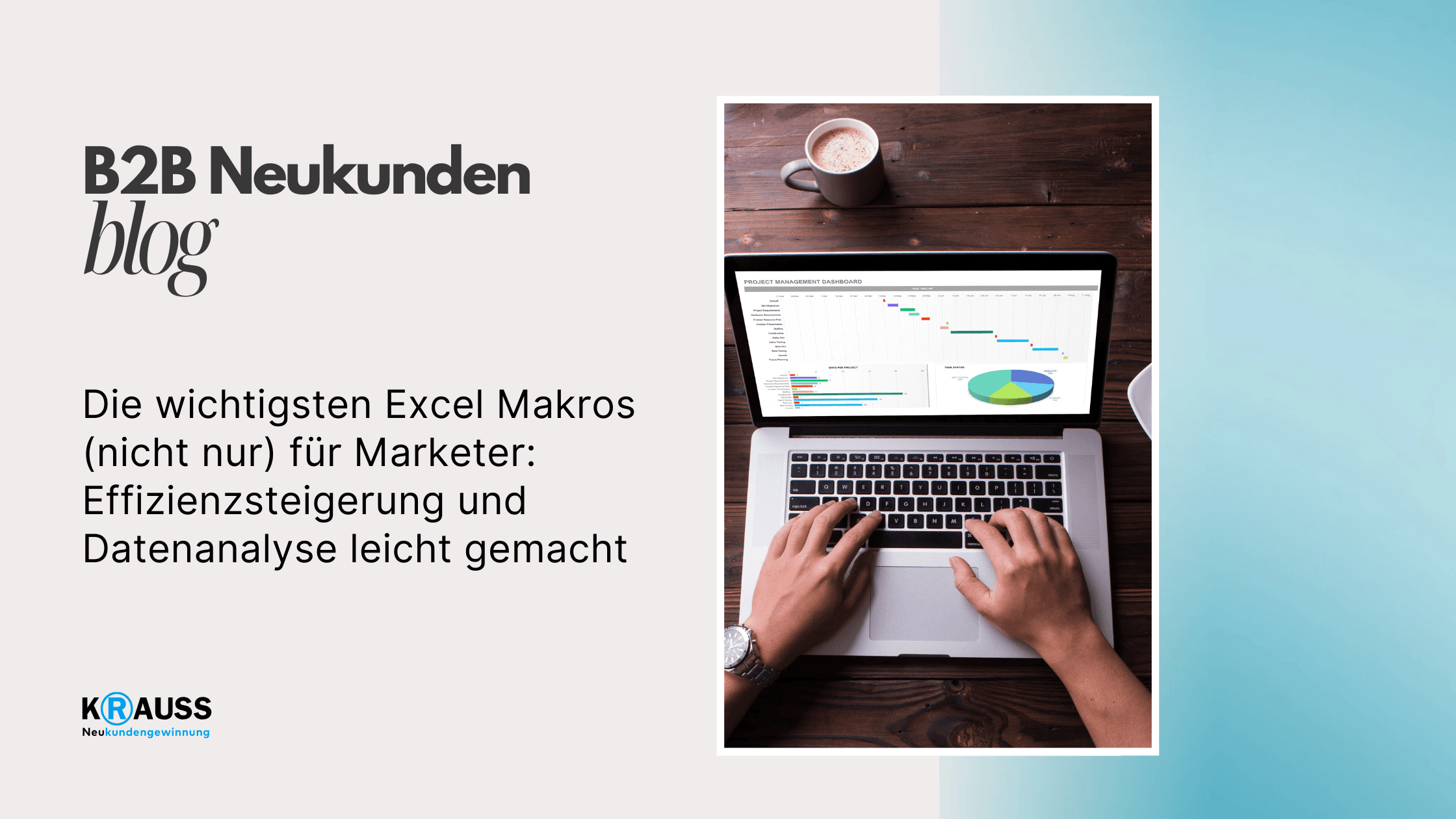

Mittwoch, 2. Oktober 2024
•
5 Min. Lesezeit
•
Excel ist ein leistungsstarkes Werkzeug, das Ihnen hilft, Daten effizient zu verwalten. Die Nutzung von Excel-Makros kann Ihre Arbeitsabläufe erheblich vereinfachen und Ihnen helfen, zeitraubende Aufgaben mit nur einem Klick zu automatisieren. Ob Sie Berichte erstellen oder Daten analysieren, die richtigen Makros machen einen großen Unterschied in Ihrer Produktivität.
Sie fragen sich vielleicht, wie Sie mit Makros in Excel beginnen können. Der Einstieg ist einfacher als Sie denken. Mit ein wenig Wissen über die Grundlagen und einige hilfreiche Tipps können Sie Ihre eigenen Makros erstellen und anpassen, um Ihre speziellen Anforderungen zu erfüllen.
Dieser Artikel bietet Ihnen die wichtigsten Informationen über Excel-Makros, die Sie als Marketer kennen sollten. Sie erfahren, wie Sie Makros in der Praxis anwenden und wie Sie sie nahtlos in Microsoft Office integrieren können, um Ihre täglichen Aufgaben zu optimieren.
Key Takeaways
Lernen Sie die Grundlagen von Excel-Makros, um Ihre Effizienz zu steigern.
Entdecken Sie praktische Anwendungen für Makros in Ihren täglichen Arbeitsabläufen.
Erfahren Sie, wie Sie Makros in Microsoft Office nahtlos integrieren können.
Grundlagen von Excel Makros
Excel-Makros sind leistungsstarke Werkzeuge, die Ihnen helfen, Routineaufgaben zu automatisieren. Diese Funktionen können besonders im Marketing nützlich sein, da sie den Arbeitsaufwand verringern und die Effizienz steigern. In diesem Abschnitt erfahren Sie, was Makros sind, wie sie Ihre Arbeit im Marketing unterstützen können und wie VBA, Visual Basic for Applications, dazu verwendet wird.
Was sind Excel Makros?
Excel-Makros sind eine Reihe von Anweisungen, die in Excel aufgezeichnet oder programmiert werden, um bestimmte Aufgaben automatisch auszuführen. Sie können Makros aufzeichnen, indem Sie die Funktion „Makro aufzeichnen“ nutzen. Dies ermöglicht es Ihnen, Schritte in Excel festzuhalten, die Sie später mit einem einzigen Klick wiederholen können.
Ein Makro kann Aufgaben wie das Formatieren von Zellen, das Erstellen von Diagrammen oder das Durchführen von Berechnungen umfassen. Jedes Makro hat einen Namen, den Sie selbst wählen, um es später leichter zu finden und zu verwenden.
Der Nutzen von Makros im Marketing
Im Marketing können Excel-Makros eine wertvolle Zeitersparnis bieten. Sie sind ideal für die Automatisierung von Routineaufgaben, wie das Erstellen von Berichten oder das Aktualisieren von Daten.
Durch die Verwendung von Makros können Sie fehleranfällige manuelle Prozesse minimieren. So können Sie sich auf wichtigere strategische Aufgaben konzentrieren.
Ein häufiges Beispiel ist die Erstellung von Marketinganalysen. Mit einem Makro können Sie Daten aus verschiedenen Quellen zusammenführen und sofortige Auswertungen erzielen.
Makros und VBA: Ein Überblick
VBA, oder Visual Basic for Applications, ist die Programmiersprache hinter Excel-Makros. Mit VBA haben Sie die Möglichkeit, komplexere Automatisierungen zu erstellen, die über einfache Makros hinausgehen.
Um mit VBA zu beginnen, öffnen Sie den Visual Basic-Editor in Excel über die Entwicklertools. Hier können Sie Ihre Makros anpassen oder neue erstellen.
Das Verständnis der grundlegenden Struktur und Syntax von VBA ist entscheidend, um die vollen Möglichkeiten von Makros auszuschöpfen. Mit etwas Übung können Sie mühelos Ihre eigenen Automatisierungen erstellen, die spezifische Anforderungen erfüllen.
Erste Schritte mit Makros in Excel
Makros in Excel sind eine effektive Möglichkeit, um wiederkehrende Aufgaben zu automatisieren. Sie sparen Zeit und verbessern die Effizienz. Im Folgenden werden die wichtigen Schritte beschrieben, um Makros zu nutzen und zu verwalten.
Das Menüband und die Entwicklertools
Um mit Makros zu arbeiten, müssen Sie „Entwicklertools“ im Menüband aktivieren. Gehen Sie zu „Datei“ und dann zu „Optionen“. Wählen Sie „Menüband anpassen“. Aktivieren Sie das Kontrollkästchen für „Entwicklertools“. Nach dieser Aktivierung können Sie auf Funktionen wie „Makro aufzeichnen“ zugreifen. Diese Werkzeuge sind entscheidend, um Ihre Makros effektiv zu erstellen und zu verwalten.
Ein Makro aufzeichnen und speichern
Um ein Makro aufzuzeichnen, gehen Sie zum Reiter „Entwicklertools“ und klicken Sie auf „Makro aufzeichnen“. Geben Sie Ihrem Makro einen klaren Namen, der beschreibt, was es tut. Führen Sie nun die Schritte aus, die das Makro aufnehmen soll. Nachdem Sie alle Schritte erledigt haben, klicken Sie auf „Aufzeichnung beenden“. Ihr Makro wird nun gespeichert und ist bereit zur Verwendung. Es ist wichtig, Makros regelmäßig zu speichern, um die automatische Ausführung bei Bedarf zu gewährleisten.
Einen Makronamen vergeben und Makros anzeigen
Jedes Makro benötigt einen einzigartigen Namen. Dies können Sie während der Aufzeichnung festlegen. Wenn Sie einen Namen wählen, denken Sie daran, dass er keine Leerzeichen enthalten darf und eindeutig sein sollte. Um die gespeicherten Makros anzuzeigen, klicken Sie im Reiter „Entwicklertools“ auf „Makros“. Hier sehen Sie eine Liste Ihrer Makros. Sie können diese Makros auswählen und ausführen oder sogar bearbeiten, wenn Anpassungen erforderlich sind. Halten Sie die Namenskonvention und -struktur einfach, um die Übersichtlichkeit zu gewährleisten.
Fortgeschrittene Makrobearbeitung
In diesem Abschnitt erfahren Sie, wie Sie den VBA-Editor effektiv nutzen, eigene Makros ohne Aufzeichnung erstellen und häufige Fehler im Code beheben können. Diese Fähigkeiten helfen Ihnen, Ihre Excel-Kenntnisse auf das nächste Level zu bringen.
Den VBA-Editor effektiv nutzen
Der VBA-Editor ist das Herzstück der Makrobearbeitung. Um ihn zu öffnen, drücken Sie Alt + F11 in Excel. Hier finden Sie eine Übersicht Ihrer Arbeitsmappen (Workbooks) und Tabellenblätter.
Im Projektfenster können Sie Ihre Makros einfach verwalten. Nutzen Sie die Symbolleiste, um neue Module zu erstellen und bestehenden Code zu bearbeiten. Achten Sie darauf, den Code klar und strukturiert zu halten. Verwenden Sie Einrückungen, um die Lesbarkeit zu erhöhen. Je klarer Ihr Code ist, desto einfacher wird es, Fehler zu finden und Anpassungen vorzunehmen.
Das Erstellen eigener Makros ohne Aufzeichnung
Das Erstellen eigener Makros ohne die Aufzeichnungsfunktion ist oft effektiver. Beginnen Sie mit einem neuen Modul im VBA-Editor. Schreiben Sie den Code von Hand, um spezifische Aufgaben zu automatisieren.
Ein einfaches Beispiel ist das Kopieren und Einfügen von Daten zwischen Tabellenblättern. Verwenden Sie die Range-Objekte, um genau zu steuern, welche Zellen betroffen sind. Nutzen Sie auch Kontrollstrukturen wie If-Then-Else, um komplexere Logiken zu implementieren. Das gibt Ihnen mehr Kontrolle über die Abläufe und spart Zeit bei wiederkehrenden Aufgaben.
Fehlerbehebung und Kommentare im Code
Fehler im VBA-Code können frustrierend sein, aber es gibt einfache Wege zur Behebung. Verwenden Sie die Debugging-Tools im VBA-Editor, um Breakpoints zu setzen und den Code Schritt für Schritt durchzugehen.
Fügen Sie Kommentare in Ihren Code ein, um die Funktionen einzelner Abschnitte zu erklären. Das verbessert nicht nur Ihre eigene Effizienz, sondern hilft auch anderen, Ihren Code besser zu verstehen. Verwenden Sie das Zeichen ' für Kommentare. So bleibt Ihr Code sauber und übersichtlich, was besonders wichtig ist, wenn Sie in einem Team arbeiten oder den Code in Zukunft wiederverwenden möchten.
Makros in der Praxis
Makros sind praktische Werkzeuge, die Ihnen helfen, Arbeitsabläufe in Excel zu optimieren. Sie können wiederkehrende Aufgaben automatisieren, Daten importieren und Analysen vereinfachen. Hier sehen Sie, wie Sie Makros effektiv in der Praxis einsetzen können.
Automatisierung von Routineaufgaben
Mit Makros können Sie Routineaufgaben in Excel schnell automatisieren. Wenn Sie täglich die gleiche Tabelle aktualisieren, können Sie ein Makro erstellen, das diese Schritte für Sie aufnimmt. Dies reduziert den Arbeitsaufwand erheblich.
Ein einfaches Beispiel: Sie möchten jeden Tag aus einer CSV-Datei neue Daten importieren. Anstatt die Daten manuell zu kopieren und einzufügen, wird das Makro diese Aufgabe in einem Klick erledigen. Nutzen Sie Tastenkombinationen, um Ihr Makro schnell zu starten und Zeit zu sparen.
Sie können Makros auch für Formeln verwenden. Indem Sie häufig genutzte Formeln in ein Makro einfügen, speichern Sie sich den Aufwand, diese manuell einzugeben. Das gibt Ihnen mehr Zeit für wichtigere Aufgaben.
Datenimport und -analyse vereinfachen
Das Importieren von Daten in Excel kann oft zeitaufwendig sein. Mit einem Makro können Sie den Prozess stark vereinfachen. Sie können beispielsweise ein Makro erstellen, das automatisch Daten aus verschiedenen Arbeitsmappen importiert und in eine zentrale Ansichts- oder Analyse-Mappe überträgt.
Darüber hinaus können Sie mit Makros auch Datenanalysen schneller durchführen. Ein Makro kann einfache Formeln ausführen oder komplette Datenanalysen automatisieren, sodass Sie schneller zu den Ergebnissen kommen.
Um beispielsweise eine große Datenmenge auf bestimmte Kriterien zu analysieren, können Sie ein Makro schreiben, das bestimmte Filter anwendet und die Ergebnisse in einer neuen Tabelle speichert. Auf diese Weise wird die Datenverarbeitung effizienter.
Vorlagen und Arbeitsmappe speichern und schließen
Ein weiterer praktischer Einsatz von Makros ist die Verwaltung von Vorlagen und Arbeitsmappen. Sie können ein Makro erstellen, das eine Arbeitsmappe mit vordefinierten Formaten und Formeln speichert. Dies sorgt für Einheitlichkeit in Ihren Projekten.
Sie können auch ein einfaches Makro aufzeichnen, das Ihre aktuelle Arbeitsmappe sicher speichert und dann schließt. Dies ist nützlich, wenn Sie an mehreren Dateien gleichzeitig arbeiten und regelmäßig speichern müssen. Achten Sie dabei auf Tastenkombinationen, um den Prozess zu vereinfachen.
Das Erstellen von Makros für Vorlagen sorgt dafür, dass Sie bei jedem neuen Projekt weniger Zeit für die Vorbereitung aufwenden müssen. So können Sie effizient an Ihren Datenanalysen und Projekten arbeiten, ohne Zeit mit Standardaufgaben zu verlieren.
Integration von Makros in Microsoft Office
Makros sind ein kraftvolles Werkzeug in Microsoft Office. Sie helfen, Routineaufgaben zu automatisieren und Zeit zu sparen. In diesem Abschnitt erfahren Sie, wie Sie Makros in Microsoft Word und anderen Anwendungen in Office 365 nutzen können.
Makros in Microsoft Word
In Microsoft Word können Sie Makros nutzen, um wiederkehrende Aufgaben zu automatisieren. Dies kann das Formatieren von Text, das Erstellen von Berichten oder das Einfügen von häufig verwendeten Inhalten umfassen.
Um ein Makro zu erstellen, öffnen Sie die Registerkarte "Entwicklertools". Aktivieren Sie Makros, falls dies noch nicht geschehen ist. Dann können Sie die Funktion "Makro aufnehmen" wählen. Nachdem Sie die gewünschten Aktionen ausgeführt haben, beenden Sie die Aufnahme.
Dort können Sie das Makro speichern und einer Tastenkombination zuweisen. So können Sie es schnell wiederverwenden. Beachten Sie dabei, dass Sie die Sicherheitseinstellungen für Makros anpassen sollten, um Risiken zu verringern.
Makros auf verschiedenen Office 365-Anwendungen nutzen
Makros sind nicht nur auf Word beschränkt, sondern können auch in anderen Office 365-Anwendungen wie Excel eingesetzt werden. In Excel helfen Makros bei der Datenanalyse, Formatierung oder beim Import von Daten.
Um Makros in Excel zu aktivieren, gehen Sie zu "Datei", dann "Optionen" und wählen "Sicherheitscenter". Hier können Sie die Makroeinstellungen anpassen. Im Tabellenkalkulationsprogramm helfen Ihnen Makros, Aufgaben mit nur einem Klick auszuführen und Fehler zu minimieren.
Sie können Makros auch zwischen Office-Anwendungen teilen, wobei das Objektmodell eine zentrale Rolle spielt. Achten Sie darauf, die richtigen Befehle für jede Anwendung zu verwenden, um die gewünschten Ergebnisse zu erzielen.
Häufig gestellte Fragen
Excel-Makros können Ihre Marketingarbeit erheblich vereinfachen. Sie helfen dabei, Routineaufgaben zu automatisieren und effizienter zu arbeiten. Hier finden Sie Antworten auf häufige Fragen zu Excel-Makros im Marketingbereich.
Wie können Excel-Makros im Marketing effizient eingesetzt werden?
Excel-Makros ermöglichen es Ihnen, wiederkehrende Aufgaben zu automatisieren, wie zum Beispiel das Erstellen von Berichten oder die Analyse von Daten. Durch die Nutzung von Makros sparen Sie Zeit und reduzieren Fehler bei der Datenbearbeitung.
Welche Schritte sind notwendig, um Makros in Excel zu aktivieren?
Um Makros in Excel zu aktivieren, öffnen Sie die Optionen und gehen Sie zu „Trust Center“. Dort wählen Sie „Trust Center Einstellungen“ und aktivieren die Makrooptionen. Starten Sie Excel neu, damit die Änderungen wirksam werden.
Welche verschiedenen Typen von Makros existieren in Excel?
In Excel gibt es zwei Haupttypen von Makros: aufgezeichnete Makros und VBA (Visual Basic for Applications) Makros. Aufgezeichnete Makros basieren auf Ihren Aktionen in Excel. VBA-Makros bieten mehr Flexibilität und können komplexere Aufgaben erledigen.
In welchen Szenarien ist der Einsatz von Excel-Makros besonders sinnvoll?
Excel-Makros sind besonders nützlich bei der Erstellung regelmäßiger Reports, der Datenanalyse und der Automatisierung von wiederkehrenden Formularen. Sie sind ideal, wenn Sie täglich, wöchentlich oder monatlich ähnliche Aufgaben erledigen müssen.
Wie können Makros zur Automatisierung von wiederkehrenden Aufgaben in Excel beitragen?
Makros können Schritte wie das Formatieren von Daten oder das Entfernen von Duplikaten automatisieren. Wenn Sie regelmäßig Daten importieren oder analysieren, helfen Makros, diese Prozesse zu streamline.
Können Sie Beispiele für nützliche Makros im Bereich Marketing geben?
Nützliche Makros im Marketing sind zum Beispiel das Erstellen von sogenannten „Pivot-Tabellen“ für die Datenanalyse oder das Versenden von Massensendungen per E-Mail. Ein weiteres Beispiel ist die automatische Zusammenstellung von Verkaufszahlen in einem Bericht.
Excel ist ein leistungsstarkes Werkzeug, das Ihnen hilft, Daten effizient zu verwalten. Die Nutzung von Excel-Makros kann Ihre Arbeitsabläufe erheblich vereinfachen und Ihnen helfen, zeitraubende Aufgaben mit nur einem Klick zu automatisieren. Ob Sie Berichte erstellen oder Daten analysieren, die richtigen Makros machen einen großen Unterschied in Ihrer Produktivität.
Sie fragen sich vielleicht, wie Sie mit Makros in Excel beginnen können. Der Einstieg ist einfacher als Sie denken. Mit ein wenig Wissen über die Grundlagen und einige hilfreiche Tipps können Sie Ihre eigenen Makros erstellen und anpassen, um Ihre speziellen Anforderungen zu erfüllen.
Dieser Artikel bietet Ihnen die wichtigsten Informationen über Excel-Makros, die Sie als Marketer kennen sollten. Sie erfahren, wie Sie Makros in der Praxis anwenden und wie Sie sie nahtlos in Microsoft Office integrieren können, um Ihre täglichen Aufgaben zu optimieren.
Key Takeaways
Lernen Sie die Grundlagen von Excel-Makros, um Ihre Effizienz zu steigern.
Entdecken Sie praktische Anwendungen für Makros in Ihren täglichen Arbeitsabläufen.
Erfahren Sie, wie Sie Makros in Microsoft Office nahtlos integrieren können.
Grundlagen von Excel Makros
Excel-Makros sind leistungsstarke Werkzeuge, die Ihnen helfen, Routineaufgaben zu automatisieren. Diese Funktionen können besonders im Marketing nützlich sein, da sie den Arbeitsaufwand verringern und die Effizienz steigern. In diesem Abschnitt erfahren Sie, was Makros sind, wie sie Ihre Arbeit im Marketing unterstützen können und wie VBA, Visual Basic for Applications, dazu verwendet wird.
Was sind Excel Makros?
Excel-Makros sind eine Reihe von Anweisungen, die in Excel aufgezeichnet oder programmiert werden, um bestimmte Aufgaben automatisch auszuführen. Sie können Makros aufzeichnen, indem Sie die Funktion „Makro aufzeichnen“ nutzen. Dies ermöglicht es Ihnen, Schritte in Excel festzuhalten, die Sie später mit einem einzigen Klick wiederholen können.
Ein Makro kann Aufgaben wie das Formatieren von Zellen, das Erstellen von Diagrammen oder das Durchführen von Berechnungen umfassen. Jedes Makro hat einen Namen, den Sie selbst wählen, um es später leichter zu finden und zu verwenden.
Der Nutzen von Makros im Marketing
Im Marketing können Excel-Makros eine wertvolle Zeitersparnis bieten. Sie sind ideal für die Automatisierung von Routineaufgaben, wie das Erstellen von Berichten oder das Aktualisieren von Daten.
Durch die Verwendung von Makros können Sie fehleranfällige manuelle Prozesse minimieren. So können Sie sich auf wichtigere strategische Aufgaben konzentrieren.
Ein häufiges Beispiel ist die Erstellung von Marketinganalysen. Mit einem Makro können Sie Daten aus verschiedenen Quellen zusammenführen und sofortige Auswertungen erzielen.
Makros und VBA: Ein Überblick
VBA, oder Visual Basic for Applications, ist die Programmiersprache hinter Excel-Makros. Mit VBA haben Sie die Möglichkeit, komplexere Automatisierungen zu erstellen, die über einfache Makros hinausgehen.
Um mit VBA zu beginnen, öffnen Sie den Visual Basic-Editor in Excel über die Entwicklertools. Hier können Sie Ihre Makros anpassen oder neue erstellen.
Das Verständnis der grundlegenden Struktur und Syntax von VBA ist entscheidend, um die vollen Möglichkeiten von Makros auszuschöpfen. Mit etwas Übung können Sie mühelos Ihre eigenen Automatisierungen erstellen, die spezifische Anforderungen erfüllen.
Erste Schritte mit Makros in Excel
Makros in Excel sind eine effektive Möglichkeit, um wiederkehrende Aufgaben zu automatisieren. Sie sparen Zeit und verbessern die Effizienz. Im Folgenden werden die wichtigen Schritte beschrieben, um Makros zu nutzen und zu verwalten.
Das Menüband und die Entwicklertools
Um mit Makros zu arbeiten, müssen Sie „Entwicklertools“ im Menüband aktivieren. Gehen Sie zu „Datei“ und dann zu „Optionen“. Wählen Sie „Menüband anpassen“. Aktivieren Sie das Kontrollkästchen für „Entwicklertools“. Nach dieser Aktivierung können Sie auf Funktionen wie „Makro aufzeichnen“ zugreifen. Diese Werkzeuge sind entscheidend, um Ihre Makros effektiv zu erstellen und zu verwalten.
Ein Makro aufzeichnen und speichern
Um ein Makro aufzuzeichnen, gehen Sie zum Reiter „Entwicklertools“ und klicken Sie auf „Makro aufzeichnen“. Geben Sie Ihrem Makro einen klaren Namen, der beschreibt, was es tut. Führen Sie nun die Schritte aus, die das Makro aufnehmen soll. Nachdem Sie alle Schritte erledigt haben, klicken Sie auf „Aufzeichnung beenden“. Ihr Makro wird nun gespeichert und ist bereit zur Verwendung. Es ist wichtig, Makros regelmäßig zu speichern, um die automatische Ausführung bei Bedarf zu gewährleisten.
Einen Makronamen vergeben und Makros anzeigen
Jedes Makro benötigt einen einzigartigen Namen. Dies können Sie während der Aufzeichnung festlegen. Wenn Sie einen Namen wählen, denken Sie daran, dass er keine Leerzeichen enthalten darf und eindeutig sein sollte. Um die gespeicherten Makros anzuzeigen, klicken Sie im Reiter „Entwicklertools“ auf „Makros“. Hier sehen Sie eine Liste Ihrer Makros. Sie können diese Makros auswählen und ausführen oder sogar bearbeiten, wenn Anpassungen erforderlich sind. Halten Sie die Namenskonvention und -struktur einfach, um die Übersichtlichkeit zu gewährleisten.
Fortgeschrittene Makrobearbeitung
In diesem Abschnitt erfahren Sie, wie Sie den VBA-Editor effektiv nutzen, eigene Makros ohne Aufzeichnung erstellen und häufige Fehler im Code beheben können. Diese Fähigkeiten helfen Ihnen, Ihre Excel-Kenntnisse auf das nächste Level zu bringen.
Den VBA-Editor effektiv nutzen
Der VBA-Editor ist das Herzstück der Makrobearbeitung. Um ihn zu öffnen, drücken Sie Alt + F11 in Excel. Hier finden Sie eine Übersicht Ihrer Arbeitsmappen (Workbooks) und Tabellenblätter.
Im Projektfenster können Sie Ihre Makros einfach verwalten. Nutzen Sie die Symbolleiste, um neue Module zu erstellen und bestehenden Code zu bearbeiten. Achten Sie darauf, den Code klar und strukturiert zu halten. Verwenden Sie Einrückungen, um die Lesbarkeit zu erhöhen. Je klarer Ihr Code ist, desto einfacher wird es, Fehler zu finden und Anpassungen vorzunehmen.
Das Erstellen eigener Makros ohne Aufzeichnung
Das Erstellen eigener Makros ohne die Aufzeichnungsfunktion ist oft effektiver. Beginnen Sie mit einem neuen Modul im VBA-Editor. Schreiben Sie den Code von Hand, um spezifische Aufgaben zu automatisieren.
Ein einfaches Beispiel ist das Kopieren und Einfügen von Daten zwischen Tabellenblättern. Verwenden Sie die Range-Objekte, um genau zu steuern, welche Zellen betroffen sind. Nutzen Sie auch Kontrollstrukturen wie If-Then-Else, um komplexere Logiken zu implementieren. Das gibt Ihnen mehr Kontrolle über die Abläufe und spart Zeit bei wiederkehrenden Aufgaben.
Fehlerbehebung und Kommentare im Code
Fehler im VBA-Code können frustrierend sein, aber es gibt einfache Wege zur Behebung. Verwenden Sie die Debugging-Tools im VBA-Editor, um Breakpoints zu setzen und den Code Schritt für Schritt durchzugehen.
Fügen Sie Kommentare in Ihren Code ein, um die Funktionen einzelner Abschnitte zu erklären. Das verbessert nicht nur Ihre eigene Effizienz, sondern hilft auch anderen, Ihren Code besser zu verstehen. Verwenden Sie das Zeichen ' für Kommentare. So bleibt Ihr Code sauber und übersichtlich, was besonders wichtig ist, wenn Sie in einem Team arbeiten oder den Code in Zukunft wiederverwenden möchten.
Makros in der Praxis
Makros sind praktische Werkzeuge, die Ihnen helfen, Arbeitsabläufe in Excel zu optimieren. Sie können wiederkehrende Aufgaben automatisieren, Daten importieren und Analysen vereinfachen. Hier sehen Sie, wie Sie Makros effektiv in der Praxis einsetzen können.
Automatisierung von Routineaufgaben
Mit Makros können Sie Routineaufgaben in Excel schnell automatisieren. Wenn Sie täglich die gleiche Tabelle aktualisieren, können Sie ein Makro erstellen, das diese Schritte für Sie aufnimmt. Dies reduziert den Arbeitsaufwand erheblich.
Ein einfaches Beispiel: Sie möchten jeden Tag aus einer CSV-Datei neue Daten importieren. Anstatt die Daten manuell zu kopieren und einzufügen, wird das Makro diese Aufgabe in einem Klick erledigen. Nutzen Sie Tastenkombinationen, um Ihr Makro schnell zu starten und Zeit zu sparen.
Sie können Makros auch für Formeln verwenden. Indem Sie häufig genutzte Formeln in ein Makro einfügen, speichern Sie sich den Aufwand, diese manuell einzugeben. Das gibt Ihnen mehr Zeit für wichtigere Aufgaben.
Datenimport und -analyse vereinfachen
Das Importieren von Daten in Excel kann oft zeitaufwendig sein. Mit einem Makro können Sie den Prozess stark vereinfachen. Sie können beispielsweise ein Makro erstellen, das automatisch Daten aus verschiedenen Arbeitsmappen importiert und in eine zentrale Ansichts- oder Analyse-Mappe überträgt.
Darüber hinaus können Sie mit Makros auch Datenanalysen schneller durchführen. Ein Makro kann einfache Formeln ausführen oder komplette Datenanalysen automatisieren, sodass Sie schneller zu den Ergebnissen kommen.
Um beispielsweise eine große Datenmenge auf bestimmte Kriterien zu analysieren, können Sie ein Makro schreiben, das bestimmte Filter anwendet und die Ergebnisse in einer neuen Tabelle speichert. Auf diese Weise wird die Datenverarbeitung effizienter.
Vorlagen und Arbeitsmappe speichern und schließen
Ein weiterer praktischer Einsatz von Makros ist die Verwaltung von Vorlagen und Arbeitsmappen. Sie können ein Makro erstellen, das eine Arbeitsmappe mit vordefinierten Formaten und Formeln speichert. Dies sorgt für Einheitlichkeit in Ihren Projekten.
Sie können auch ein einfaches Makro aufzeichnen, das Ihre aktuelle Arbeitsmappe sicher speichert und dann schließt. Dies ist nützlich, wenn Sie an mehreren Dateien gleichzeitig arbeiten und regelmäßig speichern müssen. Achten Sie dabei auf Tastenkombinationen, um den Prozess zu vereinfachen.
Das Erstellen von Makros für Vorlagen sorgt dafür, dass Sie bei jedem neuen Projekt weniger Zeit für die Vorbereitung aufwenden müssen. So können Sie effizient an Ihren Datenanalysen und Projekten arbeiten, ohne Zeit mit Standardaufgaben zu verlieren.
Integration von Makros in Microsoft Office
Makros sind ein kraftvolles Werkzeug in Microsoft Office. Sie helfen, Routineaufgaben zu automatisieren und Zeit zu sparen. In diesem Abschnitt erfahren Sie, wie Sie Makros in Microsoft Word und anderen Anwendungen in Office 365 nutzen können.
Makros in Microsoft Word
In Microsoft Word können Sie Makros nutzen, um wiederkehrende Aufgaben zu automatisieren. Dies kann das Formatieren von Text, das Erstellen von Berichten oder das Einfügen von häufig verwendeten Inhalten umfassen.
Um ein Makro zu erstellen, öffnen Sie die Registerkarte "Entwicklertools". Aktivieren Sie Makros, falls dies noch nicht geschehen ist. Dann können Sie die Funktion "Makro aufnehmen" wählen. Nachdem Sie die gewünschten Aktionen ausgeführt haben, beenden Sie die Aufnahme.
Dort können Sie das Makro speichern und einer Tastenkombination zuweisen. So können Sie es schnell wiederverwenden. Beachten Sie dabei, dass Sie die Sicherheitseinstellungen für Makros anpassen sollten, um Risiken zu verringern.
Makros auf verschiedenen Office 365-Anwendungen nutzen
Makros sind nicht nur auf Word beschränkt, sondern können auch in anderen Office 365-Anwendungen wie Excel eingesetzt werden. In Excel helfen Makros bei der Datenanalyse, Formatierung oder beim Import von Daten.
Um Makros in Excel zu aktivieren, gehen Sie zu "Datei", dann "Optionen" und wählen "Sicherheitscenter". Hier können Sie die Makroeinstellungen anpassen. Im Tabellenkalkulationsprogramm helfen Ihnen Makros, Aufgaben mit nur einem Klick auszuführen und Fehler zu minimieren.
Sie können Makros auch zwischen Office-Anwendungen teilen, wobei das Objektmodell eine zentrale Rolle spielt. Achten Sie darauf, die richtigen Befehle für jede Anwendung zu verwenden, um die gewünschten Ergebnisse zu erzielen.
Häufig gestellte Fragen
Excel-Makros können Ihre Marketingarbeit erheblich vereinfachen. Sie helfen dabei, Routineaufgaben zu automatisieren und effizienter zu arbeiten. Hier finden Sie Antworten auf häufige Fragen zu Excel-Makros im Marketingbereich.
Wie können Excel-Makros im Marketing effizient eingesetzt werden?
Excel-Makros ermöglichen es Ihnen, wiederkehrende Aufgaben zu automatisieren, wie zum Beispiel das Erstellen von Berichten oder die Analyse von Daten. Durch die Nutzung von Makros sparen Sie Zeit und reduzieren Fehler bei der Datenbearbeitung.
Welche Schritte sind notwendig, um Makros in Excel zu aktivieren?
Um Makros in Excel zu aktivieren, öffnen Sie die Optionen und gehen Sie zu „Trust Center“. Dort wählen Sie „Trust Center Einstellungen“ und aktivieren die Makrooptionen. Starten Sie Excel neu, damit die Änderungen wirksam werden.
Welche verschiedenen Typen von Makros existieren in Excel?
In Excel gibt es zwei Haupttypen von Makros: aufgezeichnete Makros und VBA (Visual Basic for Applications) Makros. Aufgezeichnete Makros basieren auf Ihren Aktionen in Excel. VBA-Makros bieten mehr Flexibilität und können komplexere Aufgaben erledigen.
In welchen Szenarien ist der Einsatz von Excel-Makros besonders sinnvoll?
Excel-Makros sind besonders nützlich bei der Erstellung regelmäßiger Reports, der Datenanalyse und der Automatisierung von wiederkehrenden Formularen. Sie sind ideal, wenn Sie täglich, wöchentlich oder monatlich ähnliche Aufgaben erledigen müssen.
Wie können Makros zur Automatisierung von wiederkehrenden Aufgaben in Excel beitragen?
Makros können Schritte wie das Formatieren von Daten oder das Entfernen von Duplikaten automatisieren. Wenn Sie regelmäßig Daten importieren oder analysieren, helfen Makros, diese Prozesse zu streamline.
Können Sie Beispiele für nützliche Makros im Bereich Marketing geben?
Nützliche Makros im Marketing sind zum Beispiel das Erstellen von sogenannten „Pivot-Tabellen“ für die Datenanalyse oder das Versenden von Massensendungen per E-Mail. Ein weiteres Beispiel ist die automatische Zusammenstellung von Verkaufszahlen in einem Bericht.
Excel ist ein leistungsstarkes Werkzeug, das Ihnen hilft, Daten effizient zu verwalten. Die Nutzung von Excel-Makros kann Ihre Arbeitsabläufe erheblich vereinfachen und Ihnen helfen, zeitraubende Aufgaben mit nur einem Klick zu automatisieren. Ob Sie Berichte erstellen oder Daten analysieren, die richtigen Makros machen einen großen Unterschied in Ihrer Produktivität.
Sie fragen sich vielleicht, wie Sie mit Makros in Excel beginnen können. Der Einstieg ist einfacher als Sie denken. Mit ein wenig Wissen über die Grundlagen und einige hilfreiche Tipps können Sie Ihre eigenen Makros erstellen und anpassen, um Ihre speziellen Anforderungen zu erfüllen.
Dieser Artikel bietet Ihnen die wichtigsten Informationen über Excel-Makros, die Sie als Marketer kennen sollten. Sie erfahren, wie Sie Makros in der Praxis anwenden und wie Sie sie nahtlos in Microsoft Office integrieren können, um Ihre täglichen Aufgaben zu optimieren.
Key Takeaways
Lernen Sie die Grundlagen von Excel-Makros, um Ihre Effizienz zu steigern.
Entdecken Sie praktische Anwendungen für Makros in Ihren täglichen Arbeitsabläufen.
Erfahren Sie, wie Sie Makros in Microsoft Office nahtlos integrieren können.
Grundlagen von Excel Makros
Excel-Makros sind leistungsstarke Werkzeuge, die Ihnen helfen, Routineaufgaben zu automatisieren. Diese Funktionen können besonders im Marketing nützlich sein, da sie den Arbeitsaufwand verringern und die Effizienz steigern. In diesem Abschnitt erfahren Sie, was Makros sind, wie sie Ihre Arbeit im Marketing unterstützen können und wie VBA, Visual Basic for Applications, dazu verwendet wird.
Was sind Excel Makros?
Excel-Makros sind eine Reihe von Anweisungen, die in Excel aufgezeichnet oder programmiert werden, um bestimmte Aufgaben automatisch auszuführen. Sie können Makros aufzeichnen, indem Sie die Funktion „Makro aufzeichnen“ nutzen. Dies ermöglicht es Ihnen, Schritte in Excel festzuhalten, die Sie später mit einem einzigen Klick wiederholen können.
Ein Makro kann Aufgaben wie das Formatieren von Zellen, das Erstellen von Diagrammen oder das Durchführen von Berechnungen umfassen. Jedes Makro hat einen Namen, den Sie selbst wählen, um es später leichter zu finden und zu verwenden.
Der Nutzen von Makros im Marketing
Im Marketing können Excel-Makros eine wertvolle Zeitersparnis bieten. Sie sind ideal für die Automatisierung von Routineaufgaben, wie das Erstellen von Berichten oder das Aktualisieren von Daten.
Durch die Verwendung von Makros können Sie fehleranfällige manuelle Prozesse minimieren. So können Sie sich auf wichtigere strategische Aufgaben konzentrieren.
Ein häufiges Beispiel ist die Erstellung von Marketinganalysen. Mit einem Makro können Sie Daten aus verschiedenen Quellen zusammenführen und sofortige Auswertungen erzielen.
Makros und VBA: Ein Überblick
VBA, oder Visual Basic for Applications, ist die Programmiersprache hinter Excel-Makros. Mit VBA haben Sie die Möglichkeit, komplexere Automatisierungen zu erstellen, die über einfache Makros hinausgehen.
Um mit VBA zu beginnen, öffnen Sie den Visual Basic-Editor in Excel über die Entwicklertools. Hier können Sie Ihre Makros anpassen oder neue erstellen.
Das Verständnis der grundlegenden Struktur und Syntax von VBA ist entscheidend, um die vollen Möglichkeiten von Makros auszuschöpfen. Mit etwas Übung können Sie mühelos Ihre eigenen Automatisierungen erstellen, die spezifische Anforderungen erfüllen.
Erste Schritte mit Makros in Excel
Makros in Excel sind eine effektive Möglichkeit, um wiederkehrende Aufgaben zu automatisieren. Sie sparen Zeit und verbessern die Effizienz. Im Folgenden werden die wichtigen Schritte beschrieben, um Makros zu nutzen und zu verwalten.
Das Menüband und die Entwicklertools
Um mit Makros zu arbeiten, müssen Sie „Entwicklertools“ im Menüband aktivieren. Gehen Sie zu „Datei“ und dann zu „Optionen“. Wählen Sie „Menüband anpassen“. Aktivieren Sie das Kontrollkästchen für „Entwicklertools“. Nach dieser Aktivierung können Sie auf Funktionen wie „Makro aufzeichnen“ zugreifen. Diese Werkzeuge sind entscheidend, um Ihre Makros effektiv zu erstellen und zu verwalten.
Ein Makro aufzeichnen und speichern
Um ein Makro aufzuzeichnen, gehen Sie zum Reiter „Entwicklertools“ und klicken Sie auf „Makro aufzeichnen“. Geben Sie Ihrem Makro einen klaren Namen, der beschreibt, was es tut. Führen Sie nun die Schritte aus, die das Makro aufnehmen soll. Nachdem Sie alle Schritte erledigt haben, klicken Sie auf „Aufzeichnung beenden“. Ihr Makro wird nun gespeichert und ist bereit zur Verwendung. Es ist wichtig, Makros regelmäßig zu speichern, um die automatische Ausführung bei Bedarf zu gewährleisten.
Einen Makronamen vergeben und Makros anzeigen
Jedes Makro benötigt einen einzigartigen Namen. Dies können Sie während der Aufzeichnung festlegen. Wenn Sie einen Namen wählen, denken Sie daran, dass er keine Leerzeichen enthalten darf und eindeutig sein sollte. Um die gespeicherten Makros anzuzeigen, klicken Sie im Reiter „Entwicklertools“ auf „Makros“. Hier sehen Sie eine Liste Ihrer Makros. Sie können diese Makros auswählen und ausführen oder sogar bearbeiten, wenn Anpassungen erforderlich sind. Halten Sie die Namenskonvention und -struktur einfach, um die Übersichtlichkeit zu gewährleisten.
Fortgeschrittene Makrobearbeitung
In diesem Abschnitt erfahren Sie, wie Sie den VBA-Editor effektiv nutzen, eigene Makros ohne Aufzeichnung erstellen und häufige Fehler im Code beheben können. Diese Fähigkeiten helfen Ihnen, Ihre Excel-Kenntnisse auf das nächste Level zu bringen.
Den VBA-Editor effektiv nutzen
Der VBA-Editor ist das Herzstück der Makrobearbeitung. Um ihn zu öffnen, drücken Sie Alt + F11 in Excel. Hier finden Sie eine Übersicht Ihrer Arbeitsmappen (Workbooks) und Tabellenblätter.
Im Projektfenster können Sie Ihre Makros einfach verwalten. Nutzen Sie die Symbolleiste, um neue Module zu erstellen und bestehenden Code zu bearbeiten. Achten Sie darauf, den Code klar und strukturiert zu halten. Verwenden Sie Einrückungen, um die Lesbarkeit zu erhöhen. Je klarer Ihr Code ist, desto einfacher wird es, Fehler zu finden und Anpassungen vorzunehmen.
Das Erstellen eigener Makros ohne Aufzeichnung
Das Erstellen eigener Makros ohne die Aufzeichnungsfunktion ist oft effektiver. Beginnen Sie mit einem neuen Modul im VBA-Editor. Schreiben Sie den Code von Hand, um spezifische Aufgaben zu automatisieren.
Ein einfaches Beispiel ist das Kopieren und Einfügen von Daten zwischen Tabellenblättern. Verwenden Sie die Range-Objekte, um genau zu steuern, welche Zellen betroffen sind. Nutzen Sie auch Kontrollstrukturen wie If-Then-Else, um komplexere Logiken zu implementieren. Das gibt Ihnen mehr Kontrolle über die Abläufe und spart Zeit bei wiederkehrenden Aufgaben.
Fehlerbehebung und Kommentare im Code
Fehler im VBA-Code können frustrierend sein, aber es gibt einfache Wege zur Behebung. Verwenden Sie die Debugging-Tools im VBA-Editor, um Breakpoints zu setzen und den Code Schritt für Schritt durchzugehen.
Fügen Sie Kommentare in Ihren Code ein, um die Funktionen einzelner Abschnitte zu erklären. Das verbessert nicht nur Ihre eigene Effizienz, sondern hilft auch anderen, Ihren Code besser zu verstehen. Verwenden Sie das Zeichen ' für Kommentare. So bleibt Ihr Code sauber und übersichtlich, was besonders wichtig ist, wenn Sie in einem Team arbeiten oder den Code in Zukunft wiederverwenden möchten.
Makros in der Praxis
Makros sind praktische Werkzeuge, die Ihnen helfen, Arbeitsabläufe in Excel zu optimieren. Sie können wiederkehrende Aufgaben automatisieren, Daten importieren und Analysen vereinfachen. Hier sehen Sie, wie Sie Makros effektiv in der Praxis einsetzen können.
Automatisierung von Routineaufgaben
Mit Makros können Sie Routineaufgaben in Excel schnell automatisieren. Wenn Sie täglich die gleiche Tabelle aktualisieren, können Sie ein Makro erstellen, das diese Schritte für Sie aufnimmt. Dies reduziert den Arbeitsaufwand erheblich.
Ein einfaches Beispiel: Sie möchten jeden Tag aus einer CSV-Datei neue Daten importieren. Anstatt die Daten manuell zu kopieren und einzufügen, wird das Makro diese Aufgabe in einem Klick erledigen. Nutzen Sie Tastenkombinationen, um Ihr Makro schnell zu starten und Zeit zu sparen.
Sie können Makros auch für Formeln verwenden. Indem Sie häufig genutzte Formeln in ein Makro einfügen, speichern Sie sich den Aufwand, diese manuell einzugeben. Das gibt Ihnen mehr Zeit für wichtigere Aufgaben.
Datenimport und -analyse vereinfachen
Das Importieren von Daten in Excel kann oft zeitaufwendig sein. Mit einem Makro können Sie den Prozess stark vereinfachen. Sie können beispielsweise ein Makro erstellen, das automatisch Daten aus verschiedenen Arbeitsmappen importiert und in eine zentrale Ansichts- oder Analyse-Mappe überträgt.
Darüber hinaus können Sie mit Makros auch Datenanalysen schneller durchführen. Ein Makro kann einfache Formeln ausführen oder komplette Datenanalysen automatisieren, sodass Sie schneller zu den Ergebnissen kommen.
Um beispielsweise eine große Datenmenge auf bestimmte Kriterien zu analysieren, können Sie ein Makro schreiben, das bestimmte Filter anwendet und die Ergebnisse in einer neuen Tabelle speichert. Auf diese Weise wird die Datenverarbeitung effizienter.
Vorlagen und Arbeitsmappe speichern und schließen
Ein weiterer praktischer Einsatz von Makros ist die Verwaltung von Vorlagen und Arbeitsmappen. Sie können ein Makro erstellen, das eine Arbeitsmappe mit vordefinierten Formaten und Formeln speichert. Dies sorgt für Einheitlichkeit in Ihren Projekten.
Sie können auch ein einfaches Makro aufzeichnen, das Ihre aktuelle Arbeitsmappe sicher speichert und dann schließt. Dies ist nützlich, wenn Sie an mehreren Dateien gleichzeitig arbeiten und regelmäßig speichern müssen. Achten Sie dabei auf Tastenkombinationen, um den Prozess zu vereinfachen.
Das Erstellen von Makros für Vorlagen sorgt dafür, dass Sie bei jedem neuen Projekt weniger Zeit für die Vorbereitung aufwenden müssen. So können Sie effizient an Ihren Datenanalysen und Projekten arbeiten, ohne Zeit mit Standardaufgaben zu verlieren.
Integration von Makros in Microsoft Office
Makros sind ein kraftvolles Werkzeug in Microsoft Office. Sie helfen, Routineaufgaben zu automatisieren und Zeit zu sparen. In diesem Abschnitt erfahren Sie, wie Sie Makros in Microsoft Word und anderen Anwendungen in Office 365 nutzen können.
Makros in Microsoft Word
In Microsoft Word können Sie Makros nutzen, um wiederkehrende Aufgaben zu automatisieren. Dies kann das Formatieren von Text, das Erstellen von Berichten oder das Einfügen von häufig verwendeten Inhalten umfassen.
Um ein Makro zu erstellen, öffnen Sie die Registerkarte "Entwicklertools". Aktivieren Sie Makros, falls dies noch nicht geschehen ist. Dann können Sie die Funktion "Makro aufnehmen" wählen. Nachdem Sie die gewünschten Aktionen ausgeführt haben, beenden Sie die Aufnahme.
Dort können Sie das Makro speichern und einer Tastenkombination zuweisen. So können Sie es schnell wiederverwenden. Beachten Sie dabei, dass Sie die Sicherheitseinstellungen für Makros anpassen sollten, um Risiken zu verringern.
Makros auf verschiedenen Office 365-Anwendungen nutzen
Makros sind nicht nur auf Word beschränkt, sondern können auch in anderen Office 365-Anwendungen wie Excel eingesetzt werden. In Excel helfen Makros bei der Datenanalyse, Formatierung oder beim Import von Daten.
Um Makros in Excel zu aktivieren, gehen Sie zu "Datei", dann "Optionen" und wählen "Sicherheitscenter". Hier können Sie die Makroeinstellungen anpassen. Im Tabellenkalkulationsprogramm helfen Ihnen Makros, Aufgaben mit nur einem Klick auszuführen und Fehler zu minimieren.
Sie können Makros auch zwischen Office-Anwendungen teilen, wobei das Objektmodell eine zentrale Rolle spielt. Achten Sie darauf, die richtigen Befehle für jede Anwendung zu verwenden, um die gewünschten Ergebnisse zu erzielen.
Häufig gestellte Fragen
Excel-Makros können Ihre Marketingarbeit erheblich vereinfachen. Sie helfen dabei, Routineaufgaben zu automatisieren und effizienter zu arbeiten. Hier finden Sie Antworten auf häufige Fragen zu Excel-Makros im Marketingbereich.
Wie können Excel-Makros im Marketing effizient eingesetzt werden?
Excel-Makros ermöglichen es Ihnen, wiederkehrende Aufgaben zu automatisieren, wie zum Beispiel das Erstellen von Berichten oder die Analyse von Daten. Durch die Nutzung von Makros sparen Sie Zeit und reduzieren Fehler bei der Datenbearbeitung.
Welche Schritte sind notwendig, um Makros in Excel zu aktivieren?
Um Makros in Excel zu aktivieren, öffnen Sie die Optionen und gehen Sie zu „Trust Center“. Dort wählen Sie „Trust Center Einstellungen“ und aktivieren die Makrooptionen. Starten Sie Excel neu, damit die Änderungen wirksam werden.
Welche verschiedenen Typen von Makros existieren in Excel?
In Excel gibt es zwei Haupttypen von Makros: aufgezeichnete Makros und VBA (Visual Basic for Applications) Makros. Aufgezeichnete Makros basieren auf Ihren Aktionen in Excel. VBA-Makros bieten mehr Flexibilität und können komplexere Aufgaben erledigen.
In welchen Szenarien ist der Einsatz von Excel-Makros besonders sinnvoll?
Excel-Makros sind besonders nützlich bei der Erstellung regelmäßiger Reports, der Datenanalyse und der Automatisierung von wiederkehrenden Formularen. Sie sind ideal, wenn Sie täglich, wöchentlich oder monatlich ähnliche Aufgaben erledigen müssen.
Wie können Makros zur Automatisierung von wiederkehrenden Aufgaben in Excel beitragen?
Makros können Schritte wie das Formatieren von Daten oder das Entfernen von Duplikaten automatisieren. Wenn Sie regelmäßig Daten importieren oder analysieren, helfen Makros, diese Prozesse zu streamline.
Können Sie Beispiele für nützliche Makros im Bereich Marketing geben?
Nützliche Makros im Marketing sind zum Beispiel das Erstellen von sogenannten „Pivot-Tabellen“ für die Datenanalyse oder das Versenden von Massensendungen per E-Mail. Ein weiteres Beispiel ist die automatische Zusammenstellung von Verkaufszahlen in einem Bericht.

am Mittwoch, 2. Oktober 2024
