Excel-Kalender erstellen: Eine Schritt-für-Schritt-Anleitung für effektive Planung
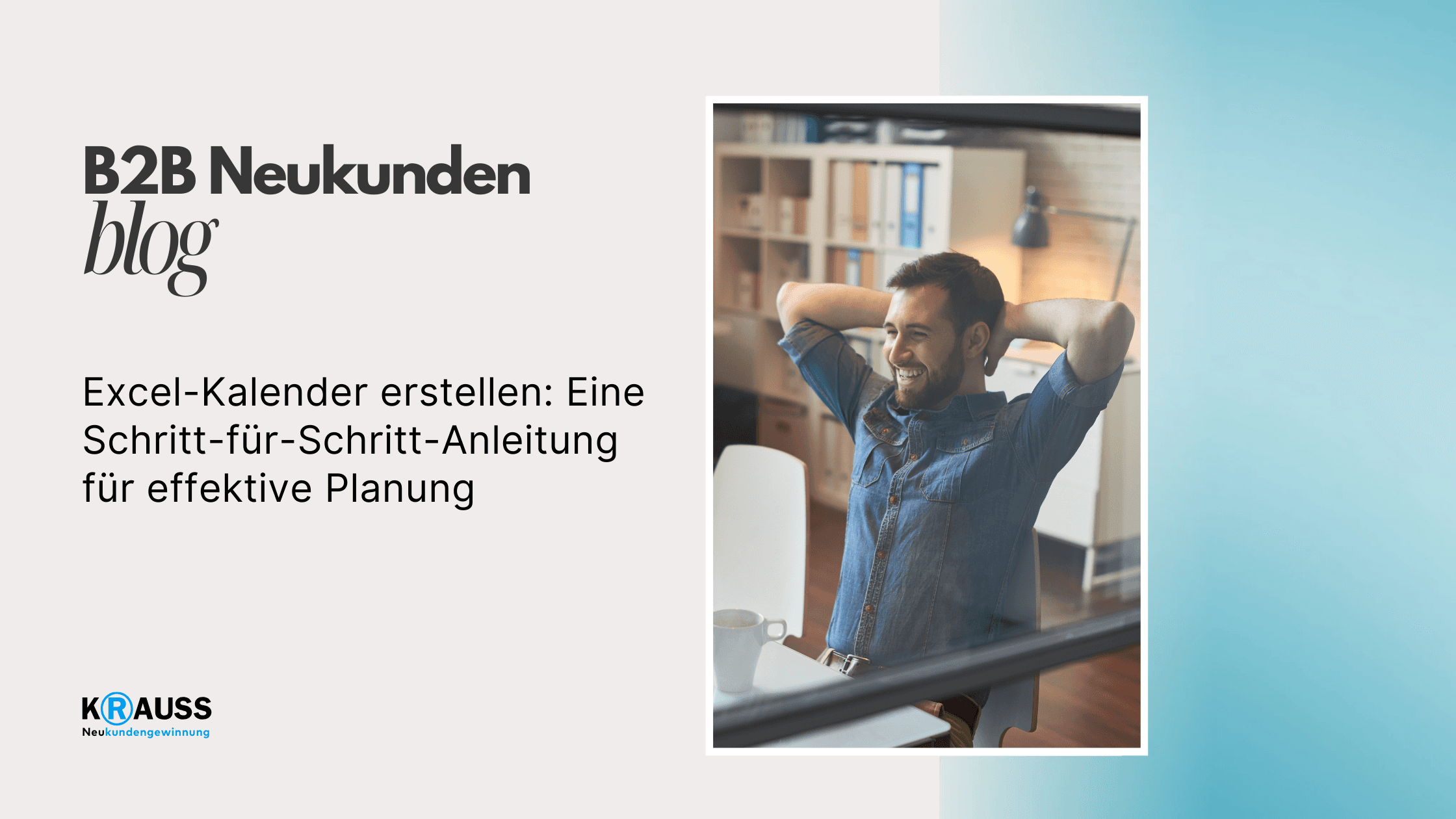
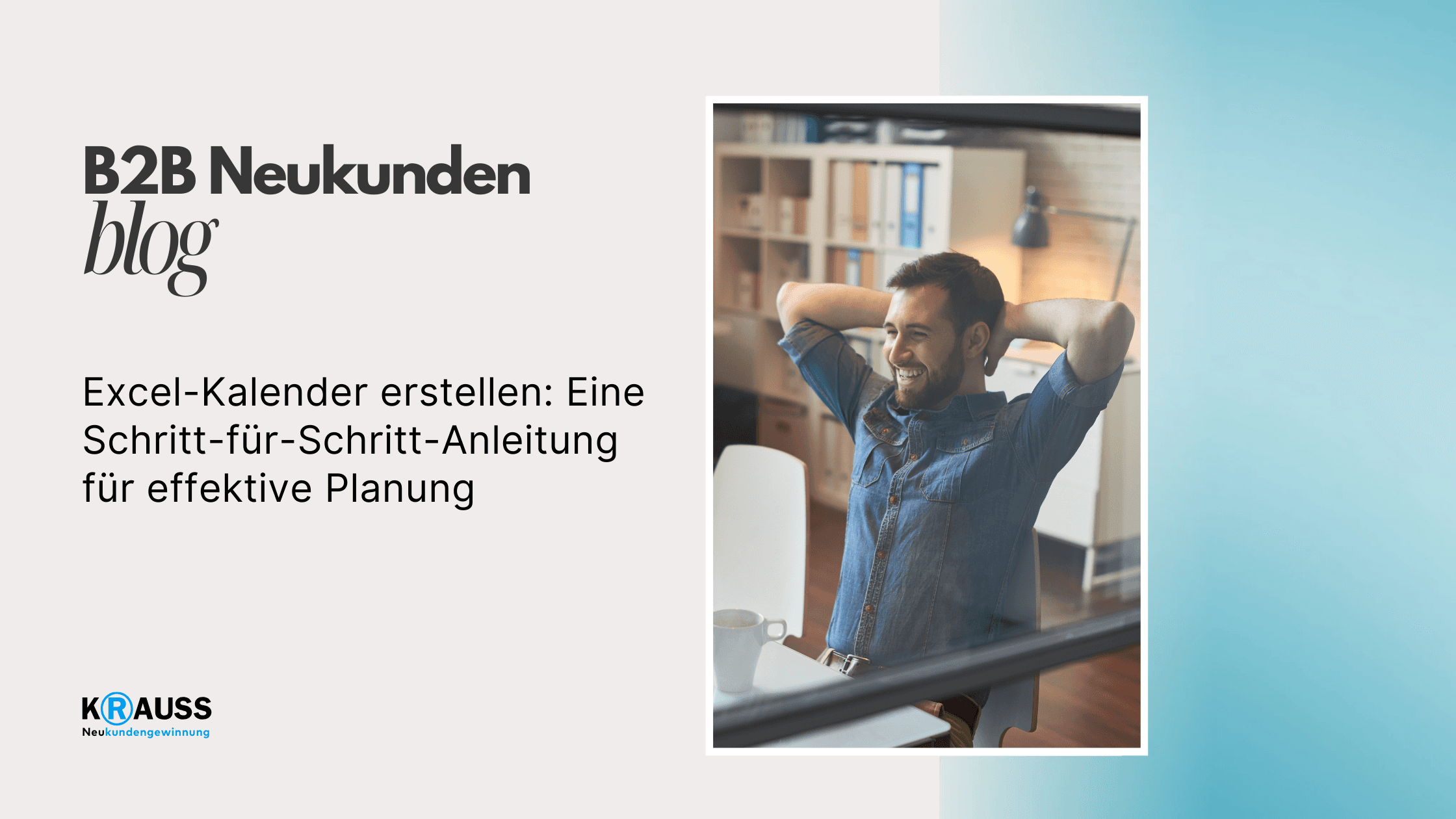
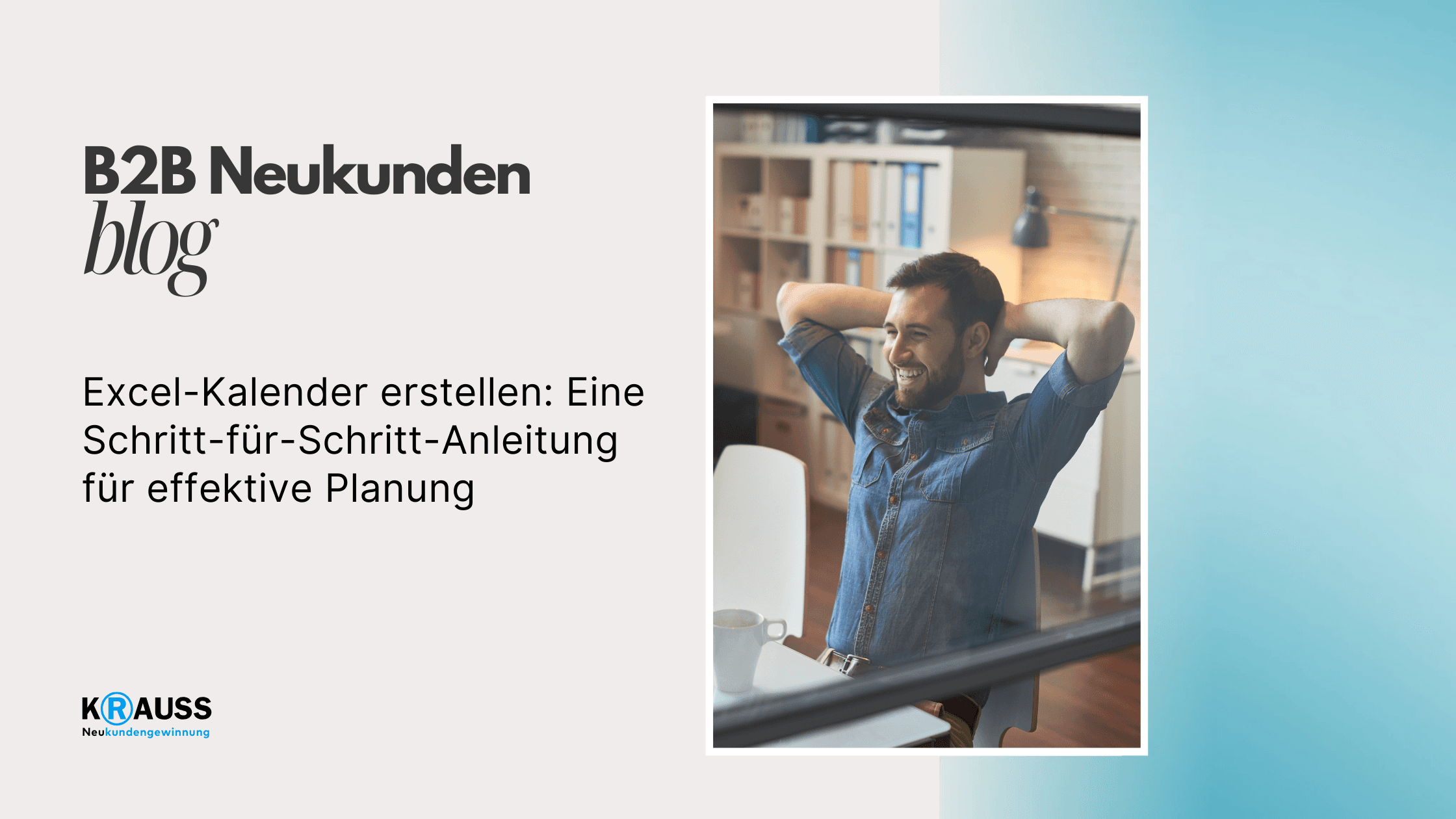

Freitag, 2. August 2024
•
5 Min. Lesezeit
•
Das Erstellen eines Kalenders in Excel kann Ihnen helfen, Ihren Alltag besser zu organisieren. Mit unserer Schritt-für-Schritt-Anleitung lernen Sie, wie Sie einen funktionalen und anpassbaren Kalender erstellen, der genau auf Ihre Bedürfnisse zugeschnitten ist. Von der Dateneingabe bis zur Formatierung – die Grundlagen sind einfach und schnell erlernbar.
Mit Excel können Sie nicht nur einen Kalender erstellen, sondern auch zahlreiche interaktive Funktionen nutzen. So können Sie wichtige Daten markieren, wiederkehrende Termine einfügen und den Kalender an Ihr Team weitergeben. Durch individuelle Anpassungen wird Ihr Kalender nicht nur nützlich, sondern auch ein wenig persönlicher.
Egal, ob Sie einen Jahreskalender oder einen Monat planen möchten, Excel bietet die Werkzeuge, um dies effizient zu tun. Lassen Sie uns gemeinsam die Schritte durchgehen, um Ihren praktischen Kalender zu gestalten.
Key Takeaways
Sie lernen die Grundlagen der Kalendererstellung in Excel.
Interaktive Funktionen helfen bei der Anpassung Ihres Kalenders.
Effiziente Dateneingabe und -formatierung sorgen für einen klaren Überblick.
Grundlagen für die Kalendererstellung in Excel
Um einen Kalender in Excel zu erstellen, müssen Sie wichtige Grundlagen berücksichtigen. Dazu gehört die Auswahl der richtigen Vorlage und das Einrichten der Kalendertabelle. Diese Schritte helfen Ihnen, einen nützlichen und ansprechenden Kalender zu erstellen.
Auswahl der passenden Excel-Vorlage
Bei der Auswahl einer Vorlage sollten Sie zunächst entscheiden, ob Sie einen Jahreskalender oder einen Monatskalender benötigen. Microsoft Excel bietet verschiedene Vorlagen, die einfach angepasst werden können.
Sie können Vorlagen finden, indem Sie in Excel auf "Neu" klicken und nach "Kalender" suchen. Achten Sie darauf, eine Vorlage zu wählen, die Ihre Anforderungen erfüllt. Einige Vorlagen enthalten bereits die Namen der Monate und Wochentage, während andere mehr Anpassungen erfordern.
Überprüfen Sie die Spaltenbreite und Zeilenhöhe, um sicherzustellen, dass genügend Platz für Ihre Notizen bleibt. Wenn Sie Feiertage oder spezielle Ereignisse hinzufügen möchten, sollten Sie eine Vorlage wählen, die dafür geeignet ist.
Einrichten der Kalendertabelle
Nachdem Sie die Vorlage gewählt haben, sollten Sie die Kalendertabelle entsprechend anpassen. Starten Sie damit, die Zellen zu formatieren. Sie können die Schriftgröße und die Farben ändern, um die Übersichtlichkeit zu verbessern. Verwenden Sie dafür die Formatierungsoptionen in Excel.
Fügen Sie die gewünschten Wochentage und Monate hinzu. Stellen Sie sicher, dass die aktuellen Feiertage sofort sichtbar sind. Das Hinzufügen von Farben für verschiedene Aktivitäten oder Ereignisse kann ebenfalls nützlich sein.
Überprüfen Sie regelmäßig, ob alle Zellen korrekt gefüllt sind. Platzieren Sie Ihre Daten so, dass sie leicht lesbar sind. Eine klare Struktur hilft Ihnen, den Überblick zu behalten und alle wichtigen Termine auf einen Blick zu sehen.
Dateneingabe und -formatierung
Dieser Abschnitt behandelt, wie Sie Ihre Daten und Feiertage in Excel eingeben und formatieren. Die richtige Dateneingabe und ansprechende Formatierungen sind entscheidend, um Ihren Kalender übersichtlich und funktional zu gestalten.
Eingabe von Daten und Feiertagen
Beginnen Sie mit der Eingabe der Daten in Ihre Excel-Tabelle. Geben Sie die Wochen- und Monatsnamen in separate Zellen ein. Achten Sie darauf, das Datumsformat korrekt einzustellen, z. B. TT.MM.JJJJ.
Für Feiertage können Sie spezielle Zellen reservieren. Dazu markieren Sie die entsprechenden Daten und tragen die Namen der Feiertage in die Nachbarzellen ein. Nutzen Sie Farben, um Feiertage hervorzuheben.
Eine Beispielstruktur kann so aussehen:
DatumFeiertag01.01.2024Neujahr25.12.20241. Weihnachtstag
Diese klare Eingabe hilft Ihnen, die wichtigen Tage auf einen Blick zu erkennen.
Formatierung von Zellen und Text
Die Formatierung Ihrer Zellen ist wichtig für die Lesbarkeit. Wählen Sie eine klare Schriftart wie Arial oder Calibri. Stellen Sie die Schriftgröße auf mindestens 12 Punkte ein.
Um wichtige Daten hervorzuheben, können Sie die Hintergrundfarbe ändern. Wählen Sie helle Farben wie Gelb oder Blau, um Feiertage sichtbar zu machen.
Für die Textausrichtung empfehlen sich zentrierte Texte, um die Daten ordentlich zu präsentieren. Nutzen Sie auch Fettdruck für Überschriften, um den Kalender strukturiert wirken zu lassen.
Hier einige Tipps zur Formatierung:
Verwenden Sie Bald-Formatierungen für Feiertage.
Setzen Sie Rahmen um Zellen für bessere Übersichtlichkeit.
Experimentieren Sie mit verschiedenen Farben für Wochentage.
Diese Schritte führen zu einem klaren und ansprechenden Kalender in Excel.
Erweiterte Funktionen und Formeln
Mit erweiterten Funktionen und Formeln in Excel kannst du deinen Kalender effizienter gestalten. Diese Werkzeuge helfen dir, automatische Aktualisierungen vorzunehmen und eine bessere Übersichtlichkeit zu erreichen.
Nutzung von Formeln für automatische Aktualisierungen
Du kannst Formeln verwenden, um deinen Kalender automatisch auf das aktuelle Datum anzupassen. Eine häufig genutzte Formel ist die HEUTE()-Funktion, die das heutige Datum anzeigt. Zum Beispiel kannst du in einem Feld die Formel =HEUTE() eingeben, um stets den aktuellen Tag darzustellen.
Um die Wochentage in deinem Kalender automatisch zu generieren, kombiniere das aktuelle Datum mit der Funktion TEXT(). Setze beispielsweise =TEXT(A1;"TTT") in Zelle B1, um den Wochentag für das Datum in A1 anzuzeigen.
Diese Formeln ermöglichen es dir, schnell auf Änderungen zu reagieren. Wenn du einen neuen Monat oder ein neues Jahr eingibst, passt sich dein Kalender automatisch an.
Bedingte Formatierung für bessere Übersichtlichkeit
Bedingte Formatierung hilft dir, wichtige Termine und Ereignisse hervorzuheben. Du kannst Farben nutzen, um Wochenenden und Feiertage zu kennzeichnen. Zum Beispiel kannst du eine Regel erstellen, die alle Samstage und Sonntage in grün darstellt.
Gehe zu "Start" und wähle "Bedingte Formatierung". Wähle "Neue Regel" und dann "Formel zur Ermittlung der zu formatierenden Zellen verwenden". Verwende die Formel =WOCHENTAG(A1;2)>5 für eine Woche, um alle Wochenenden zu markieren.
Für Feiertage kannst du eine separate Liste führen und mit einer weiteren Regel prüfen. Setze die Regel so, dass Zellen mit Feiertagsdaten in einer anderen Farbe angezeigt werden. Dies sorgt für eine klare und visuelle Darstellung deines Kalenders.
Interaktive Features und Anpassungen
Mit interaktiven Features in Ihrem Excel-Kalender können Sie die Benutzererfahrung verbessern. Diese Anpassungen helfen Ihnen, spezifische Informationen schnell zu finden und bieten eine bessere Organisation Ihrer Daten.
Erstellen von Dropdown-Menüs und Makros
Ein Dropdown-Menü erleichtert die Eingabe von Daten in Ihren Kalender. Sie können Wochentage, Monatsnamen oder Kalenderwochen als benutzerdefinierte Optionen hinzufügen. Gehen Sie dazu zu „Daten“ > „Datenüberprüfung“ und wählen Sie „Liste“ aus. Geben Sie Ihre Optionen ein.
Makros sind eine weitere wertvolle Funktion. Sie können einfache Aufgaben automatisieren, wie das Ausfüllen von wiederkehrenden Daten. Um ein Makro zu erstellen, aktivieren Sie die Entwicklertools und zeichnen Sie Ihre Schritte auf. Nach der Speicherung können Sie das Makro mit einem Tastenkürzel oder über ein Schaltfeld ausführen.
Anpassen und Umbenennen von Tabellenblättern
Das Umbenennen von Blättern ermöglicht eine klare Organisation Ihres Kalenders. Klicken Sie mit der rechten Maustaste auf das Tabellenblatt und wählen Sie „Umbenennen“. Benennen Sie Ihre Blätter nach Monaten oder Jahren, um die Navigation einfach zu gestalten.
Außerdem können Sie Farb- und Formatierungsanpassungen vornehmen. Beispielsweise können Sie unterschiedliche Farben für verschiedene Monate verwenden. Diese Anpassungen helfen Ihnen, den Überblick über Ihre Planung zu behalten und wichtige Daten hervorzuheben.
Integration und Zusammenarbeit
Das Erstellen eines Kalenders in Microsoft Excel kann durch verschiedene Integrationen und Tools verbessert werden. Wenn du deinen Excel-Kalender mit Google Kalender oder Outlook-Kalender verbindest, kannst du deine Termine nahtlos verwalten.
Mit Excel Online kannst du deinen Kalender in der Cloud speichern. Das macht es einfach, von überall darauf zuzugreifen und deinem Team Zugang zu gewähren. So können mehrere Mitarbeiter gleichzeitig an einem Projekt arbeiten.
Kalender-Apps bieten dir die Möglichkeit, Termine direkt aus deinem Excel-Kalender zu synchronisieren. Das erleichtert die Datenverwaltung und sorgt dafür, dass alle Informationen aktuell und korrekt sind.
Nutze die Funktionen für Zusammenarbeit in Excel, um Änderungen in Echtzeit zu sehen. So bleibst du mit deinem Team auf dem Laufenden. Mit Kommentaren und Notizen kannst du auch relevante Informationen festhalten.
Hier sind einige Tipps für die Zusammenarbeit:
Teilen: Teile deinen Kalender mit Kollegen und Freunden.
Synchronisieren: Verwende Tools, um deinen Excel-Kalender mit anderen Plattformen zu synchronisieren.
Benachrichtigungen: Setze Erinnerungen für wichtige Termine und Fristen.
Indem du diese Integrationsmöglichkeiten nutzt, kannst du die Effizienz deiner Planung erheblich steigern.
Häufig gestellte Fragen
In diesem Abschnitt finden Sie Antworten auf häufige Fragen zur Erstellung von Kalendern in Excel. Diese Informationen helfen Ihnen, spezifische Funktionen zu nutzen und Ihren Kalender effizient zu gestalten.
Wie kann ich einen Monatskalender mit Wochentagen in Excel erstellen?
Um einen Monatskalender zu erstellen, beginnen Sie mit einem leeren Arbeitsblatt. Geben Sie in die oberste Reihe die Wochentage ein. Fügen Sie dann die passenden Daten in die entsprechenden Felder darunter ein. Nutzen Sie die Funktion „Autoausfüllen“, um die Daten schnell anzuordnen.
Welche Formeln benötige ich, um einen Kalender in Excel zu erstellen?
Sie können einfache Formeln verwenden, um das aktuelle Datum oder andere Daten zu berechnen. Nutzen Sie die Funktion =HEUTE(), um das heutige Datum anzuzeigen. Mit =DATUM(Jahr; Monat; Tag) können Sie spezifische Daten generieren.
Wo finde ich Vorlagen für die Erstellung eines Kalenders in Excel?
Excel bietet verschiedene Vorlagen für Kalender an. Gehen Sie zu „Datei“ und dann zu „Neu“. Dort können Sie "Kalender" in die Suchleiste eingeben, um passende Vorlagen zu finden und diese nach Ihren Bedürfnissen anzupassen.
Wie kann ich Wochenenden und Feiertage in einem Excel Kalender hervorheben?
Um Wochenenden hervorzuheben, können Sie bedingte Formatierungen nutzen. Markieren Sie die Zellen, gehen Sie zu „Bedingte Formatierung“ und erstellen Sie Regeln für Samstage und Sonntage. Feiertage können ebenfalls manuell oder durch zusätzliche Regeln hervorgehoben werden.
Wie füge ich Feiertage in einen Excel Kalender ein?
Um Feiertage einzufügen, müssen Sie die spezifischen Daten der Feiertage in die Zellen Ihres Kalenders schreiben. Sie können eine separate Liste führen und diese dann als Referenz verwenden, um Feiertage leicht hinzuzufügen.
Ist es möglich, einen dynamischen Kalender in Excel zu erstellen, der sich automatisch aktualisiert?
Ja, Sie können einen dynamischen Kalender mit Formeln und Funktionen erstellen. Nutzen Sie die Funktion =DATUM(Jahr; Monat; Tag) zusammen mit =HEUTE(), um sicherzustellen, dass der Kalender sich automatisch mit dem aktuellen Datum aktualisiert.
Das Erstellen eines Kalenders in Excel kann Ihnen helfen, Ihren Alltag besser zu organisieren. Mit unserer Schritt-für-Schritt-Anleitung lernen Sie, wie Sie einen funktionalen und anpassbaren Kalender erstellen, der genau auf Ihre Bedürfnisse zugeschnitten ist. Von der Dateneingabe bis zur Formatierung – die Grundlagen sind einfach und schnell erlernbar.
Mit Excel können Sie nicht nur einen Kalender erstellen, sondern auch zahlreiche interaktive Funktionen nutzen. So können Sie wichtige Daten markieren, wiederkehrende Termine einfügen und den Kalender an Ihr Team weitergeben. Durch individuelle Anpassungen wird Ihr Kalender nicht nur nützlich, sondern auch ein wenig persönlicher.
Egal, ob Sie einen Jahreskalender oder einen Monat planen möchten, Excel bietet die Werkzeuge, um dies effizient zu tun. Lassen Sie uns gemeinsam die Schritte durchgehen, um Ihren praktischen Kalender zu gestalten.
Key Takeaways
Sie lernen die Grundlagen der Kalendererstellung in Excel.
Interaktive Funktionen helfen bei der Anpassung Ihres Kalenders.
Effiziente Dateneingabe und -formatierung sorgen für einen klaren Überblick.
Grundlagen für die Kalendererstellung in Excel
Um einen Kalender in Excel zu erstellen, müssen Sie wichtige Grundlagen berücksichtigen. Dazu gehört die Auswahl der richtigen Vorlage und das Einrichten der Kalendertabelle. Diese Schritte helfen Ihnen, einen nützlichen und ansprechenden Kalender zu erstellen.
Auswahl der passenden Excel-Vorlage
Bei der Auswahl einer Vorlage sollten Sie zunächst entscheiden, ob Sie einen Jahreskalender oder einen Monatskalender benötigen. Microsoft Excel bietet verschiedene Vorlagen, die einfach angepasst werden können.
Sie können Vorlagen finden, indem Sie in Excel auf "Neu" klicken und nach "Kalender" suchen. Achten Sie darauf, eine Vorlage zu wählen, die Ihre Anforderungen erfüllt. Einige Vorlagen enthalten bereits die Namen der Monate und Wochentage, während andere mehr Anpassungen erfordern.
Überprüfen Sie die Spaltenbreite und Zeilenhöhe, um sicherzustellen, dass genügend Platz für Ihre Notizen bleibt. Wenn Sie Feiertage oder spezielle Ereignisse hinzufügen möchten, sollten Sie eine Vorlage wählen, die dafür geeignet ist.
Einrichten der Kalendertabelle
Nachdem Sie die Vorlage gewählt haben, sollten Sie die Kalendertabelle entsprechend anpassen. Starten Sie damit, die Zellen zu formatieren. Sie können die Schriftgröße und die Farben ändern, um die Übersichtlichkeit zu verbessern. Verwenden Sie dafür die Formatierungsoptionen in Excel.
Fügen Sie die gewünschten Wochentage und Monate hinzu. Stellen Sie sicher, dass die aktuellen Feiertage sofort sichtbar sind. Das Hinzufügen von Farben für verschiedene Aktivitäten oder Ereignisse kann ebenfalls nützlich sein.
Überprüfen Sie regelmäßig, ob alle Zellen korrekt gefüllt sind. Platzieren Sie Ihre Daten so, dass sie leicht lesbar sind. Eine klare Struktur hilft Ihnen, den Überblick zu behalten und alle wichtigen Termine auf einen Blick zu sehen.
Dateneingabe und -formatierung
Dieser Abschnitt behandelt, wie Sie Ihre Daten und Feiertage in Excel eingeben und formatieren. Die richtige Dateneingabe und ansprechende Formatierungen sind entscheidend, um Ihren Kalender übersichtlich und funktional zu gestalten.
Eingabe von Daten und Feiertagen
Beginnen Sie mit der Eingabe der Daten in Ihre Excel-Tabelle. Geben Sie die Wochen- und Monatsnamen in separate Zellen ein. Achten Sie darauf, das Datumsformat korrekt einzustellen, z. B. TT.MM.JJJJ.
Für Feiertage können Sie spezielle Zellen reservieren. Dazu markieren Sie die entsprechenden Daten und tragen die Namen der Feiertage in die Nachbarzellen ein. Nutzen Sie Farben, um Feiertage hervorzuheben.
Eine Beispielstruktur kann so aussehen:
DatumFeiertag01.01.2024Neujahr25.12.20241. Weihnachtstag
Diese klare Eingabe hilft Ihnen, die wichtigen Tage auf einen Blick zu erkennen.
Formatierung von Zellen und Text
Die Formatierung Ihrer Zellen ist wichtig für die Lesbarkeit. Wählen Sie eine klare Schriftart wie Arial oder Calibri. Stellen Sie die Schriftgröße auf mindestens 12 Punkte ein.
Um wichtige Daten hervorzuheben, können Sie die Hintergrundfarbe ändern. Wählen Sie helle Farben wie Gelb oder Blau, um Feiertage sichtbar zu machen.
Für die Textausrichtung empfehlen sich zentrierte Texte, um die Daten ordentlich zu präsentieren. Nutzen Sie auch Fettdruck für Überschriften, um den Kalender strukturiert wirken zu lassen.
Hier einige Tipps zur Formatierung:
Verwenden Sie Bald-Formatierungen für Feiertage.
Setzen Sie Rahmen um Zellen für bessere Übersichtlichkeit.
Experimentieren Sie mit verschiedenen Farben für Wochentage.
Diese Schritte führen zu einem klaren und ansprechenden Kalender in Excel.
Erweiterte Funktionen und Formeln
Mit erweiterten Funktionen und Formeln in Excel kannst du deinen Kalender effizienter gestalten. Diese Werkzeuge helfen dir, automatische Aktualisierungen vorzunehmen und eine bessere Übersichtlichkeit zu erreichen.
Nutzung von Formeln für automatische Aktualisierungen
Du kannst Formeln verwenden, um deinen Kalender automatisch auf das aktuelle Datum anzupassen. Eine häufig genutzte Formel ist die HEUTE()-Funktion, die das heutige Datum anzeigt. Zum Beispiel kannst du in einem Feld die Formel =HEUTE() eingeben, um stets den aktuellen Tag darzustellen.
Um die Wochentage in deinem Kalender automatisch zu generieren, kombiniere das aktuelle Datum mit der Funktion TEXT(). Setze beispielsweise =TEXT(A1;"TTT") in Zelle B1, um den Wochentag für das Datum in A1 anzuzeigen.
Diese Formeln ermöglichen es dir, schnell auf Änderungen zu reagieren. Wenn du einen neuen Monat oder ein neues Jahr eingibst, passt sich dein Kalender automatisch an.
Bedingte Formatierung für bessere Übersichtlichkeit
Bedingte Formatierung hilft dir, wichtige Termine und Ereignisse hervorzuheben. Du kannst Farben nutzen, um Wochenenden und Feiertage zu kennzeichnen. Zum Beispiel kannst du eine Regel erstellen, die alle Samstage und Sonntage in grün darstellt.
Gehe zu "Start" und wähle "Bedingte Formatierung". Wähle "Neue Regel" und dann "Formel zur Ermittlung der zu formatierenden Zellen verwenden". Verwende die Formel =WOCHENTAG(A1;2)>5 für eine Woche, um alle Wochenenden zu markieren.
Für Feiertage kannst du eine separate Liste führen und mit einer weiteren Regel prüfen. Setze die Regel so, dass Zellen mit Feiertagsdaten in einer anderen Farbe angezeigt werden. Dies sorgt für eine klare und visuelle Darstellung deines Kalenders.
Interaktive Features und Anpassungen
Mit interaktiven Features in Ihrem Excel-Kalender können Sie die Benutzererfahrung verbessern. Diese Anpassungen helfen Ihnen, spezifische Informationen schnell zu finden und bieten eine bessere Organisation Ihrer Daten.
Erstellen von Dropdown-Menüs und Makros
Ein Dropdown-Menü erleichtert die Eingabe von Daten in Ihren Kalender. Sie können Wochentage, Monatsnamen oder Kalenderwochen als benutzerdefinierte Optionen hinzufügen. Gehen Sie dazu zu „Daten“ > „Datenüberprüfung“ und wählen Sie „Liste“ aus. Geben Sie Ihre Optionen ein.
Makros sind eine weitere wertvolle Funktion. Sie können einfache Aufgaben automatisieren, wie das Ausfüllen von wiederkehrenden Daten. Um ein Makro zu erstellen, aktivieren Sie die Entwicklertools und zeichnen Sie Ihre Schritte auf. Nach der Speicherung können Sie das Makro mit einem Tastenkürzel oder über ein Schaltfeld ausführen.
Anpassen und Umbenennen von Tabellenblättern
Das Umbenennen von Blättern ermöglicht eine klare Organisation Ihres Kalenders. Klicken Sie mit der rechten Maustaste auf das Tabellenblatt und wählen Sie „Umbenennen“. Benennen Sie Ihre Blätter nach Monaten oder Jahren, um die Navigation einfach zu gestalten.
Außerdem können Sie Farb- und Formatierungsanpassungen vornehmen. Beispielsweise können Sie unterschiedliche Farben für verschiedene Monate verwenden. Diese Anpassungen helfen Ihnen, den Überblick über Ihre Planung zu behalten und wichtige Daten hervorzuheben.
Integration und Zusammenarbeit
Das Erstellen eines Kalenders in Microsoft Excel kann durch verschiedene Integrationen und Tools verbessert werden. Wenn du deinen Excel-Kalender mit Google Kalender oder Outlook-Kalender verbindest, kannst du deine Termine nahtlos verwalten.
Mit Excel Online kannst du deinen Kalender in der Cloud speichern. Das macht es einfach, von überall darauf zuzugreifen und deinem Team Zugang zu gewähren. So können mehrere Mitarbeiter gleichzeitig an einem Projekt arbeiten.
Kalender-Apps bieten dir die Möglichkeit, Termine direkt aus deinem Excel-Kalender zu synchronisieren. Das erleichtert die Datenverwaltung und sorgt dafür, dass alle Informationen aktuell und korrekt sind.
Nutze die Funktionen für Zusammenarbeit in Excel, um Änderungen in Echtzeit zu sehen. So bleibst du mit deinem Team auf dem Laufenden. Mit Kommentaren und Notizen kannst du auch relevante Informationen festhalten.
Hier sind einige Tipps für die Zusammenarbeit:
Teilen: Teile deinen Kalender mit Kollegen und Freunden.
Synchronisieren: Verwende Tools, um deinen Excel-Kalender mit anderen Plattformen zu synchronisieren.
Benachrichtigungen: Setze Erinnerungen für wichtige Termine und Fristen.
Indem du diese Integrationsmöglichkeiten nutzt, kannst du die Effizienz deiner Planung erheblich steigern.
Häufig gestellte Fragen
In diesem Abschnitt finden Sie Antworten auf häufige Fragen zur Erstellung von Kalendern in Excel. Diese Informationen helfen Ihnen, spezifische Funktionen zu nutzen und Ihren Kalender effizient zu gestalten.
Wie kann ich einen Monatskalender mit Wochentagen in Excel erstellen?
Um einen Monatskalender zu erstellen, beginnen Sie mit einem leeren Arbeitsblatt. Geben Sie in die oberste Reihe die Wochentage ein. Fügen Sie dann die passenden Daten in die entsprechenden Felder darunter ein. Nutzen Sie die Funktion „Autoausfüllen“, um die Daten schnell anzuordnen.
Welche Formeln benötige ich, um einen Kalender in Excel zu erstellen?
Sie können einfache Formeln verwenden, um das aktuelle Datum oder andere Daten zu berechnen. Nutzen Sie die Funktion =HEUTE(), um das heutige Datum anzuzeigen. Mit =DATUM(Jahr; Monat; Tag) können Sie spezifische Daten generieren.
Wo finde ich Vorlagen für die Erstellung eines Kalenders in Excel?
Excel bietet verschiedene Vorlagen für Kalender an. Gehen Sie zu „Datei“ und dann zu „Neu“. Dort können Sie "Kalender" in die Suchleiste eingeben, um passende Vorlagen zu finden und diese nach Ihren Bedürfnissen anzupassen.
Wie kann ich Wochenenden und Feiertage in einem Excel Kalender hervorheben?
Um Wochenenden hervorzuheben, können Sie bedingte Formatierungen nutzen. Markieren Sie die Zellen, gehen Sie zu „Bedingte Formatierung“ und erstellen Sie Regeln für Samstage und Sonntage. Feiertage können ebenfalls manuell oder durch zusätzliche Regeln hervorgehoben werden.
Wie füge ich Feiertage in einen Excel Kalender ein?
Um Feiertage einzufügen, müssen Sie die spezifischen Daten der Feiertage in die Zellen Ihres Kalenders schreiben. Sie können eine separate Liste führen und diese dann als Referenz verwenden, um Feiertage leicht hinzuzufügen.
Ist es möglich, einen dynamischen Kalender in Excel zu erstellen, der sich automatisch aktualisiert?
Ja, Sie können einen dynamischen Kalender mit Formeln und Funktionen erstellen. Nutzen Sie die Funktion =DATUM(Jahr; Monat; Tag) zusammen mit =HEUTE(), um sicherzustellen, dass der Kalender sich automatisch mit dem aktuellen Datum aktualisiert.
Das Erstellen eines Kalenders in Excel kann Ihnen helfen, Ihren Alltag besser zu organisieren. Mit unserer Schritt-für-Schritt-Anleitung lernen Sie, wie Sie einen funktionalen und anpassbaren Kalender erstellen, der genau auf Ihre Bedürfnisse zugeschnitten ist. Von der Dateneingabe bis zur Formatierung – die Grundlagen sind einfach und schnell erlernbar.
Mit Excel können Sie nicht nur einen Kalender erstellen, sondern auch zahlreiche interaktive Funktionen nutzen. So können Sie wichtige Daten markieren, wiederkehrende Termine einfügen und den Kalender an Ihr Team weitergeben. Durch individuelle Anpassungen wird Ihr Kalender nicht nur nützlich, sondern auch ein wenig persönlicher.
Egal, ob Sie einen Jahreskalender oder einen Monat planen möchten, Excel bietet die Werkzeuge, um dies effizient zu tun. Lassen Sie uns gemeinsam die Schritte durchgehen, um Ihren praktischen Kalender zu gestalten.
Key Takeaways
Sie lernen die Grundlagen der Kalendererstellung in Excel.
Interaktive Funktionen helfen bei der Anpassung Ihres Kalenders.
Effiziente Dateneingabe und -formatierung sorgen für einen klaren Überblick.
Grundlagen für die Kalendererstellung in Excel
Um einen Kalender in Excel zu erstellen, müssen Sie wichtige Grundlagen berücksichtigen. Dazu gehört die Auswahl der richtigen Vorlage und das Einrichten der Kalendertabelle. Diese Schritte helfen Ihnen, einen nützlichen und ansprechenden Kalender zu erstellen.
Auswahl der passenden Excel-Vorlage
Bei der Auswahl einer Vorlage sollten Sie zunächst entscheiden, ob Sie einen Jahreskalender oder einen Monatskalender benötigen. Microsoft Excel bietet verschiedene Vorlagen, die einfach angepasst werden können.
Sie können Vorlagen finden, indem Sie in Excel auf "Neu" klicken und nach "Kalender" suchen. Achten Sie darauf, eine Vorlage zu wählen, die Ihre Anforderungen erfüllt. Einige Vorlagen enthalten bereits die Namen der Monate und Wochentage, während andere mehr Anpassungen erfordern.
Überprüfen Sie die Spaltenbreite und Zeilenhöhe, um sicherzustellen, dass genügend Platz für Ihre Notizen bleibt. Wenn Sie Feiertage oder spezielle Ereignisse hinzufügen möchten, sollten Sie eine Vorlage wählen, die dafür geeignet ist.
Einrichten der Kalendertabelle
Nachdem Sie die Vorlage gewählt haben, sollten Sie die Kalendertabelle entsprechend anpassen. Starten Sie damit, die Zellen zu formatieren. Sie können die Schriftgröße und die Farben ändern, um die Übersichtlichkeit zu verbessern. Verwenden Sie dafür die Formatierungsoptionen in Excel.
Fügen Sie die gewünschten Wochentage und Monate hinzu. Stellen Sie sicher, dass die aktuellen Feiertage sofort sichtbar sind. Das Hinzufügen von Farben für verschiedene Aktivitäten oder Ereignisse kann ebenfalls nützlich sein.
Überprüfen Sie regelmäßig, ob alle Zellen korrekt gefüllt sind. Platzieren Sie Ihre Daten so, dass sie leicht lesbar sind. Eine klare Struktur hilft Ihnen, den Überblick zu behalten und alle wichtigen Termine auf einen Blick zu sehen.
Dateneingabe und -formatierung
Dieser Abschnitt behandelt, wie Sie Ihre Daten und Feiertage in Excel eingeben und formatieren. Die richtige Dateneingabe und ansprechende Formatierungen sind entscheidend, um Ihren Kalender übersichtlich und funktional zu gestalten.
Eingabe von Daten und Feiertagen
Beginnen Sie mit der Eingabe der Daten in Ihre Excel-Tabelle. Geben Sie die Wochen- und Monatsnamen in separate Zellen ein. Achten Sie darauf, das Datumsformat korrekt einzustellen, z. B. TT.MM.JJJJ.
Für Feiertage können Sie spezielle Zellen reservieren. Dazu markieren Sie die entsprechenden Daten und tragen die Namen der Feiertage in die Nachbarzellen ein. Nutzen Sie Farben, um Feiertage hervorzuheben.
Eine Beispielstruktur kann so aussehen:
DatumFeiertag01.01.2024Neujahr25.12.20241. Weihnachtstag
Diese klare Eingabe hilft Ihnen, die wichtigen Tage auf einen Blick zu erkennen.
Formatierung von Zellen und Text
Die Formatierung Ihrer Zellen ist wichtig für die Lesbarkeit. Wählen Sie eine klare Schriftart wie Arial oder Calibri. Stellen Sie die Schriftgröße auf mindestens 12 Punkte ein.
Um wichtige Daten hervorzuheben, können Sie die Hintergrundfarbe ändern. Wählen Sie helle Farben wie Gelb oder Blau, um Feiertage sichtbar zu machen.
Für die Textausrichtung empfehlen sich zentrierte Texte, um die Daten ordentlich zu präsentieren. Nutzen Sie auch Fettdruck für Überschriften, um den Kalender strukturiert wirken zu lassen.
Hier einige Tipps zur Formatierung:
Verwenden Sie Bald-Formatierungen für Feiertage.
Setzen Sie Rahmen um Zellen für bessere Übersichtlichkeit.
Experimentieren Sie mit verschiedenen Farben für Wochentage.
Diese Schritte führen zu einem klaren und ansprechenden Kalender in Excel.
Erweiterte Funktionen und Formeln
Mit erweiterten Funktionen und Formeln in Excel kannst du deinen Kalender effizienter gestalten. Diese Werkzeuge helfen dir, automatische Aktualisierungen vorzunehmen und eine bessere Übersichtlichkeit zu erreichen.
Nutzung von Formeln für automatische Aktualisierungen
Du kannst Formeln verwenden, um deinen Kalender automatisch auf das aktuelle Datum anzupassen. Eine häufig genutzte Formel ist die HEUTE()-Funktion, die das heutige Datum anzeigt. Zum Beispiel kannst du in einem Feld die Formel =HEUTE() eingeben, um stets den aktuellen Tag darzustellen.
Um die Wochentage in deinem Kalender automatisch zu generieren, kombiniere das aktuelle Datum mit der Funktion TEXT(). Setze beispielsweise =TEXT(A1;"TTT") in Zelle B1, um den Wochentag für das Datum in A1 anzuzeigen.
Diese Formeln ermöglichen es dir, schnell auf Änderungen zu reagieren. Wenn du einen neuen Monat oder ein neues Jahr eingibst, passt sich dein Kalender automatisch an.
Bedingte Formatierung für bessere Übersichtlichkeit
Bedingte Formatierung hilft dir, wichtige Termine und Ereignisse hervorzuheben. Du kannst Farben nutzen, um Wochenenden und Feiertage zu kennzeichnen. Zum Beispiel kannst du eine Regel erstellen, die alle Samstage und Sonntage in grün darstellt.
Gehe zu "Start" und wähle "Bedingte Formatierung". Wähle "Neue Regel" und dann "Formel zur Ermittlung der zu formatierenden Zellen verwenden". Verwende die Formel =WOCHENTAG(A1;2)>5 für eine Woche, um alle Wochenenden zu markieren.
Für Feiertage kannst du eine separate Liste führen und mit einer weiteren Regel prüfen. Setze die Regel so, dass Zellen mit Feiertagsdaten in einer anderen Farbe angezeigt werden. Dies sorgt für eine klare und visuelle Darstellung deines Kalenders.
Interaktive Features und Anpassungen
Mit interaktiven Features in Ihrem Excel-Kalender können Sie die Benutzererfahrung verbessern. Diese Anpassungen helfen Ihnen, spezifische Informationen schnell zu finden und bieten eine bessere Organisation Ihrer Daten.
Erstellen von Dropdown-Menüs und Makros
Ein Dropdown-Menü erleichtert die Eingabe von Daten in Ihren Kalender. Sie können Wochentage, Monatsnamen oder Kalenderwochen als benutzerdefinierte Optionen hinzufügen. Gehen Sie dazu zu „Daten“ > „Datenüberprüfung“ und wählen Sie „Liste“ aus. Geben Sie Ihre Optionen ein.
Makros sind eine weitere wertvolle Funktion. Sie können einfache Aufgaben automatisieren, wie das Ausfüllen von wiederkehrenden Daten. Um ein Makro zu erstellen, aktivieren Sie die Entwicklertools und zeichnen Sie Ihre Schritte auf. Nach der Speicherung können Sie das Makro mit einem Tastenkürzel oder über ein Schaltfeld ausführen.
Anpassen und Umbenennen von Tabellenblättern
Das Umbenennen von Blättern ermöglicht eine klare Organisation Ihres Kalenders. Klicken Sie mit der rechten Maustaste auf das Tabellenblatt und wählen Sie „Umbenennen“. Benennen Sie Ihre Blätter nach Monaten oder Jahren, um die Navigation einfach zu gestalten.
Außerdem können Sie Farb- und Formatierungsanpassungen vornehmen. Beispielsweise können Sie unterschiedliche Farben für verschiedene Monate verwenden. Diese Anpassungen helfen Ihnen, den Überblick über Ihre Planung zu behalten und wichtige Daten hervorzuheben.
Integration und Zusammenarbeit
Das Erstellen eines Kalenders in Microsoft Excel kann durch verschiedene Integrationen und Tools verbessert werden. Wenn du deinen Excel-Kalender mit Google Kalender oder Outlook-Kalender verbindest, kannst du deine Termine nahtlos verwalten.
Mit Excel Online kannst du deinen Kalender in der Cloud speichern. Das macht es einfach, von überall darauf zuzugreifen und deinem Team Zugang zu gewähren. So können mehrere Mitarbeiter gleichzeitig an einem Projekt arbeiten.
Kalender-Apps bieten dir die Möglichkeit, Termine direkt aus deinem Excel-Kalender zu synchronisieren. Das erleichtert die Datenverwaltung und sorgt dafür, dass alle Informationen aktuell und korrekt sind.
Nutze die Funktionen für Zusammenarbeit in Excel, um Änderungen in Echtzeit zu sehen. So bleibst du mit deinem Team auf dem Laufenden. Mit Kommentaren und Notizen kannst du auch relevante Informationen festhalten.
Hier sind einige Tipps für die Zusammenarbeit:
Teilen: Teile deinen Kalender mit Kollegen und Freunden.
Synchronisieren: Verwende Tools, um deinen Excel-Kalender mit anderen Plattformen zu synchronisieren.
Benachrichtigungen: Setze Erinnerungen für wichtige Termine und Fristen.
Indem du diese Integrationsmöglichkeiten nutzt, kannst du die Effizienz deiner Planung erheblich steigern.
Häufig gestellte Fragen
In diesem Abschnitt finden Sie Antworten auf häufige Fragen zur Erstellung von Kalendern in Excel. Diese Informationen helfen Ihnen, spezifische Funktionen zu nutzen und Ihren Kalender effizient zu gestalten.
Wie kann ich einen Monatskalender mit Wochentagen in Excel erstellen?
Um einen Monatskalender zu erstellen, beginnen Sie mit einem leeren Arbeitsblatt. Geben Sie in die oberste Reihe die Wochentage ein. Fügen Sie dann die passenden Daten in die entsprechenden Felder darunter ein. Nutzen Sie die Funktion „Autoausfüllen“, um die Daten schnell anzuordnen.
Welche Formeln benötige ich, um einen Kalender in Excel zu erstellen?
Sie können einfache Formeln verwenden, um das aktuelle Datum oder andere Daten zu berechnen. Nutzen Sie die Funktion =HEUTE(), um das heutige Datum anzuzeigen. Mit =DATUM(Jahr; Monat; Tag) können Sie spezifische Daten generieren.
Wo finde ich Vorlagen für die Erstellung eines Kalenders in Excel?
Excel bietet verschiedene Vorlagen für Kalender an. Gehen Sie zu „Datei“ und dann zu „Neu“. Dort können Sie "Kalender" in die Suchleiste eingeben, um passende Vorlagen zu finden und diese nach Ihren Bedürfnissen anzupassen.
Wie kann ich Wochenenden und Feiertage in einem Excel Kalender hervorheben?
Um Wochenenden hervorzuheben, können Sie bedingte Formatierungen nutzen. Markieren Sie die Zellen, gehen Sie zu „Bedingte Formatierung“ und erstellen Sie Regeln für Samstage und Sonntage. Feiertage können ebenfalls manuell oder durch zusätzliche Regeln hervorgehoben werden.
Wie füge ich Feiertage in einen Excel Kalender ein?
Um Feiertage einzufügen, müssen Sie die spezifischen Daten der Feiertage in die Zellen Ihres Kalenders schreiben. Sie können eine separate Liste führen und diese dann als Referenz verwenden, um Feiertage leicht hinzuzufügen.
Ist es möglich, einen dynamischen Kalender in Excel zu erstellen, der sich automatisch aktualisiert?
Ja, Sie können einen dynamischen Kalender mit Formeln und Funktionen erstellen. Nutzen Sie die Funktion =DATUM(Jahr; Monat; Tag) zusammen mit =HEUTE(), um sicherzustellen, dass der Kalender sich automatisch mit dem aktuellen Datum aktualisiert.

am Freitag, 2. August 2024
