Excel-Tabelle in Word einfügen und verknüpfen: Schritt-für-Schritt-Anleitung für nahtlose Integration
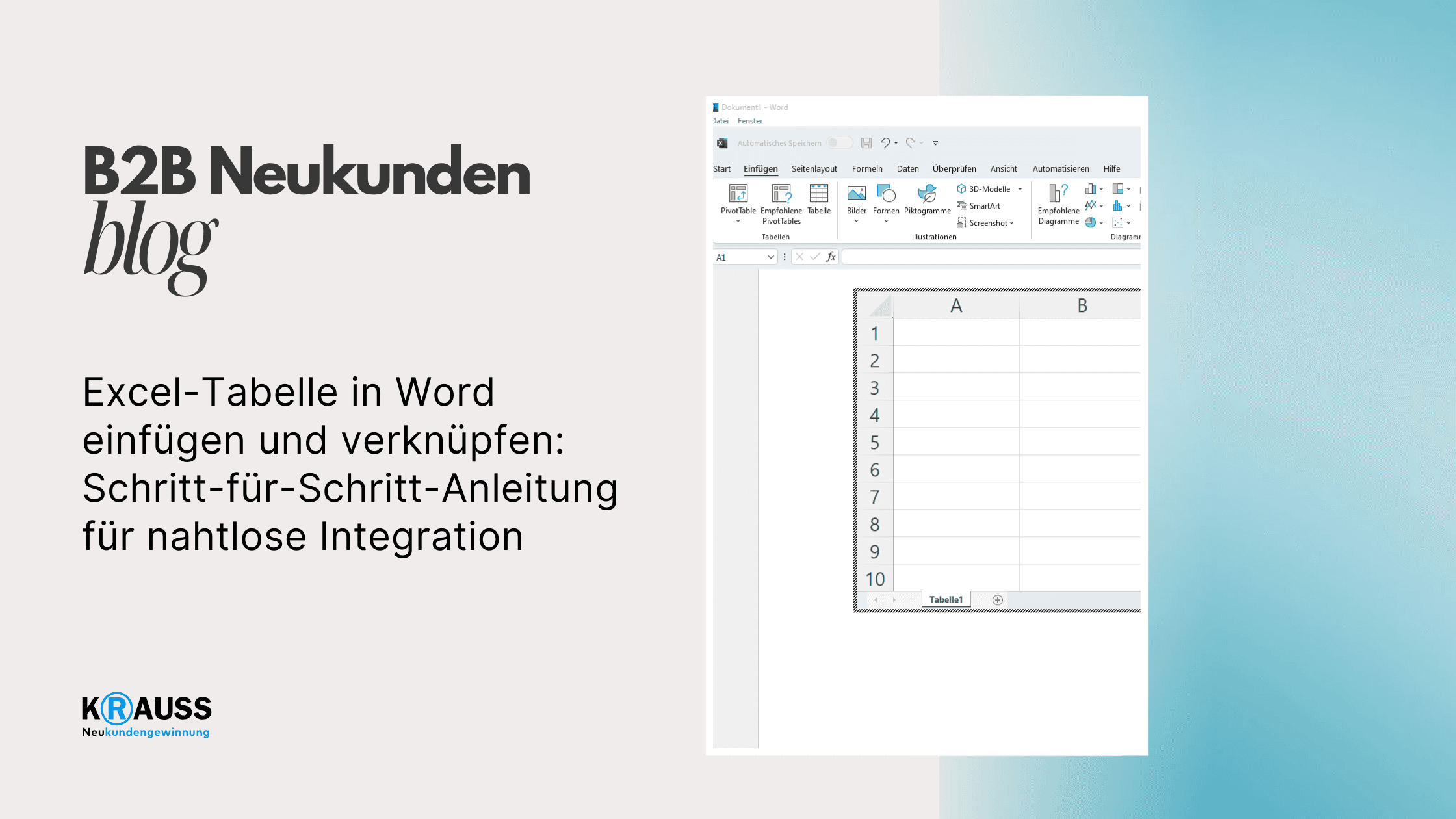
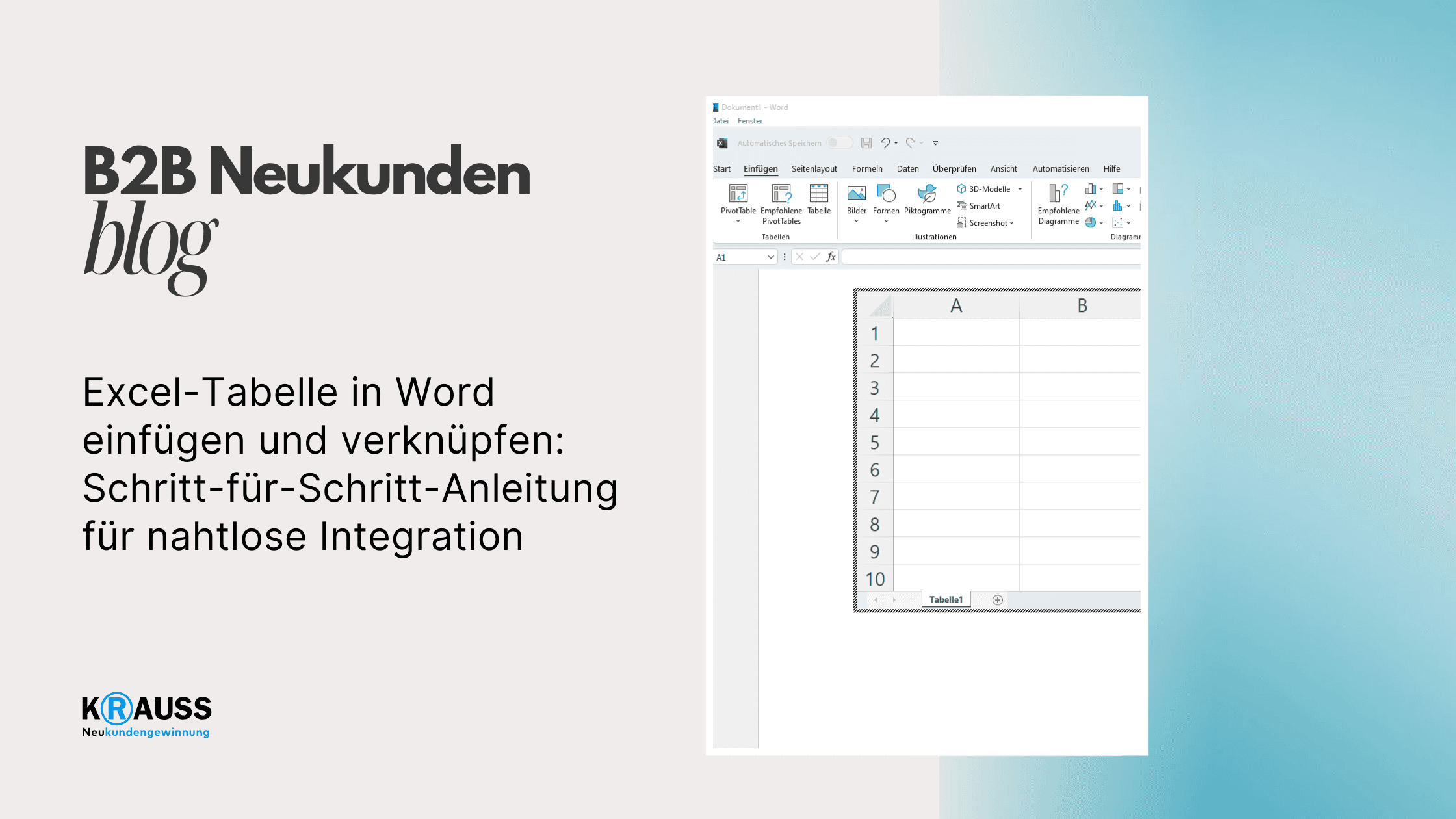
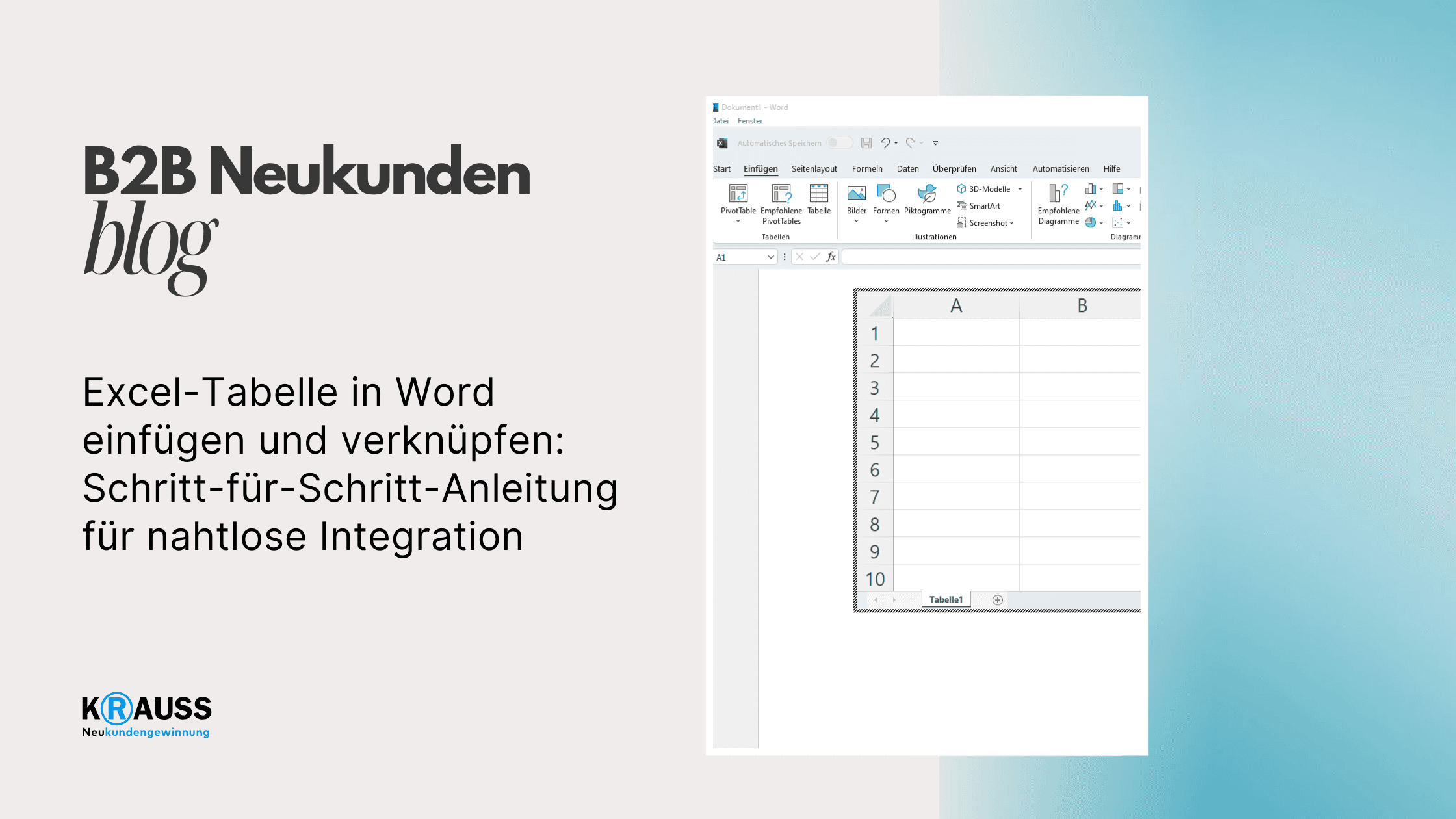

Freitag, 2. August 2024
•
5 Min. Lesezeit
•
Das Einfügen und Verknüpfen von Excel-Tabellen in Word kann eine wertvolle Fähigkeit sein, besonders wenn Sie Daten in Dokumenten nutzen möchten. Diese Technik hilft Ihnen, Ihre Daten klar zu präsentieren und Änderungen in Excel automatisch in Word anzuzeigen. Egal, ob es sich um einen Bericht für Ihre Arbeit oder eine Präsentation handelt, das richtige Einbinden von Tabellen kann den Unterschied machen.
In diesem Artikel erfahren Sie, wie Sie Schritt für Schritt eine Excel-Tabelle in Ihr Word-Dokument einfügen können. Sie lernen sowohl die einfache Kopiermethode als auch die Verknüpfungstechnik kennen, um sicherzustellen, dass Ihre Daten aktuell bleiben. Außerdem gibt es nützliche Tipps, die Ihnen helfen, häufige Herausforderungen zu meistern.
Seien Sie bereit, Ihre Fähigkeiten im Umgang mit den Microsoft Office-Programmen zu verbessern und Ihre Dokumente auf die nächste Stufe zu heben. Es wird Zeit, dass Sie lernen, wie man Excel-Tabellen effektiv eingebunden und verknüpft.
Key Takeaways
Sie können Excel-Tabellen ganz einfach in Word einfügen und verknüpfen.
Die Verknüpfungsmethode hält Ihre Daten automatisch aktuell.
Nützliche Tipps helfen Ihnen, häufige Probleme zu vermeiden.
Grundlagen zum Einfügen von Excel-Tabellen in Word
Das Einfügen von Excel-Tabellen in Word kann Ihre Dokumente erheblich verbessern. Sie haben dabei verschiedene Methoden zur Verfügung, um die Inhalte effektiv zu nutzen.
Verschiedene Methoden des Einfügens
Es gibt mehrere Wege, um eine Excel-Tabelle in Word einzufügen. Die häufigste Methode ist das Kopieren und Einfügen. Wählen Sie den gewünschten Tabellenbereich in Excel aus. Klicken Sie mit der rechten Maustaste und wählen Sie „Kopieren“. Setzen Sie dann den Cursor an die gewünschte Stelle in Ihrem Word-Dokument, klicken Sie erneut mit der rechten Maustaste und wählen Sie „Einfügen“.
Eine zweite Methode ist das Erstellen einer Verknüpfung. Diese Technik ermöglicht es, dass die Tabelle in Word aktualisiert wird, wenn Sie Änderungen in Excel vornehmen. Um dies zu tun, kopieren Sie erneut den Tabellenbereich. In Word wählen Sie „Inhalte einfügen“ und dann „Verknüpfung“. So bleibt die Datenverbindung zwischen beiden Programmen erhalten.
Formatoptionen beim Einfügen
Beim Einfügen von Tabellen haben Sie auch verschiedene Formatoptionen. Nachdem Sie Ihre Tabelle eingefügt haben, erscheint ein kleines Symbol für Einfügeoptionen. Hier können Sie wählen, wie die Inhalte angezeigt werden.
Sie haben die Optionen, die Tabelle als unformatierte Tabelle einzufügen oder die Formatierung von Excel beizubehalten. Wenn Sie die Formatierung beibehalten, sieht die Tabelle in Word genauso aus wie in Excel.
Außerdem können Sie die Größe der Tabelle ändern. Klicken Sie auf die Ränder der Tabelle und ziehen Sie, um die Formatierung nach Ihren Wünschen anzupassen. So können Sie sicherstellen, dass die Tabelle gut in Ihr Dokument passt.
Schritt-für-Schritt-Anleitung zum Einfügen einer Excel-Tabelle
Um eine Excel-Tabelle in ein Word-Dokument einzufügen, sollten Sie zunächst die Tabelle in Excel vorbereiten. Danach können Sie die Tabelle kopieren und in das Word-Dokument einfügen. Bei Bedarf können Sie die eingefügte Tabelle anpassen, um die Formatierung zu verbessern.
Tabelle in Excel vorbereiten und kopieren
Öffnen Sie zunächst Ihre Excel-Datei. Markieren Sie die Zellen, die Sie in Word einfügen möchten. Verwenden Sie die Tastenkombination Strg + C, um die Tabelle in die Zwischenablage zu kopieren. Achten Sie darauf, dass alle relevanten Daten in Ihrer Auswahl enthalten sind. Wenn Ihre Tabelle Überschriften hat, stellen Sie sicher, dass diese ebenfalls markiert sind.
Sie können die Formatierung der Tabelle anpassen, bevor Sie sie kopieren. Passen Sie die Schriftgröße, die Farben und die Rahmenlinien an, um eine klarere Darstellung zu erzielen. Eine gutformatierte Tabelle sieht in Word ansprechender aus.
Die Excel-Tabelle in ein Word-Dokument einfügen
Wechseln Sie nun zu Ihrem Word-Dokument. Positionieren Sie den Cursor an der Stelle, an der die Tabelle eingefügt werden soll. Benutzen Sie wieder die Tastenkombination Strg + V, um die Tabelle einzufügen.
Word bietet verschiedene Einfügeoptionen an. Klicken Sie auf das kleine Symbol, das nach dem Einfügen der Tabelle erscheint. Sie können zwischen "Mit Zielformatierung" und "ursprünglicher Formatierung" wählen. Diese Optionen erlauben es Ihnen, die Darstellung der Tabelle anzupassen, wie sie in Word erscheinen soll.
Anpassung der eingefügten Tabelle
Nach dem Einfügen können Sie die Größe der Tabelle anpassen. Klicken Sie auf die äußeren Ränder der Tabelle und ziehen Sie diese, um die Maße zu ändern.
Um die Formatierung weiter zu verbessern, nutzen Sie die Optionen im Menü "Tabellentools", das erscheint, sobald die Tabelle ausgewählt ist. Hier können Sie die Farbgestaltung, den Stil und die Schriftart ändern. Achten Sie darauf, dass die Tabelle klar lesbar bleibt. Dies hilft, die Informationen gut zu präsentieren und sorgt für eine professionelle Optik.
Verknüpfungen zwischen Word und Excel
Verknüpfungen zwischen Word und Excel ermöglichen eine effiziente Integration von Tabellen und Daten. Sie bieten Möglichkeiten, um Informationen in Echtzeit zu aktualisieren und die Bearbeitung von Daten zu erleichtern. Hier sind die wesentlichen Aspekte, die Sie kennen sollten.
Vorteile der Verknüpfung
Verknüpfungen bieten zahlreiche Vorteile. Durch die Verbindung zwischen Word und Excel können Sie sicherstellen, dass Änderungen automatisch in beiden Dokumenten angezeigt werden. Dies ist besonders nützlich, wenn Sie regelmäßig Daten aktualisieren müssen.
Echtzeit-Aktualisierungen: Ihre Excel-Daten werden in Word automatisch aktualisiert.
Effizienz: Änderungen in Excel werden sofort in dem Word-Dokument angezeigt, ohne dass Sie die Daten manuell eingeben müssen.
Weniger Fehler: Da Sie keine Daten mehrfach eingeben, reduzieren sich die Fehlerquellen.
Diese Vorteile helfen Ihnen, Zeit zu sparen und die Genauigkeit Ihrer Dokumente zu erhöhen.
Einrichten der Verknüpfung
Um eine Verknüpfung zwischen Excel und Word einzurichten, folgen Sie diesen Schritten:
Excel-Tabelle auswählen: Öffnen Sie Ihre Excel-Datei und wählen Sie die Tabelle oder den Bereich aus, den Sie verknüpfen möchten.
Kopieren: Drücken Sie „Strg + C“, um die Tabelle zu kopieren.
Word-Dokument öffnen: Öffnen Sie das Word-Dokument, in das Sie die Verknüpfung einfügen möchten.
Einfügen mit Verknüpfung: Klicken Sie auf „Start“, dann auf den kleinen Pfeil unter „Einfügen“ und wählen Sie „Einfügen von Verknüpfung“. So stellen Sie sicher, dass die Daten verknüpft werden.
Nachdem Sie diese Schritte befolgt haben, wird Ihre Excel-Tabelle mit Word verknüpft.
Aktualisierung der Daten in Echtzeit
Eine der größten Stärken der Verknüpfung ist die automatische Aktualisierung der Daten. Wenn Sie eine Änderung in Ihrer Excel-Tabelle vornehmen, passiert Folgendes:
Automatische Aktualisierung: Word fragt Sie, ob Sie die verknüpften Daten aktualisieren möchten, wenn Sie das Dokument öffnen.
Manuelle Aktualisierung: Sie können auch manuell die Daten aktualisieren, indem Sie mit der rechten Maustaste auf die verknüpfte Tabelle in Word klicken und „Aktualisieren“ auswählen.
Einstellungen für Aktualisierungen: In den Word-Optionen können Sie festlegen, wie oft die Verknüpfungen aktualisiert werden sollen.
Durch die effektive Verwaltung Ihrer Verknüpfungen sparen Sie Zeit und stellen sicher, dass Ihre Daten immer auf dem neuesten Stand sind.
Erweiterte Tipps und Tricks für den Umgang mit Excel-Tabellen in Word
Wenn Sie Excel-Tabellen in Word verwenden, gibt es einige Tricks, die Ihnen helfen, Formeln und Funktionen zu bewahren und die Darstellung Ihrer Daten zu optimieren. Außerdem können Sie durch den Einsatz von Shortcuts effizienter arbeiten.
Erhaltung von Formeln und Funktionen
Um Formeln und Funktionen aus Excel in Word beizubehalten, verwenden Sie die Funktion „Einfügen als Microsoft Excel-Arbeitsmappe-Objekt“. Gehen Sie dafür zu „Einfügen“ und wählen Sie „Objekt“. Das Einfügen als verknüpftes Objekt sorgt dafür, dass Änderungen in der Excel-Datei automatisch in Word aktualisiert werden. So bleiben Ihre Formeln dynamisch.
Es ist wichtig, die Option „Link“ auszuwählen. Dadurch wird sichergestellt, dass Ihre Excel-Daten bei jeder Aktualisierung in Excel auch in Word automatisch erscheinen. So müssen Sie keine manuelle Aktualisierung vornehmen.
Optimierung der Darstellung
Eine ansprechende Darstellung Ihrer Excel-Tabelle in Word ist entscheidend. Nutzen Sie die Funktion „Tabelle formatieren“ in Excel, bevor Sie die Tabelle kopieren. Achten Sie darauf, dass die Schriftgröße und das Design gut lesbar sind.
In Word können Sie die Größe der Tabelle anpassen, indem Sie die Ecken ziehen. Verwenden Sie auch die Funktion „Textumbruch“, um Text um Ihre Tabelle zu positionieren. Eine gut formatierte Tabelle macht Informationen deutlich und zugänglich.
Denken Sie daran, Farben und Rahmen so zu wählen, dass sie mit dem Gesamtdesign des Word-Dokuments harmonieren. Achten Sie ebenfalls auf abwechselnde Zeilenfarben zur besseren Lesbarkeit.
Verwendung von Shortcuts für effizientes Arbeiten
Shortcuts können Ihre Arbeit mit Excel-Tabellen in Word deutlich schneller machen. Einige nützliche Shortcuts sind:
Strg + C: Kopieren der Auswahl
Strg + V: Einfügen der Auswahl
Alt + E, S, V: Einfügen spezieller Optionen
Wenn Sie Ihre Tabelle in Word bearbeiten müssen, können Sie durch das Drücken von F2 direkt in den Bearbeitungsmodus der Zelle wechseln. Um schnell zwischen relativen und absoluten Bezügen zu wechseln, verwenden Sie F4.
Diese Shortcuts sparen Zeit und erleichtern die Bearbeitung Ihrer Daten. Je mehr Sie diese Funktionen nutzen, desto effizienter wird Ihr Arbeitsablauf.
Zusammenfassung und weitere Empfehlungen
Sie können eine Excel-Tabelle einfach in ein Word-Dokument einfügen. Markieren Sie dazu den gewünschten Bereich in Excel und kopieren Sie ihn. Anschließend fügen Sie die Tabelle direkt in Word ein.
Wenn Sie die Daten synchronisieren möchten, sollten Sie die Option „Verknüpfen“ wählen. So bleibt Ihre Excel-Datei mit dem Word-Dokument verbunden. Änderungen in Excel werden automatisch in Word aktualisiert.
Hier sind ein paar Tipps:
Einfügen ohne Verknüpfung: Wenn Sie die Tabelle nur einmalig benötigen, fügen Sie sie einfach ohne Verknüpfung ein.
Verknüpfte Tabelle: Nutzen Sie diese Methode, wenn Sie regelmäßig Änderungen haben und die Daten immer aktuell halten möchten.
Tabellenkalkulation: Lernen Sie die grundlegenden Funktionen in Excel, um Daten besser zu verwalten.
Nutzen Sie die Tools von Microsoft Office, um die besten Ergebnisse zu erzielen. Achten Sie darauf, wie Sie Ihre Daten organisieren, um eine klare Struktur zu haben.
So sparen Sie Zeit und erhöhen Ihre Produktivität bei der Erstellung von Dokumenten.
Häufig gestellte Fragen
In diesem Abschnitt finden Sie Antworten auf häufige Fragen zur Integration von Excel-Tabellen in Word. Diese Informationen helfen Ihnen, das Beste aus Ihren Dokumenten herauszuholen und die Verknüpfung effektiv zu nutzen.
Wie kann man eine Excel-Tabelle in Word einfügen und dabei die Formatierung beibehalten?
Um eine Excel-Tabelle in Word einzufügen und die Formatierung zu bewahren, kopieren Sie zuerst die gewünschte Tabelle in Excel. Verwenden Sie die Tastenkombination „Strg + C“. In Word können Sie dann „Einfügen“ wählen und die Option „Formatierten Text/Linked“ auswählen, um das Layout zu erhalten.
Welche Schritte sind erforderlich, um eine Excel-Tabelle in Word zu verknüpfen, damit sie sich automatisch aktualisiert?
Um eine Excel-Tabelle zu verknüpfen, kopieren Sie die Tabelle in Excel. Fügen Sie sie in Word mit der Option „Verknüpfte Daten einfügen“ ein. Dies ermöglicht es, die Excel-Daten in Word automatisch zu aktualisieren, wenn sich die Originaldatei ändert.
Was muss ich tun, um eine große Excel-Tabelle passend in ein Word-Dokument einzufügen?
Bei großen Excel-Tabellen sollten Sie die Tabelle zuerst in Excel anpassen. Wählen Sie den gewünschten Bereich aus und stellen Sie sicher, dass die Spaltenbreite passt. Dann kopieren Sie die Tabelle und fügen sie in Word ein. Bei Bedarf können Sie die Größe in Word weiter anpassen.
Lassen sich eingefügte Excel-Tabellen in Word nachträglich bearbeiten und wenn ja, wie?
Ja, Sie können eingefügte Excel-Tabellen in Word bearbeiten. Klicken Sie einfach doppelt auf die Tabelle in Ihrem Word-Dokument. Dadurch öffnet sich das Excel-Bearbeitungsfenster, in dem Sie Änderungen vornehmen können. Nach dem Speichern der Änderungen wird die Tabelle in Word aktualisiert.
Welche Möglichkeit gibt es, Excel-Daten in ein Word-Formular zu integrieren?
Um Excel-Daten in ein Word-Formular zu integrieren, können Sie die Funktion „Daten zusammenführen“ nutzen. Sie müssen die Excel-Daten als Datenquelle festlegen und dann das Word-Dokument so gestalten, dass es die Informationen aus der Excel-Datei abruft.
Kann man eine Excel-Datei in Word umwandeln und dabei Verknüpfungen zu den Originaldaten behalten?
Direkt in Word können Sie keine Excel-Datei umwandeln, aber Sie können die Excel-Tabelle verknüpfen, wie beschrieben. Behalten Sie die Originaldaten und fügen Sie die Tabelle in Word als verknüpften Objekt ein, damit die Verknüpfung erhalten bleibt.
Das Einfügen und Verknüpfen von Excel-Tabellen in Word kann eine wertvolle Fähigkeit sein, besonders wenn Sie Daten in Dokumenten nutzen möchten. Diese Technik hilft Ihnen, Ihre Daten klar zu präsentieren und Änderungen in Excel automatisch in Word anzuzeigen. Egal, ob es sich um einen Bericht für Ihre Arbeit oder eine Präsentation handelt, das richtige Einbinden von Tabellen kann den Unterschied machen.
In diesem Artikel erfahren Sie, wie Sie Schritt für Schritt eine Excel-Tabelle in Ihr Word-Dokument einfügen können. Sie lernen sowohl die einfache Kopiermethode als auch die Verknüpfungstechnik kennen, um sicherzustellen, dass Ihre Daten aktuell bleiben. Außerdem gibt es nützliche Tipps, die Ihnen helfen, häufige Herausforderungen zu meistern.
Seien Sie bereit, Ihre Fähigkeiten im Umgang mit den Microsoft Office-Programmen zu verbessern und Ihre Dokumente auf die nächste Stufe zu heben. Es wird Zeit, dass Sie lernen, wie man Excel-Tabellen effektiv eingebunden und verknüpft.
Key Takeaways
Sie können Excel-Tabellen ganz einfach in Word einfügen und verknüpfen.
Die Verknüpfungsmethode hält Ihre Daten automatisch aktuell.
Nützliche Tipps helfen Ihnen, häufige Probleme zu vermeiden.
Grundlagen zum Einfügen von Excel-Tabellen in Word
Das Einfügen von Excel-Tabellen in Word kann Ihre Dokumente erheblich verbessern. Sie haben dabei verschiedene Methoden zur Verfügung, um die Inhalte effektiv zu nutzen.
Verschiedene Methoden des Einfügens
Es gibt mehrere Wege, um eine Excel-Tabelle in Word einzufügen. Die häufigste Methode ist das Kopieren und Einfügen. Wählen Sie den gewünschten Tabellenbereich in Excel aus. Klicken Sie mit der rechten Maustaste und wählen Sie „Kopieren“. Setzen Sie dann den Cursor an die gewünschte Stelle in Ihrem Word-Dokument, klicken Sie erneut mit der rechten Maustaste und wählen Sie „Einfügen“.
Eine zweite Methode ist das Erstellen einer Verknüpfung. Diese Technik ermöglicht es, dass die Tabelle in Word aktualisiert wird, wenn Sie Änderungen in Excel vornehmen. Um dies zu tun, kopieren Sie erneut den Tabellenbereich. In Word wählen Sie „Inhalte einfügen“ und dann „Verknüpfung“. So bleibt die Datenverbindung zwischen beiden Programmen erhalten.
Formatoptionen beim Einfügen
Beim Einfügen von Tabellen haben Sie auch verschiedene Formatoptionen. Nachdem Sie Ihre Tabelle eingefügt haben, erscheint ein kleines Symbol für Einfügeoptionen. Hier können Sie wählen, wie die Inhalte angezeigt werden.
Sie haben die Optionen, die Tabelle als unformatierte Tabelle einzufügen oder die Formatierung von Excel beizubehalten. Wenn Sie die Formatierung beibehalten, sieht die Tabelle in Word genauso aus wie in Excel.
Außerdem können Sie die Größe der Tabelle ändern. Klicken Sie auf die Ränder der Tabelle und ziehen Sie, um die Formatierung nach Ihren Wünschen anzupassen. So können Sie sicherstellen, dass die Tabelle gut in Ihr Dokument passt.
Schritt-für-Schritt-Anleitung zum Einfügen einer Excel-Tabelle
Um eine Excel-Tabelle in ein Word-Dokument einzufügen, sollten Sie zunächst die Tabelle in Excel vorbereiten. Danach können Sie die Tabelle kopieren und in das Word-Dokument einfügen. Bei Bedarf können Sie die eingefügte Tabelle anpassen, um die Formatierung zu verbessern.
Tabelle in Excel vorbereiten und kopieren
Öffnen Sie zunächst Ihre Excel-Datei. Markieren Sie die Zellen, die Sie in Word einfügen möchten. Verwenden Sie die Tastenkombination Strg + C, um die Tabelle in die Zwischenablage zu kopieren. Achten Sie darauf, dass alle relevanten Daten in Ihrer Auswahl enthalten sind. Wenn Ihre Tabelle Überschriften hat, stellen Sie sicher, dass diese ebenfalls markiert sind.
Sie können die Formatierung der Tabelle anpassen, bevor Sie sie kopieren. Passen Sie die Schriftgröße, die Farben und die Rahmenlinien an, um eine klarere Darstellung zu erzielen. Eine gutformatierte Tabelle sieht in Word ansprechender aus.
Die Excel-Tabelle in ein Word-Dokument einfügen
Wechseln Sie nun zu Ihrem Word-Dokument. Positionieren Sie den Cursor an der Stelle, an der die Tabelle eingefügt werden soll. Benutzen Sie wieder die Tastenkombination Strg + V, um die Tabelle einzufügen.
Word bietet verschiedene Einfügeoptionen an. Klicken Sie auf das kleine Symbol, das nach dem Einfügen der Tabelle erscheint. Sie können zwischen "Mit Zielformatierung" und "ursprünglicher Formatierung" wählen. Diese Optionen erlauben es Ihnen, die Darstellung der Tabelle anzupassen, wie sie in Word erscheinen soll.
Anpassung der eingefügten Tabelle
Nach dem Einfügen können Sie die Größe der Tabelle anpassen. Klicken Sie auf die äußeren Ränder der Tabelle und ziehen Sie diese, um die Maße zu ändern.
Um die Formatierung weiter zu verbessern, nutzen Sie die Optionen im Menü "Tabellentools", das erscheint, sobald die Tabelle ausgewählt ist. Hier können Sie die Farbgestaltung, den Stil und die Schriftart ändern. Achten Sie darauf, dass die Tabelle klar lesbar bleibt. Dies hilft, die Informationen gut zu präsentieren und sorgt für eine professionelle Optik.
Verknüpfungen zwischen Word und Excel
Verknüpfungen zwischen Word und Excel ermöglichen eine effiziente Integration von Tabellen und Daten. Sie bieten Möglichkeiten, um Informationen in Echtzeit zu aktualisieren und die Bearbeitung von Daten zu erleichtern. Hier sind die wesentlichen Aspekte, die Sie kennen sollten.
Vorteile der Verknüpfung
Verknüpfungen bieten zahlreiche Vorteile. Durch die Verbindung zwischen Word und Excel können Sie sicherstellen, dass Änderungen automatisch in beiden Dokumenten angezeigt werden. Dies ist besonders nützlich, wenn Sie regelmäßig Daten aktualisieren müssen.
Echtzeit-Aktualisierungen: Ihre Excel-Daten werden in Word automatisch aktualisiert.
Effizienz: Änderungen in Excel werden sofort in dem Word-Dokument angezeigt, ohne dass Sie die Daten manuell eingeben müssen.
Weniger Fehler: Da Sie keine Daten mehrfach eingeben, reduzieren sich die Fehlerquellen.
Diese Vorteile helfen Ihnen, Zeit zu sparen und die Genauigkeit Ihrer Dokumente zu erhöhen.
Einrichten der Verknüpfung
Um eine Verknüpfung zwischen Excel und Word einzurichten, folgen Sie diesen Schritten:
Excel-Tabelle auswählen: Öffnen Sie Ihre Excel-Datei und wählen Sie die Tabelle oder den Bereich aus, den Sie verknüpfen möchten.
Kopieren: Drücken Sie „Strg + C“, um die Tabelle zu kopieren.
Word-Dokument öffnen: Öffnen Sie das Word-Dokument, in das Sie die Verknüpfung einfügen möchten.
Einfügen mit Verknüpfung: Klicken Sie auf „Start“, dann auf den kleinen Pfeil unter „Einfügen“ und wählen Sie „Einfügen von Verknüpfung“. So stellen Sie sicher, dass die Daten verknüpft werden.
Nachdem Sie diese Schritte befolgt haben, wird Ihre Excel-Tabelle mit Word verknüpft.
Aktualisierung der Daten in Echtzeit
Eine der größten Stärken der Verknüpfung ist die automatische Aktualisierung der Daten. Wenn Sie eine Änderung in Ihrer Excel-Tabelle vornehmen, passiert Folgendes:
Automatische Aktualisierung: Word fragt Sie, ob Sie die verknüpften Daten aktualisieren möchten, wenn Sie das Dokument öffnen.
Manuelle Aktualisierung: Sie können auch manuell die Daten aktualisieren, indem Sie mit der rechten Maustaste auf die verknüpfte Tabelle in Word klicken und „Aktualisieren“ auswählen.
Einstellungen für Aktualisierungen: In den Word-Optionen können Sie festlegen, wie oft die Verknüpfungen aktualisiert werden sollen.
Durch die effektive Verwaltung Ihrer Verknüpfungen sparen Sie Zeit und stellen sicher, dass Ihre Daten immer auf dem neuesten Stand sind.
Erweiterte Tipps und Tricks für den Umgang mit Excel-Tabellen in Word
Wenn Sie Excel-Tabellen in Word verwenden, gibt es einige Tricks, die Ihnen helfen, Formeln und Funktionen zu bewahren und die Darstellung Ihrer Daten zu optimieren. Außerdem können Sie durch den Einsatz von Shortcuts effizienter arbeiten.
Erhaltung von Formeln und Funktionen
Um Formeln und Funktionen aus Excel in Word beizubehalten, verwenden Sie die Funktion „Einfügen als Microsoft Excel-Arbeitsmappe-Objekt“. Gehen Sie dafür zu „Einfügen“ und wählen Sie „Objekt“. Das Einfügen als verknüpftes Objekt sorgt dafür, dass Änderungen in der Excel-Datei automatisch in Word aktualisiert werden. So bleiben Ihre Formeln dynamisch.
Es ist wichtig, die Option „Link“ auszuwählen. Dadurch wird sichergestellt, dass Ihre Excel-Daten bei jeder Aktualisierung in Excel auch in Word automatisch erscheinen. So müssen Sie keine manuelle Aktualisierung vornehmen.
Optimierung der Darstellung
Eine ansprechende Darstellung Ihrer Excel-Tabelle in Word ist entscheidend. Nutzen Sie die Funktion „Tabelle formatieren“ in Excel, bevor Sie die Tabelle kopieren. Achten Sie darauf, dass die Schriftgröße und das Design gut lesbar sind.
In Word können Sie die Größe der Tabelle anpassen, indem Sie die Ecken ziehen. Verwenden Sie auch die Funktion „Textumbruch“, um Text um Ihre Tabelle zu positionieren. Eine gut formatierte Tabelle macht Informationen deutlich und zugänglich.
Denken Sie daran, Farben und Rahmen so zu wählen, dass sie mit dem Gesamtdesign des Word-Dokuments harmonieren. Achten Sie ebenfalls auf abwechselnde Zeilenfarben zur besseren Lesbarkeit.
Verwendung von Shortcuts für effizientes Arbeiten
Shortcuts können Ihre Arbeit mit Excel-Tabellen in Word deutlich schneller machen. Einige nützliche Shortcuts sind:
Strg + C: Kopieren der Auswahl
Strg + V: Einfügen der Auswahl
Alt + E, S, V: Einfügen spezieller Optionen
Wenn Sie Ihre Tabelle in Word bearbeiten müssen, können Sie durch das Drücken von F2 direkt in den Bearbeitungsmodus der Zelle wechseln. Um schnell zwischen relativen und absoluten Bezügen zu wechseln, verwenden Sie F4.
Diese Shortcuts sparen Zeit und erleichtern die Bearbeitung Ihrer Daten. Je mehr Sie diese Funktionen nutzen, desto effizienter wird Ihr Arbeitsablauf.
Zusammenfassung und weitere Empfehlungen
Sie können eine Excel-Tabelle einfach in ein Word-Dokument einfügen. Markieren Sie dazu den gewünschten Bereich in Excel und kopieren Sie ihn. Anschließend fügen Sie die Tabelle direkt in Word ein.
Wenn Sie die Daten synchronisieren möchten, sollten Sie die Option „Verknüpfen“ wählen. So bleibt Ihre Excel-Datei mit dem Word-Dokument verbunden. Änderungen in Excel werden automatisch in Word aktualisiert.
Hier sind ein paar Tipps:
Einfügen ohne Verknüpfung: Wenn Sie die Tabelle nur einmalig benötigen, fügen Sie sie einfach ohne Verknüpfung ein.
Verknüpfte Tabelle: Nutzen Sie diese Methode, wenn Sie regelmäßig Änderungen haben und die Daten immer aktuell halten möchten.
Tabellenkalkulation: Lernen Sie die grundlegenden Funktionen in Excel, um Daten besser zu verwalten.
Nutzen Sie die Tools von Microsoft Office, um die besten Ergebnisse zu erzielen. Achten Sie darauf, wie Sie Ihre Daten organisieren, um eine klare Struktur zu haben.
So sparen Sie Zeit und erhöhen Ihre Produktivität bei der Erstellung von Dokumenten.
Häufig gestellte Fragen
In diesem Abschnitt finden Sie Antworten auf häufige Fragen zur Integration von Excel-Tabellen in Word. Diese Informationen helfen Ihnen, das Beste aus Ihren Dokumenten herauszuholen und die Verknüpfung effektiv zu nutzen.
Wie kann man eine Excel-Tabelle in Word einfügen und dabei die Formatierung beibehalten?
Um eine Excel-Tabelle in Word einzufügen und die Formatierung zu bewahren, kopieren Sie zuerst die gewünschte Tabelle in Excel. Verwenden Sie die Tastenkombination „Strg + C“. In Word können Sie dann „Einfügen“ wählen und die Option „Formatierten Text/Linked“ auswählen, um das Layout zu erhalten.
Welche Schritte sind erforderlich, um eine Excel-Tabelle in Word zu verknüpfen, damit sie sich automatisch aktualisiert?
Um eine Excel-Tabelle zu verknüpfen, kopieren Sie die Tabelle in Excel. Fügen Sie sie in Word mit der Option „Verknüpfte Daten einfügen“ ein. Dies ermöglicht es, die Excel-Daten in Word automatisch zu aktualisieren, wenn sich die Originaldatei ändert.
Was muss ich tun, um eine große Excel-Tabelle passend in ein Word-Dokument einzufügen?
Bei großen Excel-Tabellen sollten Sie die Tabelle zuerst in Excel anpassen. Wählen Sie den gewünschten Bereich aus und stellen Sie sicher, dass die Spaltenbreite passt. Dann kopieren Sie die Tabelle und fügen sie in Word ein. Bei Bedarf können Sie die Größe in Word weiter anpassen.
Lassen sich eingefügte Excel-Tabellen in Word nachträglich bearbeiten und wenn ja, wie?
Ja, Sie können eingefügte Excel-Tabellen in Word bearbeiten. Klicken Sie einfach doppelt auf die Tabelle in Ihrem Word-Dokument. Dadurch öffnet sich das Excel-Bearbeitungsfenster, in dem Sie Änderungen vornehmen können. Nach dem Speichern der Änderungen wird die Tabelle in Word aktualisiert.
Welche Möglichkeit gibt es, Excel-Daten in ein Word-Formular zu integrieren?
Um Excel-Daten in ein Word-Formular zu integrieren, können Sie die Funktion „Daten zusammenführen“ nutzen. Sie müssen die Excel-Daten als Datenquelle festlegen und dann das Word-Dokument so gestalten, dass es die Informationen aus der Excel-Datei abruft.
Kann man eine Excel-Datei in Word umwandeln und dabei Verknüpfungen zu den Originaldaten behalten?
Direkt in Word können Sie keine Excel-Datei umwandeln, aber Sie können die Excel-Tabelle verknüpfen, wie beschrieben. Behalten Sie die Originaldaten und fügen Sie die Tabelle in Word als verknüpften Objekt ein, damit die Verknüpfung erhalten bleibt.
Das Einfügen und Verknüpfen von Excel-Tabellen in Word kann eine wertvolle Fähigkeit sein, besonders wenn Sie Daten in Dokumenten nutzen möchten. Diese Technik hilft Ihnen, Ihre Daten klar zu präsentieren und Änderungen in Excel automatisch in Word anzuzeigen. Egal, ob es sich um einen Bericht für Ihre Arbeit oder eine Präsentation handelt, das richtige Einbinden von Tabellen kann den Unterschied machen.
In diesem Artikel erfahren Sie, wie Sie Schritt für Schritt eine Excel-Tabelle in Ihr Word-Dokument einfügen können. Sie lernen sowohl die einfache Kopiermethode als auch die Verknüpfungstechnik kennen, um sicherzustellen, dass Ihre Daten aktuell bleiben. Außerdem gibt es nützliche Tipps, die Ihnen helfen, häufige Herausforderungen zu meistern.
Seien Sie bereit, Ihre Fähigkeiten im Umgang mit den Microsoft Office-Programmen zu verbessern und Ihre Dokumente auf die nächste Stufe zu heben. Es wird Zeit, dass Sie lernen, wie man Excel-Tabellen effektiv eingebunden und verknüpft.
Key Takeaways
Sie können Excel-Tabellen ganz einfach in Word einfügen und verknüpfen.
Die Verknüpfungsmethode hält Ihre Daten automatisch aktuell.
Nützliche Tipps helfen Ihnen, häufige Probleme zu vermeiden.
Grundlagen zum Einfügen von Excel-Tabellen in Word
Das Einfügen von Excel-Tabellen in Word kann Ihre Dokumente erheblich verbessern. Sie haben dabei verschiedene Methoden zur Verfügung, um die Inhalte effektiv zu nutzen.
Verschiedene Methoden des Einfügens
Es gibt mehrere Wege, um eine Excel-Tabelle in Word einzufügen. Die häufigste Methode ist das Kopieren und Einfügen. Wählen Sie den gewünschten Tabellenbereich in Excel aus. Klicken Sie mit der rechten Maustaste und wählen Sie „Kopieren“. Setzen Sie dann den Cursor an die gewünschte Stelle in Ihrem Word-Dokument, klicken Sie erneut mit der rechten Maustaste und wählen Sie „Einfügen“.
Eine zweite Methode ist das Erstellen einer Verknüpfung. Diese Technik ermöglicht es, dass die Tabelle in Word aktualisiert wird, wenn Sie Änderungen in Excel vornehmen. Um dies zu tun, kopieren Sie erneut den Tabellenbereich. In Word wählen Sie „Inhalte einfügen“ und dann „Verknüpfung“. So bleibt die Datenverbindung zwischen beiden Programmen erhalten.
Formatoptionen beim Einfügen
Beim Einfügen von Tabellen haben Sie auch verschiedene Formatoptionen. Nachdem Sie Ihre Tabelle eingefügt haben, erscheint ein kleines Symbol für Einfügeoptionen. Hier können Sie wählen, wie die Inhalte angezeigt werden.
Sie haben die Optionen, die Tabelle als unformatierte Tabelle einzufügen oder die Formatierung von Excel beizubehalten. Wenn Sie die Formatierung beibehalten, sieht die Tabelle in Word genauso aus wie in Excel.
Außerdem können Sie die Größe der Tabelle ändern. Klicken Sie auf die Ränder der Tabelle und ziehen Sie, um die Formatierung nach Ihren Wünschen anzupassen. So können Sie sicherstellen, dass die Tabelle gut in Ihr Dokument passt.
Schritt-für-Schritt-Anleitung zum Einfügen einer Excel-Tabelle
Um eine Excel-Tabelle in ein Word-Dokument einzufügen, sollten Sie zunächst die Tabelle in Excel vorbereiten. Danach können Sie die Tabelle kopieren und in das Word-Dokument einfügen. Bei Bedarf können Sie die eingefügte Tabelle anpassen, um die Formatierung zu verbessern.
Tabelle in Excel vorbereiten und kopieren
Öffnen Sie zunächst Ihre Excel-Datei. Markieren Sie die Zellen, die Sie in Word einfügen möchten. Verwenden Sie die Tastenkombination Strg + C, um die Tabelle in die Zwischenablage zu kopieren. Achten Sie darauf, dass alle relevanten Daten in Ihrer Auswahl enthalten sind. Wenn Ihre Tabelle Überschriften hat, stellen Sie sicher, dass diese ebenfalls markiert sind.
Sie können die Formatierung der Tabelle anpassen, bevor Sie sie kopieren. Passen Sie die Schriftgröße, die Farben und die Rahmenlinien an, um eine klarere Darstellung zu erzielen. Eine gutformatierte Tabelle sieht in Word ansprechender aus.
Die Excel-Tabelle in ein Word-Dokument einfügen
Wechseln Sie nun zu Ihrem Word-Dokument. Positionieren Sie den Cursor an der Stelle, an der die Tabelle eingefügt werden soll. Benutzen Sie wieder die Tastenkombination Strg + V, um die Tabelle einzufügen.
Word bietet verschiedene Einfügeoptionen an. Klicken Sie auf das kleine Symbol, das nach dem Einfügen der Tabelle erscheint. Sie können zwischen "Mit Zielformatierung" und "ursprünglicher Formatierung" wählen. Diese Optionen erlauben es Ihnen, die Darstellung der Tabelle anzupassen, wie sie in Word erscheinen soll.
Anpassung der eingefügten Tabelle
Nach dem Einfügen können Sie die Größe der Tabelle anpassen. Klicken Sie auf die äußeren Ränder der Tabelle und ziehen Sie diese, um die Maße zu ändern.
Um die Formatierung weiter zu verbessern, nutzen Sie die Optionen im Menü "Tabellentools", das erscheint, sobald die Tabelle ausgewählt ist. Hier können Sie die Farbgestaltung, den Stil und die Schriftart ändern. Achten Sie darauf, dass die Tabelle klar lesbar bleibt. Dies hilft, die Informationen gut zu präsentieren und sorgt für eine professionelle Optik.
Verknüpfungen zwischen Word und Excel
Verknüpfungen zwischen Word und Excel ermöglichen eine effiziente Integration von Tabellen und Daten. Sie bieten Möglichkeiten, um Informationen in Echtzeit zu aktualisieren und die Bearbeitung von Daten zu erleichtern. Hier sind die wesentlichen Aspekte, die Sie kennen sollten.
Vorteile der Verknüpfung
Verknüpfungen bieten zahlreiche Vorteile. Durch die Verbindung zwischen Word und Excel können Sie sicherstellen, dass Änderungen automatisch in beiden Dokumenten angezeigt werden. Dies ist besonders nützlich, wenn Sie regelmäßig Daten aktualisieren müssen.
Echtzeit-Aktualisierungen: Ihre Excel-Daten werden in Word automatisch aktualisiert.
Effizienz: Änderungen in Excel werden sofort in dem Word-Dokument angezeigt, ohne dass Sie die Daten manuell eingeben müssen.
Weniger Fehler: Da Sie keine Daten mehrfach eingeben, reduzieren sich die Fehlerquellen.
Diese Vorteile helfen Ihnen, Zeit zu sparen und die Genauigkeit Ihrer Dokumente zu erhöhen.
Einrichten der Verknüpfung
Um eine Verknüpfung zwischen Excel und Word einzurichten, folgen Sie diesen Schritten:
Excel-Tabelle auswählen: Öffnen Sie Ihre Excel-Datei und wählen Sie die Tabelle oder den Bereich aus, den Sie verknüpfen möchten.
Kopieren: Drücken Sie „Strg + C“, um die Tabelle zu kopieren.
Word-Dokument öffnen: Öffnen Sie das Word-Dokument, in das Sie die Verknüpfung einfügen möchten.
Einfügen mit Verknüpfung: Klicken Sie auf „Start“, dann auf den kleinen Pfeil unter „Einfügen“ und wählen Sie „Einfügen von Verknüpfung“. So stellen Sie sicher, dass die Daten verknüpft werden.
Nachdem Sie diese Schritte befolgt haben, wird Ihre Excel-Tabelle mit Word verknüpft.
Aktualisierung der Daten in Echtzeit
Eine der größten Stärken der Verknüpfung ist die automatische Aktualisierung der Daten. Wenn Sie eine Änderung in Ihrer Excel-Tabelle vornehmen, passiert Folgendes:
Automatische Aktualisierung: Word fragt Sie, ob Sie die verknüpften Daten aktualisieren möchten, wenn Sie das Dokument öffnen.
Manuelle Aktualisierung: Sie können auch manuell die Daten aktualisieren, indem Sie mit der rechten Maustaste auf die verknüpfte Tabelle in Word klicken und „Aktualisieren“ auswählen.
Einstellungen für Aktualisierungen: In den Word-Optionen können Sie festlegen, wie oft die Verknüpfungen aktualisiert werden sollen.
Durch die effektive Verwaltung Ihrer Verknüpfungen sparen Sie Zeit und stellen sicher, dass Ihre Daten immer auf dem neuesten Stand sind.
Erweiterte Tipps und Tricks für den Umgang mit Excel-Tabellen in Word
Wenn Sie Excel-Tabellen in Word verwenden, gibt es einige Tricks, die Ihnen helfen, Formeln und Funktionen zu bewahren und die Darstellung Ihrer Daten zu optimieren. Außerdem können Sie durch den Einsatz von Shortcuts effizienter arbeiten.
Erhaltung von Formeln und Funktionen
Um Formeln und Funktionen aus Excel in Word beizubehalten, verwenden Sie die Funktion „Einfügen als Microsoft Excel-Arbeitsmappe-Objekt“. Gehen Sie dafür zu „Einfügen“ und wählen Sie „Objekt“. Das Einfügen als verknüpftes Objekt sorgt dafür, dass Änderungen in der Excel-Datei automatisch in Word aktualisiert werden. So bleiben Ihre Formeln dynamisch.
Es ist wichtig, die Option „Link“ auszuwählen. Dadurch wird sichergestellt, dass Ihre Excel-Daten bei jeder Aktualisierung in Excel auch in Word automatisch erscheinen. So müssen Sie keine manuelle Aktualisierung vornehmen.
Optimierung der Darstellung
Eine ansprechende Darstellung Ihrer Excel-Tabelle in Word ist entscheidend. Nutzen Sie die Funktion „Tabelle formatieren“ in Excel, bevor Sie die Tabelle kopieren. Achten Sie darauf, dass die Schriftgröße und das Design gut lesbar sind.
In Word können Sie die Größe der Tabelle anpassen, indem Sie die Ecken ziehen. Verwenden Sie auch die Funktion „Textumbruch“, um Text um Ihre Tabelle zu positionieren. Eine gut formatierte Tabelle macht Informationen deutlich und zugänglich.
Denken Sie daran, Farben und Rahmen so zu wählen, dass sie mit dem Gesamtdesign des Word-Dokuments harmonieren. Achten Sie ebenfalls auf abwechselnde Zeilenfarben zur besseren Lesbarkeit.
Verwendung von Shortcuts für effizientes Arbeiten
Shortcuts können Ihre Arbeit mit Excel-Tabellen in Word deutlich schneller machen. Einige nützliche Shortcuts sind:
Strg + C: Kopieren der Auswahl
Strg + V: Einfügen der Auswahl
Alt + E, S, V: Einfügen spezieller Optionen
Wenn Sie Ihre Tabelle in Word bearbeiten müssen, können Sie durch das Drücken von F2 direkt in den Bearbeitungsmodus der Zelle wechseln. Um schnell zwischen relativen und absoluten Bezügen zu wechseln, verwenden Sie F4.
Diese Shortcuts sparen Zeit und erleichtern die Bearbeitung Ihrer Daten. Je mehr Sie diese Funktionen nutzen, desto effizienter wird Ihr Arbeitsablauf.
Zusammenfassung und weitere Empfehlungen
Sie können eine Excel-Tabelle einfach in ein Word-Dokument einfügen. Markieren Sie dazu den gewünschten Bereich in Excel und kopieren Sie ihn. Anschließend fügen Sie die Tabelle direkt in Word ein.
Wenn Sie die Daten synchronisieren möchten, sollten Sie die Option „Verknüpfen“ wählen. So bleibt Ihre Excel-Datei mit dem Word-Dokument verbunden. Änderungen in Excel werden automatisch in Word aktualisiert.
Hier sind ein paar Tipps:
Einfügen ohne Verknüpfung: Wenn Sie die Tabelle nur einmalig benötigen, fügen Sie sie einfach ohne Verknüpfung ein.
Verknüpfte Tabelle: Nutzen Sie diese Methode, wenn Sie regelmäßig Änderungen haben und die Daten immer aktuell halten möchten.
Tabellenkalkulation: Lernen Sie die grundlegenden Funktionen in Excel, um Daten besser zu verwalten.
Nutzen Sie die Tools von Microsoft Office, um die besten Ergebnisse zu erzielen. Achten Sie darauf, wie Sie Ihre Daten organisieren, um eine klare Struktur zu haben.
So sparen Sie Zeit und erhöhen Ihre Produktivität bei der Erstellung von Dokumenten.
Häufig gestellte Fragen
In diesem Abschnitt finden Sie Antworten auf häufige Fragen zur Integration von Excel-Tabellen in Word. Diese Informationen helfen Ihnen, das Beste aus Ihren Dokumenten herauszuholen und die Verknüpfung effektiv zu nutzen.
Wie kann man eine Excel-Tabelle in Word einfügen und dabei die Formatierung beibehalten?
Um eine Excel-Tabelle in Word einzufügen und die Formatierung zu bewahren, kopieren Sie zuerst die gewünschte Tabelle in Excel. Verwenden Sie die Tastenkombination „Strg + C“. In Word können Sie dann „Einfügen“ wählen und die Option „Formatierten Text/Linked“ auswählen, um das Layout zu erhalten.
Welche Schritte sind erforderlich, um eine Excel-Tabelle in Word zu verknüpfen, damit sie sich automatisch aktualisiert?
Um eine Excel-Tabelle zu verknüpfen, kopieren Sie die Tabelle in Excel. Fügen Sie sie in Word mit der Option „Verknüpfte Daten einfügen“ ein. Dies ermöglicht es, die Excel-Daten in Word automatisch zu aktualisieren, wenn sich die Originaldatei ändert.
Was muss ich tun, um eine große Excel-Tabelle passend in ein Word-Dokument einzufügen?
Bei großen Excel-Tabellen sollten Sie die Tabelle zuerst in Excel anpassen. Wählen Sie den gewünschten Bereich aus und stellen Sie sicher, dass die Spaltenbreite passt. Dann kopieren Sie die Tabelle und fügen sie in Word ein. Bei Bedarf können Sie die Größe in Word weiter anpassen.
Lassen sich eingefügte Excel-Tabellen in Word nachträglich bearbeiten und wenn ja, wie?
Ja, Sie können eingefügte Excel-Tabellen in Word bearbeiten. Klicken Sie einfach doppelt auf die Tabelle in Ihrem Word-Dokument. Dadurch öffnet sich das Excel-Bearbeitungsfenster, in dem Sie Änderungen vornehmen können. Nach dem Speichern der Änderungen wird die Tabelle in Word aktualisiert.
Welche Möglichkeit gibt es, Excel-Daten in ein Word-Formular zu integrieren?
Um Excel-Daten in ein Word-Formular zu integrieren, können Sie die Funktion „Daten zusammenführen“ nutzen. Sie müssen die Excel-Daten als Datenquelle festlegen und dann das Word-Dokument so gestalten, dass es die Informationen aus der Excel-Datei abruft.
Kann man eine Excel-Datei in Word umwandeln und dabei Verknüpfungen zu den Originaldaten behalten?
Direkt in Word können Sie keine Excel-Datei umwandeln, aber Sie können die Excel-Tabelle verknüpfen, wie beschrieben. Behalten Sie die Originaldaten und fügen Sie die Tabelle in Word als verknüpften Objekt ein, damit die Verknüpfung erhalten bleibt.

am Freitag, 2. August 2024
