Excel VERGLEICH: Die Funktion an Beispielen verständlich erklärt
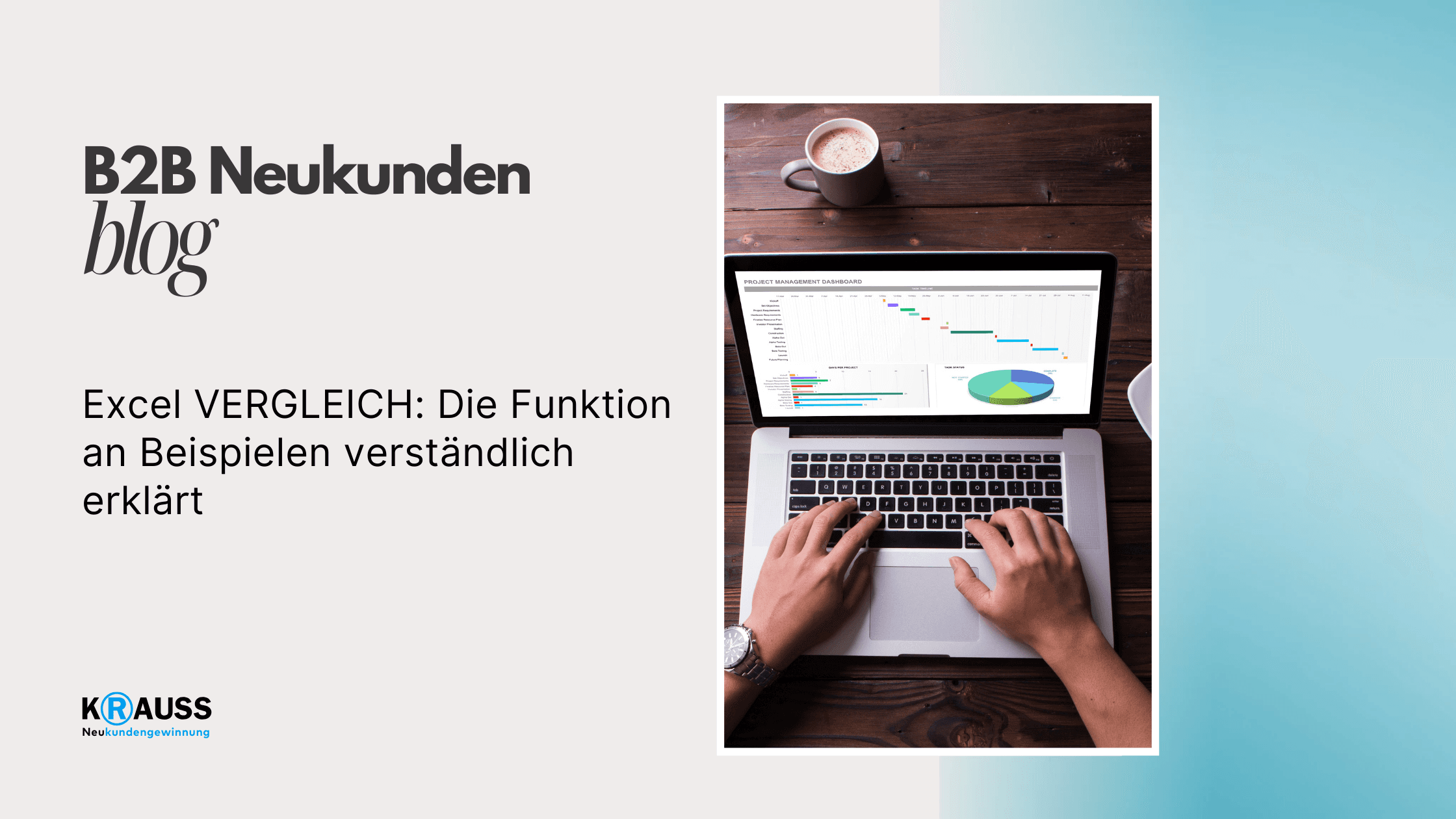
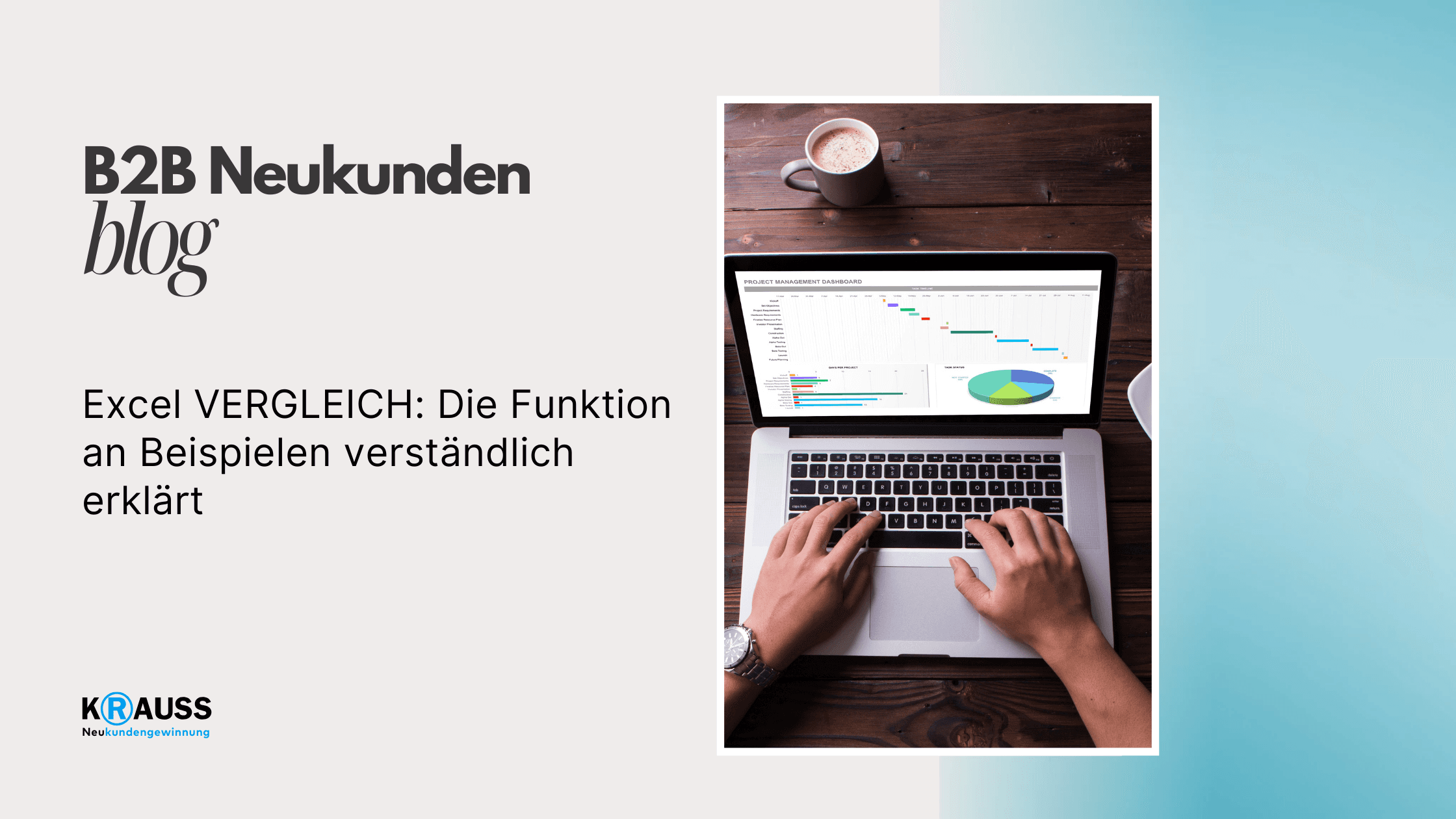
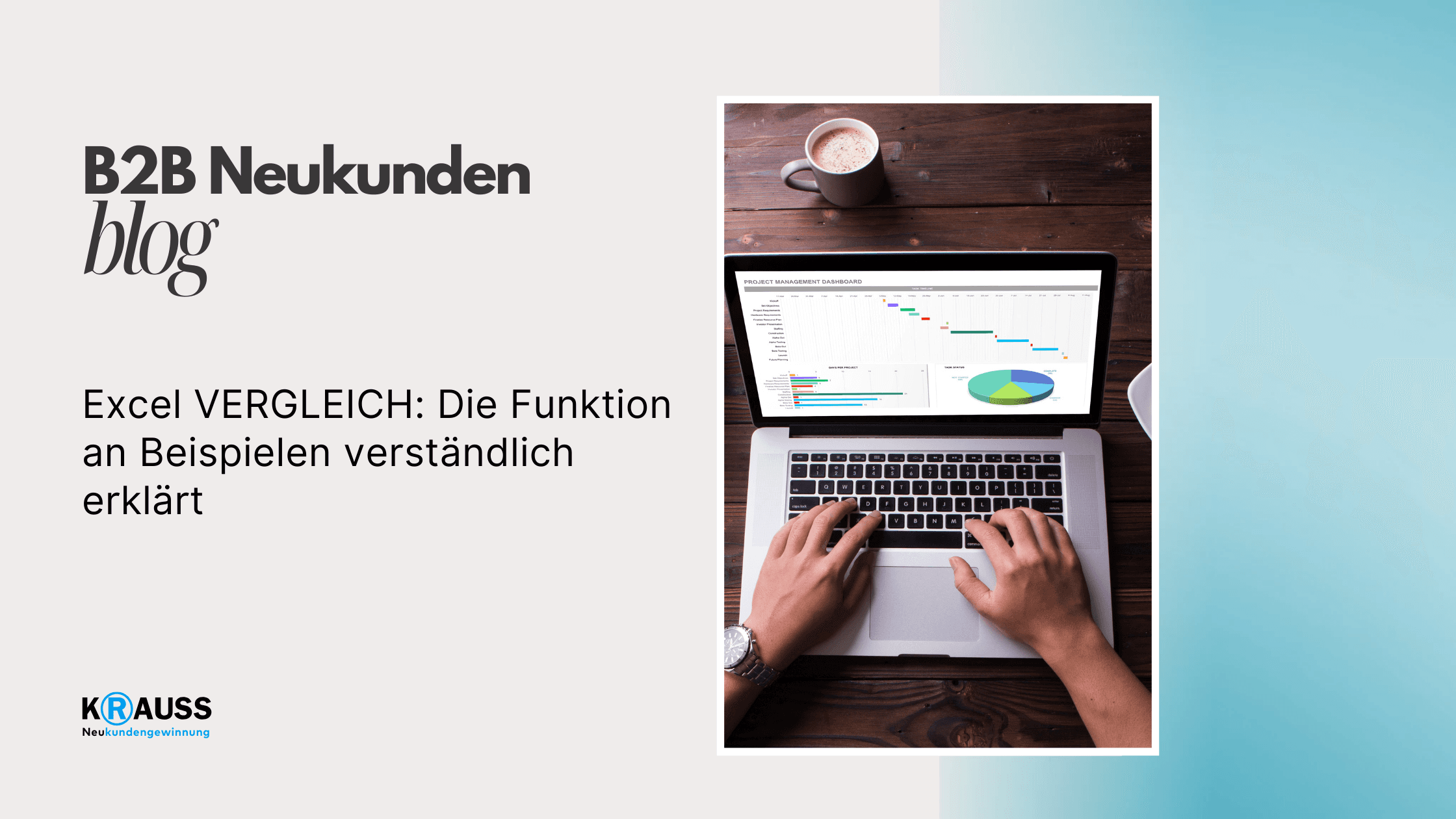

Mittwoch, 2. Oktober 2024
•
5 Min. Lesezeit
•
Die Excel VERGLEICH-Funktion ist ein nützliches Werkzeug, um die Position eines Wertes in einem bestimmten Zellbereich zu finden. Mit dieser Funktion kannst du viel Zeit sparen, indem du mühsame Suchen automatisierst und direkt die Stelle eines gesuchten Wertes erhältst. Diese Fähigkeit ist besonders hilfreich, wenn du mit großen Datenmengen arbeitest und schnell Informationen benötigst.
Im Laufe dieses Artikels wirst du lernen, wie die VERGLEICH-Funktion funktioniert und sie anhand von praktischen Beispielen anwenden kannst. Egal, ob du ein Anfänger oder ein erfahrener Excel-Nutzer bist, die wertvollen Tipps und Tricks werden dir helfen, deine Excel-Kenntnisse zu erweitern. Außerdem erfährst du, wie die VERGLEICH-Funktion in Kombination mit anderen Excel-Tools genutzt werden kann, um deine Datenanalyse weiter zu verbessern.
Egal, ob du nach bestimmten Zahlen oder Werten suchst, diese Funktion macht es dir leicht, das Gewünschte schnell zu finden. Bereite dich darauf vor, die Möglichkeiten der EXCEL VERGLEICH-Funktion zu entdecken und deine Effizienz in der Tabellenkalkulation zu steigern.
Key Takeaways
Lerne die Grundlagen der VERGLEICH-Funktion und ihre Vorteile.
Entdecke praktische Anwendungsbeispiele zur Verbesserung deiner Arbeitsweise.
Erfahre, wie die Funktion mit anderen Excel-Funktionen interagieren kann.
Grundlagen der VERGLEICH-Funktion
Die VERGLEICH-Funktion in Excel ist ein hilfreiches Werkzeug, um die Position eines bestimmten Wertes innerhalb eines Zellbereichs zu finden. Sie bietet eine schnelle und effiziente Möglichkeit, Daten in großen Tabellen zu vergleichen und zu analysieren.
Definition und Anwendungsbereich
Die VERGLEICH-Funktion sucht in einem festgelegten Zellbereich nach einem Suchkriterium und gibt die relative Position dieses Wertes zurück. Zum Beispiel, wenn Sie wissen möchten, wo sich der Wert "10" in der Liste B1 befindet, können Sie die Funktion verwenden. Diese Funktion ist nützlich, wenn Sie Daten analysieren oder andere Excel-Funktionen kombinieren möchten, die eine Position benötigen.
Die Syntax der Funktion ist wie folgt:
=VERGLEICH(Suchkriterium; Bereich; [Vergleichstyp]).
Der Vergleichstyp kann 0 (genaue Übereinstimmung), 1 (ungefähr) oder -1 (von groß nach klein) sein.
Parameter und Syntax
Die FUNKTION hat mehrere wichtige Parameter:
Suchkriterium: Der Wert, den Sie suchen möchten. Dies kann eine Zahl, ein Text oder eine Zellreferenz sein.
Bereich: Der Zellbereich, in dem gesucht werden soll. Dies kann eine vertikale oder horizontale Liste sein.
Vergleichstyp: Optional. 0 bedeutet, dass eine genaue Übereinstimmung gesucht wird. 1 sucht den nächsthöheren Wert, während -1 den nächstkleineren Wert findet.
Ein Beispiel: =VERGLEICH(5;A1:A3;0) sucht nach der "5" im Bereich A1. Wenn die Werte "3", "5" und "7" enthalten sind, gibt die Funktion die Position "2" zurück, weil "5" der zweite Wert in diesem Bereich ist.
VERGLEICH-Funktion in der Praxis
Die VERGLEICH-Funktion in Excel ist ein wichtiges Werkzeug, um Daten zu suchen und zu vergleichen. Sie erleichtert die Auffindung von Werten in einem bestimmten Bereich, was dir in vielen praktischen Situationen helfen kann.
Einfache Übereinstimmungen finden
Um eine einfache Übereinstimmung zu finden, kannst du die Funktion wie folgt anwenden: Wenn du den Wert suchst, kannst du die Formel =VERGLEICH(Suchkriterium; Bereich; 0) verwenden. Hierbei gibt "0" an, dass du eine genaue Übereinstimmung suchst.
Zum Beispiel suchst du den Wert „5“ im Bereich B1:B3:
=VERGLEICH(5;B1:B3;0)
Das Ergebnis zeigt dir die Position „2“, wenn „5“ der zweite Wert im Bereich ist. Die Verwendung dieser Funktion spart dir viel Zeit, besonders bei großen Datenmengen.
Umgang mit #NV und Fehlern
Wenn die VERGLEICH-Funktion das gesuchte Element nicht findet, zeigt Excel den Fehler #NV an. Um diesen Fehler zu vermeiden, kannst du die Funktion mit der WENNFEHLER-Funktion kombinieren.
So wird die Formel sicherer:
=WENNFEHLER(VERGLEICH(Suchkriterium; Bereich; 0); " nicht gefunden")
Diese Formel gibt „nicht gefunden“ zurück, wenn ein Fehler auftritt. Dadurch kannst du deine Tabelle übersichtlich halten und die Analyse vereinfachen.
Suchkriterien mit Platzhaltern
Die VERGLEICH-Funktion unterstützt auch Platzhalter wie das Fragezeichen (?) und den Sternchen (*). Das Fragezeichen ersetzt ein einzelnes Zeichen, während das Sternchen für mehrere Zeichen steht.
Wenn du beispielsweise nach einem Begriff suchst, dessen Anfang bekannt, aber das Ende unbekannt ist, könntest du Folgendes verwenden:
=VERGLEICH("Test*"; Bereich; 0)
Das sucht nach Werten, die mit „Test“ beginnen, unabhängig davon, was danach folgt. Um sicherzustellen, dass deine Suchkriterien richtig interpretiert werden, kannst du auch die Tilde (~) verwenden, um Platzhalter als normale Zeichen zu verwenden.
Diese Strategien machen die Anwendung der VERGLEICH-Funktion vielseitiger und effektiver.
Fortgeschrittene Techniken mit VERGLEICH
In dieser Sektion werden Techniken vorgestellt, die Ihnen helfen, die VERGLEICH-Funktion in Excel noch effektiver zu nutzen. Sie lernen, wie Sie die Suchergebnisse sortieren können, relative Positionen bestimmen und dynamische Bereiche nutzen.
Sortierungsabhängigkeit: Aufsteigend und Absteigend
Die VERGLEICH-Funktion in Excel kann sowohl mit aufsteigenden als auch absteigenden Sortierungen verwendet werden. Dies ist wichtig, weil der vergleichstyp das Ergebnis beeinflusst.
Für eine aufsteigende Sortierung geben Sie „1“ als letzten Parameter ein. Excel sucht dann nach dem größten Wert, der kleiner oder gleich Ihrem Suchkriterium ist. Bei einer absteigenden Sortierung verwenden Sie „-1“. In diesem Fall muss Ihr Bereich absteigend sortiert sein.
Ein Beispiel: Bei einer Liste von Verkaufszahlen können Sie den höchsten Umsatzwert schnell finden, indem Sie die passende Sortierung wählen.
Relative Position und Index-Nutzung
Die Kombination von VERGLEICH mit der INDEX-Funktion ist eine leistungsstarke Technik. Sie erlaubt Ihnen, den Wert an der gefundenen Position direkt abzurufen.
Wenn Sie die Position eines Wertes ermitteln, verwenden Sie VERGLEICH. Angenommen, Sie haben eine Liste von Produktnamen in A1 und verwenden die Formel =VERGLEICH("Produkt X", A1:A10, 0), um die Position zu finden.
Dann nutzen Sie INDEX, um den Wert aus einer anderen Spalte abzurufen: =INDEX(B1:B10, VERGLEICH("Produkt X", A1:A10, 0)). Auf diese Weise können Sie schnell die Informationen zu einem bestimmten Produkt anzeigen.
Dynamische Bereiche mit INDIREKT
Mit der Funktion INDIREKT können Sie dynamische Bereiche in Verbindung mit VERGLEICH erstellen. Dies ist nützlich, wenn sich der Zellbereich ändern kann.
Angenommen, Sie haben einen Namen in Zelle D1 und möchten deren Position in einem Zellbereich finden, der je nach Auswahl variiert. Verwenden Sie =VERGLEICH(D1, INDIREKT("A1:A10"), 0).
Wenn sich der Bereich ändert, können Sie einfach den Text in D1 anpassen, und die Formel funktioniert weiterhin ohne zusätzliche Anpassungen. Dies macht Ihre Analyse viel flexibler und effizienter.
Interaktion von VERGLEICH mit anderen Excel-Funktionen
Die VERGLEICH-Funktion in Excel arbeitet häufig zusammen mit anderen Funktionen, um die Effizienz bei der Datenanalyse zu erhöhen. Besonders wichtig sind die Kombinationen mit SVERWEIS und die Nutzung mit der INDEX- und MATCH-Funktion zur Matrixsuche.
Kombination mit SVERWEIS
Die SVERWEIS-Funktion kann von der VERGLEICH-Funktion profitieren, um eine schnellere Suche durchzuführen. Wenn du eine Tabelle mit verschiedenen Produkten und ihren Preisen hast, kannst du SVERWEIS verwenden, um den Preis eines bestimmten Produkts zu finden.
Angenommen, du hast eine Suchmatrix, die die Produktnamen in der ersten Spalte und die Preise in der zweiten Spalte enthält. Anstatt die Position der Spalte manuell anzugeben, kannst du die VERGLEICH-Funktion nutzen.
Das könnte so aussehen:
=SVERWEIS("Produkt A"; A2:B10; VERGLEICH("Preis"; A1:B1; 0); FALSCH)
Hier sucht SVERWEIS nach "Produkt A" und verwendet VERGLEICH, um die Spaltenposition für "Preis" zu finden, was die Formel flexibler und effizienter macht.
VERGLEICH und MATCH bei Matrixsuche
Die Kombination von VERGLEICH und MATCH ist eine starke Methode zur Matrixsuche. Die MATCH-Funktion sucht einen Wert in einem Suchbereich und gibt seine relative Position zurück.
Diese Methode ist nützlich, wenn du mehrere Kriterien berücksichtigen möchtest. Wenn du z.B. nach einer bestimmten Farbe und einem Preis suchst, kannst du dies kombinieren.
Ein Beispiel für diese Kombination sieht so aus:
=INDEX(B2:B10; VERGLEICH(1; (A2:A10="Rot")*(B2:B10<50); 0))
Hier wird die INDEX-Funktion verwendet, um den Preis für das Produkt zu finden, das rot ist und weniger als 50 kostet. Die VERGLEICH-Funktion hilft bei der Identifizierung der richtigen Zeile. Diese Kombination macht Datenanalysen leistungsfähiger.
Praktische Anwendungsbeispiele
Die Excel VERGLEICH-Funktion ist sehr nützlich für verschiedene Aufgaben. Sie hilft Ihnen dabei, bestimmte Werte schnell zu finden und sie mit anderen zu vergleichen. Dies kann in vielen Situationen wie Preissuchen und Datenanalysen sehr hilfreich sein.
Preissuche und Produktvergleich
Mit der VERGLEICH-Funktion können Sie Preise von Produkten einfach vergleichen. Nehmen wir an, Sie haben eine Liste von Produkten und den entsprechenden Preisen. Wenn Sie schnell herausfinden möchten, wo sich der Preis eines bestimmten Produkts in Ihrer Liste befindet, verwenden Sie die Funktion.
Beispiel:
Produkt Preis Apfel 1,00 € Banana 0,50 € Orange 0,80 €
Mit der Formel =VERGLEICH("Banana";A2:A4;0) erhalten Sie die Zahl „2“. Dies zeigt, dass die Banane an zweiter Stelle in der Liste steht. So können Sie Preise auf einfache Weise vergleichen.
Nutzung von VERGLEICH in der Datenanalyse
In der Datenanalyse können Sie mit der VERGLEICH-Funktion spezifische Datenpunkte identifizieren. Wenn Sie große Datenmengen haben, ist es hilfreich, den Standort eines bestimmten Wertes zu finden.
Beispiel: Angenommen, Sie haben eine Liste von Verkaufszahlen für verschiedene Farben von Autos.
Farbe Verkäufe Rot 100 Blau 150 Grün 80
Sie können die Verkaufszahlen für die Farbe „Blau“ mit =VERGLEICH("Blau";A2:A4;0) suchen. Dies liefert „2“ und zeigt, dass die Verkaufszahlen für Blau an zweiter Stelle stehen.
Die VERGLEICH-Funktion vereinfacht die Datenanalyse und hilft Ihnen, schnell zu den gewünschten Informationen zu gelangen.
Häufig gestellte Fragen
In diesem Abschnitt werden häufige Fragen zur Verwendung der VERGLEICH-Funktion in Excel behandelt. Die Antworten geben Ihnen klare Anweisungen und Beispiele, um diese Funktion effektiv nutzen zu können.
Wie verwendet man die VERGLEICH-Funktion in Excel für die Suche von Werten?
Um die VERGLEICH-Funktion zu verwenden, geben Sie die Formel =VERGLEICH(Suchkriterium; Suchbereich; 0) ein. Das Suchkriterium ist der Wert, den Sie finden möchten. Der Suchbereich ist der Zellbereich, in dem Excel nach dem Wert sucht. Die "0" am Ende bedeutet, dass eine exakte Übereinstimmung erforderlich ist.
Wie kann man mit der VERGLEICH-Funktion in Excel Text vergleichen?
Die VERGLEICH-Funktion kann auch für Text verwendet werden. Geben Sie das Suchkriterium als Textzeichenfolge ein, z. B. =VERGLEICH("Text"; A1:A10; 0). Excel sucht nach dem genauen Text innerhalb des angegebenen Bereichs und gibt die Position des Textes zurück, wenn er gefunden wird.
Wie kann man in Excel mehrere Kriterien für die VERGLEICH-Funktion nutzen?
Für mehrere Kriterien können Sie die VERGLEICH-Funktion zusammen mit anderen Funktionen wie WENN oder UND verwenden. Zum Beispiel könnte eine Formel wie =WENN(UND(A1="Wert1"; B1="Wert2"); VERGLEICH(A1; C1:C10; 0); "Nicht gefunden") verwendet werden, um nur bei Erfüllung beider Kriterien zu suchen.
Wie lassen sich in Excel zwei Spalten effizient miteinander vergleichen?
Um zwei Spalten zu vergleichen, können Sie die VERGLEICH-Funktion in Kombination mit der WENN-Funktion verwenden. Eine einfache Formel könnte so aussehen: =WENN(ISTFEHLER(VERGLEICH(A1; B:B; 0)); "Nicht vorhanden"; "Vorhanden"). Diese Formel überprüft, ob der Wert in Spalte A auch in Spalte B vorhanden ist.
Wie funktioniert der Vergleich von mehreren Zellen in Excel, um einen Wert auszugeben?
Um mehrere Zellen zu vergleichen und einen Wert auszugeben, können Sie die VERGLEICH-Funktion mit der WVERWEIS-Funktion kombinieren. Zum Beispiel: =WENN(VERGLEICH(A1; B1:B10; 0); WVERWEIS(A1; B1:C10; 2; FALSCH); "Kein Ergebnis"). Diese Formel gibt den Wert aus der nebenstehenden Zelle zurück, wenn eine Übereinstimmung gefunden wird.
Wie stellt man in Excel die Ähnlichkeit zweier Texte mit einer Funktion fest?
Excel bietet keine direkte Funktion zur Messung der Ähnlichkeit von Texten. Sie können jedoch die Formel =ÄHNLICHKEIT(TEXT1; TEXT2) verwenden, um eine einfache Ähnlichkeitsbewertung zu berechnen. Diese Formel bewertet die Übereinstimmung basierend auf der Anzahl gemeinsamer Wörter oder Zeichen.
Die Excel VERGLEICH-Funktion ist ein nützliches Werkzeug, um die Position eines Wertes in einem bestimmten Zellbereich zu finden. Mit dieser Funktion kannst du viel Zeit sparen, indem du mühsame Suchen automatisierst und direkt die Stelle eines gesuchten Wertes erhältst. Diese Fähigkeit ist besonders hilfreich, wenn du mit großen Datenmengen arbeitest und schnell Informationen benötigst.
Im Laufe dieses Artikels wirst du lernen, wie die VERGLEICH-Funktion funktioniert und sie anhand von praktischen Beispielen anwenden kannst. Egal, ob du ein Anfänger oder ein erfahrener Excel-Nutzer bist, die wertvollen Tipps und Tricks werden dir helfen, deine Excel-Kenntnisse zu erweitern. Außerdem erfährst du, wie die VERGLEICH-Funktion in Kombination mit anderen Excel-Tools genutzt werden kann, um deine Datenanalyse weiter zu verbessern.
Egal, ob du nach bestimmten Zahlen oder Werten suchst, diese Funktion macht es dir leicht, das Gewünschte schnell zu finden. Bereite dich darauf vor, die Möglichkeiten der EXCEL VERGLEICH-Funktion zu entdecken und deine Effizienz in der Tabellenkalkulation zu steigern.
Key Takeaways
Lerne die Grundlagen der VERGLEICH-Funktion und ihre Vorteile.
Entdecke praktische Anwendungsbeispiele zur Verbesserung deiner Arbeitsweise.
Erfahre, wie die Funktion mit anderen Excel-Funktionen interagieren kann.
Grundlagen der VERGLEICH-Funktion
Die VERGLEICH-Funktion in Excel ist ein hilfreiches Werkzeug, um die Position eines bestimmten Wertes innerhalb eines Zellbereichs zu finden. Sie bietet eine schnelle und effiziente Möglichkeit, Daten in großen Tabellen zu vergleichen und zu analysieren.
Definition und Anwendungsbereich
Die VERGLEICH-Funktion sucht in einem festgelegten Zellbereich nach einem Suchkriterium und gibt die relative Position dieses Wertes zurück. Zum Beispiel, wenn Sie wissen möchten, wo sich der Wert "10" in der Liste B1 befindet, können Sie die Funktion verwenden. Diese Funktion ist nützlich, wenn Sie Daten analysieren oder andere Excel-Funktionen kombinieren möchten, die eine Position benötigen.
Die Syntax der Funktion ist wie folgt:
=VERGLEICH(Suchkriterium; Bereich; [Vergleichstyp]).
Der Vergleichstyp kann 0 (genaue Übereinstimmung), 1 (ungefähr) oder -1 (von groß nach klein) sein.
Parameter und Syntax
Die FUNKTION hat mehrere wichtige Parameter:
Suchkriterium: Der Wert, den Sie suchen möchten. Dies kann eine Zahl, ein Text oder eine Zellreferenz sein.
Bereich: Der Zellbereich, in dem gesucht werden soll. Dies kann eine vertikale oder horizontale Liste sein.
Vergleichstyp: Optional. 0 bedeutet, dass eine genaue Übereinstimmung gesucht wird. 1 sucht den nächsthöheren Wert, während -1 den nächstkleineren Wert findet.
Ein Beispiel: =VERGLEICH(5;A1:A3;0) sucht nach der "5" im Bereich A1. Wenn die Werte "3", "5" und "7" enthalten sind, gibt die Funktion die Position "2" zurück, weil "5" der zweite Wert in diesem Bereich ist.
VERGLEICH-Funktion in der Praxis
Die VERGLEICH-Funktion in Excel ist ein wichtiges Werkzeug, um Daten zu suchen und zu vergleichen. Sie erleichtert die Auffindung von Werten in einem bestimmten Bereich, was dir in vielen praktischen Situationen helfen kann.
Einfache Übereinstimmungen finden
Um eine einfache Übereinstimmung zu finden, kannst du die Funktion wie folgt anwenden: Wenn du den Wert suchst, kannst du die Formel =VERGLEICH(Suchkriterium; Bereich; 0) verwenden. Hierbei gibt "0" an, dass du eine genaue Übereinstimmung suchst.
Zum Beispiel suchst du den Wert „5“ im Bereich B1:B3:
=VERGLEICH(5;B1:B3;0)
Das Ergebnis zeigt dir die Position „2“, wenn „5“ der zweite Wert im Bereich ist. Die Verwendung dieser Funktion spart dir viel Zeit, besonders bei großen Datenmengen.
Umgang mit #NV und Fehlern
Wenn die VERGLEICH-Funktion das gesuchte Element nicht findet, zeigt Excel den Fehler #NV an. Um diesen Fehler zu vermeiden, kannst du die Funktion mit der WENNFEHLER-Funktion kombinieren.
So wird die Formel sicherer:
=WENNFEHLER(VERGLEICH(Suchkriterium; Bereich; 0); " nicht gefunden")
Diese Formel gibt „nicht gefunden“ zurück, wenn ein Fehler auftritt. Dadurch kannst du deine Tabelle übersichtlich halten und die Analyse vereinfachen.
Suchkriterien mit Platzhaltern
Die VERGLEICH-Funktion unterstützt auch Platzhalter wie das Fragezeichen (?) und den Sternchen (*). Das Fragezeichen ersetzt ein einzelnes Zeichen, während das Sternchen für mehrere Zeichen steht.
Wenn du beispielsweise nach einem Begriff suchst, dessen Anfang bekannt, aber das Ende unbekannt ist, könntest du Folgendes verwenden:
=VERGLEICH("Test*"; Bereich; 0)
Das sucht nach Werten, die mit „Test“ beginnen, unabhängig davon, was danach folgt. Um sicherzustellen, dass deine Suchkriterien richtig interpretiert werden, kannst du auch die Tilde (~) verwenden, um Platzhalter als normale Zeichen zu verwenden.
Diese Strategien machen die Anwendung der VERGLEICH-Funktion vielseitiger und effektiver.
Fortgeschrittene Techniken mit VERGLEICH
In dieser Sektion werden Techniken vorgestellt, die Ihnen helfen, die VERGLEICH-Funktion in Excel noch effektiver zu nutzen. Sie lernen, wie Sie die Suchergebnisse sortieren können, relative Positionen bestimmen und dynamische Bereiche nutzen.
Sortierungsabhängigkeit: Aufsteigend und Absteigend
Die VERGLEICH-Funktion in Excel kann sowohl mit aufsteigenden als auch absteigenden Sortierungen verwendet werden. Dies ist wichtig, weil der vergleichstyp das Ergebnis beeinflusst.
Für eine aufsteigende Sortierung geben Sie „1“ als letzten Parameter ein. Excel sucht dann nach dem größten Wert, der kleiner oder gleich Ihrem Suchkriterium ist. Bei einer absteigenden Sortierung verwenden Sie „-1“. In diesem Fall muss Ihr Bereich absteigend sortiert sein.
Ein Beispiel: Bei einer Liste von Verkaufszahlen können Sie den höchsten Umsatzwert schnell finden, indem Sie die passende Sortierung wählen.
Relative Position und Index-Nutzung
Die Kombination von VERGLEICH mit der INDEX-Funktion ist eine leistungsstarke Technik. Sie erlaubt Ihnen, den Wert an der gefundenen Position direkt abzurufen.
Wenn Sie die Position eines Wertes ermitteln, verwenden Sie VERGLEICH. Angenommen, Sie haben eine Liste von Produktnamen in A1 und verwenden die Formel =VERGLEICH("Produkt X", A1:A10, 0), um die Position zu finden.
Dann nutzen Sie INDEX, um den Wert aus einer anderen Spalte abzurufen: =INDEX(B1:B10, VERGLEICH("Produkt X", A1:A10, 0)). Auf diese Weise können Sie schnell die Informationen zu einem bestimmten Produkt anzeigen.
Dynamische Bereiche mit INDIREKT
Mit der Funktion INDIREKT können Sie dynamische Bereiche in Verbindung mit VERGLEICH erstellen. Dies ist nützlich, wenn sich der Zellbereich ändern kann.
Angenommen, Sie haben einen Namen in Zelle D1 und möchten deren Position in einem Zellbereich finden, der je nach Auswahl variiert. Verwenden Sie =VERGLEICH(D1, INDIREKT("A1:A10"), 0).
Wenn sich der Bereich ändert, können Sie einfach den Text in D1 anpassen, und die Formel funktioniert weiterhin ohne zusätzliche Anpassungen. Dies macht Ihre Analyse viel flexibler und effizienter.
Interaktion von VERGLEICH mit anderen Excel-Funktionen
Die VERGLEICH-Funktion in Excel arbeitet häufig zusammen mit anderen Funktionen, um die Effizienz bei der Datenanalyse zu erhöhen. Besonders wichtig sind die Kombinationen mit SVERWEIS und die Nutzung mit der INDEX- und MATCH-Funktion zur Matrixsuche.
Kombination mit SVERWEIS
Die SVERWEIS-Funktion kann von der VERGLEICH-Funktion profitieren, um eine schnellere Suche durchzuführen. Wenn du eine Tabelle mit verschiedenen Produkten und ihren Preisen hast, kannst du SVERWEIS verwenden, um den Preis eines bestimmten Produkts zu finden.
Angenommen, du hast eine Suchmatrix, die die Produktnamen in der ersten Spalte und die Preise in der zweiten Spalte enthält. Anstatt die Position der Spalte manuell anzugeben, kannst du die VERGLEICH-Funktion nutzen.
Das könnte so aussehen:
=SVERWEIS("Produkt A"; A2:B10; VERGLEICH("Preis"; A1:B1; 0); FALSCH)
Hier sucht SVERWEIS nach "Produkt A" und verwendet VERGLEICH, um die Spaltenposition für "Preis" zu finden, was die Formel flexibler und effizienter macht.
VERGLEICH und MATCH bei Matrixsuche
Die Kombination von VERGLEICH und MATCH ist eine starke Methode zur Matrixsuche. Die MATCH-Funktion sucht einen Wert in einem Suchbereich und gibt seine relative Position zurück.
Diese Methode ist nützlich, wenn du mehrere Kriterien berücksichtigen möchtest. Wenn du z.B. nach einer bestimmten Farbe und einem Preis suchst, kannst du dies kombinieren.
Ein Beispiel für diese Kombination sieht so aus:
=INDEX(B2:B10; VERGLEICH(1; (A2:A10="Rot")*(B2:B10<50); 0))
Hier wird die INDEX-Funktion verwendet, um den Preis für das Produkt zu finden, das rot ist und weniger als 50 kostet. Die VERGLEICH-Funktion hilft bei der Identifizierung der richtigen Zeile. Diese Kombination macht Datenanalysen leistungsfähiger.
Praktische Anwendungsbeispiele
Die Excel VERGLEICH-Funktion ist sehr nützlich für verschiedene Aufgaben. Sie hilft Ihnen dabei, bestimmte Werte schnell zu finden und sie mit anderen zu vergleichen. Dies kann in vielen Situationen wie Preissuchen und Datenanalysen sehr hilfreich sein.
Preissuche und Produktvergleich
Mit der VERGLEICH-Funktion können Sie Preise von Produkten einfach vergleichen. Nehmen wir an, Sie haben eine Liste von Produkten und den entsprechenden Preisen. Wenn Sie schnell herausfinden möchten, wo sich der Preis eines bestimmten Produkts in Ihrer Liste befindet, verwenden Sie die Funktion.
Beispiel:
Produkt Preis Apfel 1,00 € Banana 0,50 € Orange 0,80 €
Mit der Formel =VERGLEICH("Banana";A2:A4;0) erhalten Sie die Zahl „2“. Dies zeigt, dass die Banane an zweiter Stelle in der Liste steht. So können Sie Preise auf einfache Weise vergleichen.
Nutzung von VERGLEICH in der Datenanalyse
In der Datenanalyse können Sie mit der VERGLEICH-Funktion spezifische Datenpunkte identifizieren. Wenn Sie große Datenmengen haben, ist es hilfreich, den Standort eines bestimmten Wertes zu finden.
Beispiel: Angenommen, Sie haben eine Liste von Verkaufszahlen für verschiedene Farben von Autos.
Farbe Verkäufe Rot 100 Blau 150 Grün 80
Sie können die Verkaufszahlen für die Farbe „Blau“ mit =VERGLEICH("Blau";A2:A4;0) suchen. Dies liefert „2“ und zeigt, dass die Verkaufszahlen für Blau an zweiter Stelle stehen.
Die VERGLEICH-Funktion vereinfacht die Datenanalyse und hilft Ihnen, schnell zu den gewünschten Informationen zu gelangen.
Häufig gestellte Fragen
In diesem Abschnitt werden häufige Fragen zur Verwendung der VERGLEICH-Funktion in Excel behandelt. Die Antworten geben Ihnen klare Anweisungen und Beispiele, um diese Funktion effektiv nutzen zu können.
Wie verwendet man die VERGLEICH-Funktion in Excel für die Suche von Werten?
Um die VERGLEICH-Funktion zu verwenden, geben Sie die Formel =VERGLEICH(Suchkriterium; Suchbereich; 0) ein. Das Suchkriterium ist der Wert, den Sie finden möchten. Der Suchbereich ist der Zellbereich, in dem Excel nach dem Wert sucht. Die "0" am Ende bedeutet, dass eine exakte Übereinstimmung erforderlich ist.
Wie kann man mit der VERGLEICH-Funktion in Excel Text vergleichen?
Die VERGLEICH-Funktion kann auch für Text verwendet werden. Geben Sie das Suchkriterium als Textzeichenfolge ein, z. B. =VERGLEICH("Text"; A1:A10; 0). Excel sucht nach dem genauen Text innerhalb des angegebenen Bereichs und gibt die Position des Textes zurück, wenn er gefunden wird.
Wie kann man in Excel mehrere Kriterien für die VERGLEICH-Funktion nutzen?
Für mehrere Kriterien können Sie die VERGLEICH-Funktion zusammen mit anderen Funktionen wie WENN oder UND verwenden. Zum Beispiel könnte eine Formel wie =WENN(UND(A1="Wert1"; B1="Wert2"); VERGLEICH(A1; C1:C10; 0); "Nicht gefunden") verwendet werden, um nur bei Erfüllung beider Kriterien zu suchen.
Wie lassen sich in Excel zwei Spalten effizient miteinander vergleichen?
Um zwei Spalten zu vergleichen, können Sie die VERGLEICH-Funktion in Kombination mit der WENN-Funktion verwenden. Eine einfache Formel könnte so aussehen: =WENN(ISTFEHLER(VERGLEICH(A1; B:B; 0)); "Nicht vorhanden"; "Vorhanden"). Diese Formel überprüft, ob der Wert in Spalte A auch in Spalte B vorhanden ist.
Wie funktioniert der Vergleich von mehreren Zellen in Excel, um einen Wert auszugeben?
Um mehrere Zellen zu vergleichen und einen Wert auszugeben, können Sie die VERGLEICH-Funktion mit der WVERWEIS-Funktion kombinieren. Zum Beispiel: =WENN(VERGLEICH(A1; B1:B10; 0); WVERWEIS(A1; B1:C10; 2; FALSCH); "Kein Ergebnis"). Diese Formel gibt den Wert aus der nebenstehenden Zelle zurück, wenn eine Übereinstimmung gefunden wird.
Wie stellt man in Excel die Ähnlichkeit zweier Texte mit einer Funktion fest?
Excel bietet keine direkte Funktion zur Messung der Ähnlichkeit von Texten. Sie können jedoch die Formel =ÄHNLICHKEIT(TEXT1; TEXT2) verwenden, um eine einfache Ähnlichkeitsbewertung zu berechnen. Diese Formel bewertet die Übereinstimmung basierend auf der Anzahl gemeinsamer Wörter oder Zeichen.
Die Excel VERGLEICH-Funktion ist ein nützliches Werkzeug, um die Position eines Wertes in einem bestimmten Zellbereich zu finden. Mit dieser Funktion kannst du viel Zeit sparen, indem du mühsame Suchen automatisierst und direkt die Stelle eines gesuchten Wertes erhältst. Diese Fähigkeit ist besonders hilfreich, wenn du mit großen Datenmengen arbeitest und schnell Informationen benötigst.
Im Laufe dieses Artikels wirst du lernen, wie die VERGLEICH-Funktion funktioniert und sie anhand von praktischen Beispielen anwenden kannst. Egal, ob du ein Anfänger oder ein erfahrener Excel-Nutzer bist, die wertvollen Tipps und Tricks werden dir helfen, deine Excel-Kenntnisse zu erweitern. Außerdem erfährst du, wie die VERGLEICH-Funktion in Kombination mit anderen Excel-Tools genutzt werden kann, um deine Datenanalyse weiter zu verbessern.
Egal, ob du nach bestimmten Zahlen oder Werten suchst, diese Funktion macht es dir leicht, das Gewünschte schnell zu finden. Bereite dich darauf vor, die Möglichkeiten der EXCEL VERGLEICH-Funktion zu entdecken und deine Effizienz in der Tabellenkalkulation zu steigern.
Key Takeaways
Lerne die Grundlagen der VERGLEICH-Funktion und ihre Vorteile.
Entdecke praktische Anwendungsbeispiele zur Verbesserung deiner Arbeitsweise.
Erfahre, wie die Funktion mit anderen Excel-Funktionen interagieren kann.
Grundlagen der VERGLEICH-Funktion
Die VERGLEICH-Funktion in Excel ist ein hilfreiches Werkzeug, um die Position eines bestimmten Wertes innerhalb eines Zellbereichs zu finden. Sie bietet eine schnelle und effiziente Möglichkeit, Daten in großen Tabellen zu vergleichen und zu analysieren.
Definition und Anwendungsbereich
Die VERGLEICH-Funktion sucht in einem festgelegten Zellbereich nach einem Suchkriterium und gibt die relative Position dieses Wertes zurück. Zum Beispiel, wenn Sie wissen möchten, wo sich der Wert "10" in der Liste B1 befindet, können Sie die Funktion verwenden. Diese Funktion ist nützlich, wenn Sie Daten analysieren oder andere Excel-Funktionen kombinieren möchten, die eine Position benötigen.
Die Syntax der Funktion ist wie folgt:
=VERGLEICH(Suchkriterium; Bereich; [Vergleichstyp]).
Der Vergleichstyp kann 0 (genaue Übereinstimmung), 1 (ungefähr) oder -1 (von groß nach klein) sein.
Parameter und Syntax
Die FUNKTION hat mehrere wichtige Parameter:
Suchkriterium: Der Wert, den Sie suchen möchten. Dies kann eine Zahl, ein Text oder eine Zellreferenz sein.
Bereich: Der Zellbereich, in dem gesucht werden soll. Dies kann eine vertikale oder horizontale Liste sein.
Vergleichstyp: Optional. 0 bedeutet, dass eine genaue Übereinstimmung gesucht wird. 1 sucht den nächsthöheren Wert, während -1 den nächstkleineren Wert findet.
Ein Beispiel: =VERGLEICH(5;A1:A3;0) sucht nach der "5" im Bereich A1. Wenn die Werte "3", "5" und "7" enthalten sind, gibt die Funktion die Position "2" zurück, weil "5" der zweite Wert in diesem Bereich ist.
VERGLEICH-Funktion in der Praxis
Die VERGLEICH-Funktion in Excel ist ein wichtiges Werkzeug, um Daten zu suchen und zu vergleichen. Sie erleichtert die Auffindung von Werten in einem bestimmten Bereich, was dir in vielen praktischen Situationen helfen kann.
Einfache Übereinstimmungen finden
Um eine einfache Übereinstimmung zu finden, kannst du die Funktion wie folgt anwenden: Wenn du den Wert suchst, kannst du die Formel =VERGLEICH(Suchkriterium; Bereich; 0) verwenden. Hierbei gibt "0" an, dass du eine genaue Übereinstimmung suchst.
Zum Beispiel suchst du den Wert „5“ im Bereich B1:B3:
=VERGLEICH(5;B1:B3;0)
Das Ergebnis zeigt dir die Position „2“, wenn „5“ der zweite Wert im Bereich ist. Die Verwendung dieser Funktion spart dir viel Zeit, besonders bei großen Datenmengen.
Umgang mit #NV und Fehlern
Wenn die VERGLEICH-Funktion das gesuchte Element nicht findet, zeigt Excel den Fehler #NV an. Um diesen Fehler zu vermeiden, kannst du die Funktion mit der WENNFEHLER-Funktion kombinieren.
So wird die Formel sicherer:
=WENNFEHLER(VERGLEICH(Suchkriterium; Bereich; 0); " nicht gefunden")
Diese Formel gibt „nicht gefunden“ zurück, wenn ein Fehler auftritt. Dadurch kannst du deine Tabelle übersichtlich halten und die Analyse vereinfachen.
Suchkriterien mit Platzhaltern
Die VERGLEICH-Funktion unterstützt auch Platzhalter wie das Fragezeichen (?) und den Sternchen (*). Das Fragezeichen ersetzt ein einzelnes Zeichen, während das Sternchen für mehrere Zeichen steht.
Wenn du beispielsweise nach einem Begriff suchst, dessen Anfang bekannt, aber das Ende unbekannt ist, könntest du Folgendes verwenden:
=VERGLEICH("Test*"; Bereich; 0)
Das sucht nach Werten, die mit „Test“ beginnen, unabhängig davon, was danach folgt. Um sicherzustellen, dass deine Suchkriterien richtig interpretiert werden, kannst du auch die Tilde (~) verwenden, um Platzhalter als normale Zeichen zu verwenden.
Diese Strategien machen die Anwendung der VERGLEICH-Funktion vielseitiger und effektiver.
Fortgeschrittene Techniken mit VERGLEICH
In dieser Sektion werden Techniken vorgestellt, die Ihnen helfen, die VERGLEICH-Funktion in Excel noch effektiver zu nutzen. Sie lernen, wie Sie die Suchergebnisse sortieren können, relative Positionen bestimmen und dynamische Bereiche nutzen.
Sortierungsabhängigkeit: Aufsteigend und Absteigend
Die VERGLEICH-Funktion in Excel kann sowohl mit aufsteigenden als auch absteigenden Sortierungen verwendet werden. Dies ist wichtig, weil der vergleichstyp das Ergebnis beeinflusst.
Für eine aufsteigende Sortierung geben Sie „1“ als letzten Parameter ein. Excel sucht dann nach dem größten Wert, der kleiner oder gleich Ihrem Suchkriterium ist. Bei einer absteigenden Sortierung verwenden Sie „-1“. In diesem Fall muss Ihr Bereich absteigend sortiert sein.
Ein Beispiel: Bei einer Liste von Verkaufszahlen können Sie den höchsten Umsatzwert schnell finden, indem Sie die passende Sortierung wählen.
Relative Position und Index-Nutzung
Die Kombination von VERGLEICH mit der INDEX-Funktion ist eine leistungsstarke Technik. Sie erlaubt Ihnen, den Wert an der gefundenen Position direkt abzurufen.
Wenn Sie die Position eines Wertes ermitteln, verwenden Sie VERGLEICH. Angenommen, Sie haben eine Liste von Produktnamen in A1 und verwenden die Formel =VERGLEICH("Produkt X", A1:A10, 0), um die Position zu finden.
Dann nutzen Sie INDEX, um den Wert aus einer anderen Spalte abzurufen: =INDEX(B1:B10, VERGLEICH("Produkt X", A1:A10, 0)). Auf diese Weise können Sie schnell die Informationen zu einem bestimmten Produkt anzeigen.
Dynamische Bereiche mit INDIREKT
Mit der Funktion INDIREKT können Sie dynamische Bereiche in Verbindung mit VERGLEICH erstellen. Dies ist nützlich, wenn sich der Zellbereich ändern kann.
Angenommen, Sie haben einen Namen in Zelle D1 und möchten deren Position in einem Zellbereich finden, der je nach Auswahl variiert. Verwenden Sie =VERGLEICH(D1, INDIREKT("A1:A10"), 0).
Wenn sich der Bereich ändert, können Sie einfach den Text in D1 anpassen, und die Formel funktioniert weiterhin ohne zusätzliche Anpassungen. Dies macht Ihre Analyse viel flexibler und effizienter.
Interaktion von VERGLEICH mit anderen Excel-Funktionen
Die VERGLEICH-Funktion in Excel arbeitet häufig zusammen mit anderen Funktionen, um die Effizienz bei der Datenanalyse zu erhöhen. Besonders wichtig sind die Kombinationen mit SVERWEIS und die Nutzung mit der INDEX- und MATCH-Funktion zur Matrixsuche.
Kombination mit SVERWEIS
Die SVERWEIS-Funktion kann von der VERGLEICH-Funktion profitieren, um eine schnellere Suche durchzuführen. Wenn du eine Tabelle mit verschiedenen Produkten und ihren Preisen hast, kannst du SVERWEIS verwenden, um den Preis eines bestimmten Produkts zu finden.
Angenommen, du hast eine Suchmatrix, die die Produktnamen in der ersten Spalte und die Preise in der zweiten Spalte enthält. Anstatt die Position der Spalte manuell anzugeben, kannst du die VERGLEICH-Funktion nutzen.
Das könnte so aussehen:
=SVERWEIS("Produkt A"; A2:B10; VERGLEICH("Preis"; A1:B1; 0); FALSCH)
Hier sucht SVERWEIS nach "Produkt A" und verwendet VERGLEICH, um die Spaltenposition für "Preis" zu finden, was die Formel flexibler und effizienter macht.
VERGLEICH und MATCH bei Matrixsuche
Die Kombination von VERGLEICH und MATCH ist eine starke Methode zur Matrixsuche. Die MATCH-Funktion sucht einen Wert in einem Suchbereich und gibt seine relative Position zurück.
Diese Methode ist nützlich, wenn du mehrere Kriterien berücksichtigen möchtest. Wenn du z.B. nach einer bestimmten Farbe und einem Preis suchst, kannst du dies kombinieren.
Ein Beispiel für diese Kombination sieht so aus:
=INDEX(B2:B10; VERGLEICH(1; (A2:A10="Rot")*(B2:B10<50); 0))
Hier wird die INDEX-Funktion verwendet, um den Preis für das Produkt zu finden, das rot ist und weniger als 50 kostet. Die VERGLEICH-Funktion hilft bei der Identifizierung der richtigen Zeile. Diese Kombination macht Datenanalysen leistungsfähiger.
Praktische Anwendungsbeispiele
Die Excel VERGLEICH-Funktion ist sehr nützlich für verschiedene Aufgaben. Sie hilft Ihnen dabei, bestimmte Werte schnell zu finden und sie mit anderen zu vergleichen. Dies kann in vielen Situationen wie Preissuchen und Datenanalysen sehr hilfreich sein.
Preissuche und Produktvergleich
Mit der VERGLEICH-Funktion können Sie Preise von Produkten einfach vergleichen. Nehmen wir an, Sie haben eine Liste von Produkten und den entsprechenden Preisen. Wenn Sie schnell herausfinden möchten, wo sich der Preis eines bestimmten Produkts in Ihrer Liste befindet, verwenden Sie die Funktion.
Beispiel:
Produkt Preis Apfel 1,00 € Banana 0,50 € Orange 0,80 €
Mit der Formel =VERGLEICH("Banana";A2:A4;0) erhalten Sie die Zahl „2“. Dies zeigt, dass die Banane an zweiter Stelle in der Liste steht. So können Sie Preise auf einfache Weise vergleichen.
Nutzung von VERGLEICH in der Datenanalyse
In der Datenanalyse können Sie mit der VERGLEICH-Funktion spezifische Datenpunkte identifizieren. Wenn Sie große Datenmengen haben, ist es hilfreich, den Standort eines bestimmten Wertes zu finden.
Beispiel: Angenommen, Sie haben eine Liste von Verkaufszahlen für verschiedene Farben von Autos.
Farbe Verkäufe Rot 100 Blau 150 Grün 80
Sie können die Verkaufszahlen für die Farbe „Blau“ mit =VERGLEICH("Blau";A2:A4;0) suchen. Dies liefert „2“ und zeigt, dass die Verkaufszahlen für Blau an zweiter Stelle stehen.
Die VERGLEICH-Funktion vereinfacht die Datenanalyse und hilft Ihnen, schnell zu den gewünschten Informationen zu gelangen.
Häufig gestellte Fragen
In diesem Abschnitt werden häufige Fragen zur Verwendung der VERGLEICH-Funktion in Excel behandelt. Die Antworten geben Ihnen klare Anweisungen und Beispiele, um diese Funktion effektiv nutzen zu können.
Wie verwendet man die VERGLEICH-Funktion in Excel für die Suche von Werten?
Um die VERGLEICH-Funktion zu verwenden, geben Sie die Formel =VERGLEICH(Suchkriterium; Suchbereich; 0) ein. Das Suchkriterium ist der Wert, den Sie finden möchten. Der Suchbereich ist der Zellbereich, in dem Excel nach dem Wert sucht. Die "0" am Ende bedeutet, dass eine exakte Übereinstimmung erforderlich ist.
Wie kann man mit der VERGLEICH-Funktion in Excel Text vergleichen?
Die VERGLEICH-Funktion kann auch für Text verwendet werden. Geben Sie das Suchkriterium als Textzeichenfolge ein, z. B. =VERGLEICH("Text"; A1:A10; 0). Excel sucht nach dem genauen Text innerhalb des angegebenen Bereichs und gibt die Position des Textes zurück, wenn er gefunden wird.
Wie kann man in Excel mehrere Kriterien für die VERGLEICH-Funktion nutzen?
Für mehrere Kriterien können Sie die VERGLEICH-Funktion zusammen mit anderen Funktionen wie WENN oder UND verwenden. Zum Beispiel könnte eine Formel wie =WENN(UND(A1="Wert1"; B1="Wert2"); VERGLEICH(A1; C1:C10; 0); "Nicht gefunden") verwendet werden, um nur bei Erfüllung beider Kriterien zu suchen.
Wie lassen sich in Excel zwei Spalten effizient miteinander vergleichen?
Um zwei Spalten zu vergleichen, können Sie die VERGLEICH-Funktion in Kombination mit der WENN-Funktion verwenden. Eine einfache Formel könnte so aussehen: =WENN(ISTFEHLER(VERGLEICH(A1; B:B; 0)); "Nicht vorhanden"; "Vorhanden"). Diese Formel überprüft, ob der Wert in Spalte A auch in Spalte B vorhanden ist.
Wie funktioniert der Vergleich von mehreren Zellen in Excel, um einen Wert auszugeben?
Um mehrere Zellen zu vergleichen und einen Wert auszugeben, können Sie die VERGLEICH-Funktion mit der WVERWEIS-Funktion kombinieren. Zum Beispiel: =WENN(VERGLEICH(A1; B1:B10; 0); WVERWEIS(A1; B1:C10; 2; FALSCH); "Kein Ergebnis"). Diese Formel gibt den Wert aus der nebenstehenden Zelle zurück, wenn eine Übereinstimmung gefunden wird.
Wie stellt man in Excel die Ähnlichkeit zweier Texte mit einer Funktion fest?
Excel bietet keine direkte Funktion zur Messung der Ähnlichkeit von Texten. Sie können jedoch die Formel =ÄHNLICHKEIT(TEXT1; TEXT2) verwenden, um eine einfache Ähnlichkeitsbewertung zu berechnen. Diese Formel bewertet die Übereinstimmung basierend auf der Anzahl gemeinsamer Wörter oder Zeichen.

am Mittwoch, 2. Oktober 2024
