Gmail Spam-Filter richtig einstellen: Schritt-für-Schritt-Anleitung für optimale Ergebnisse
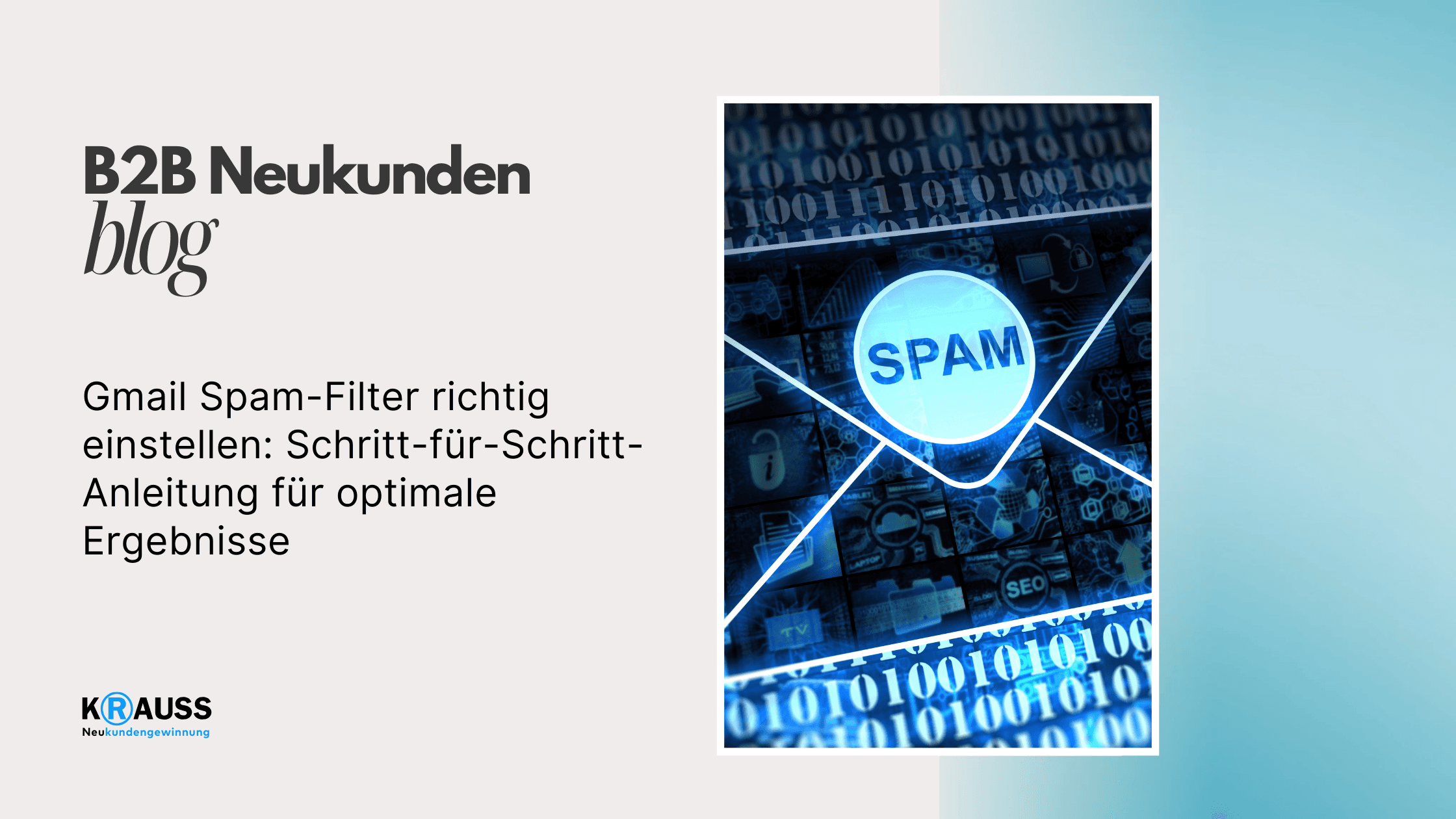
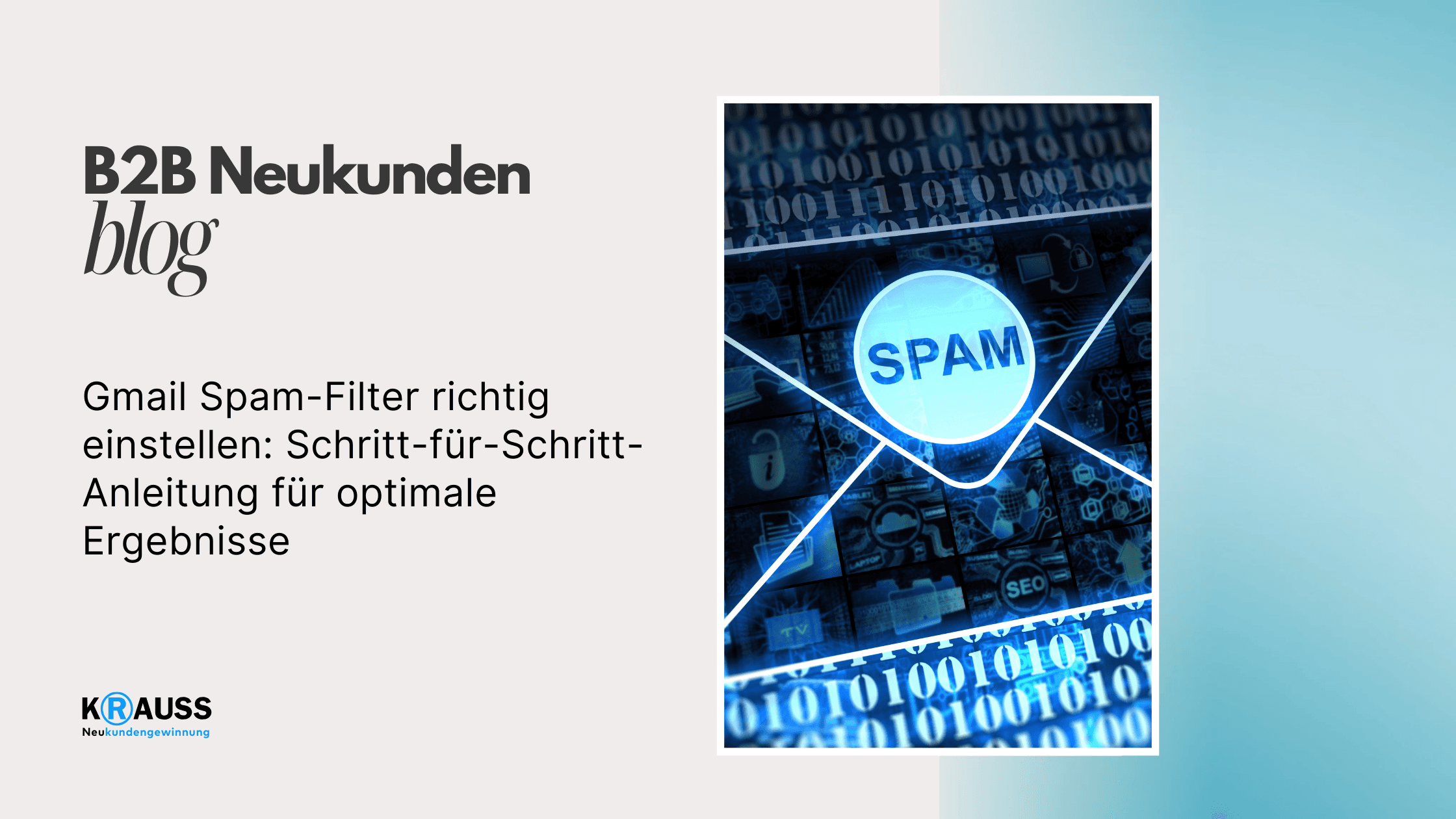
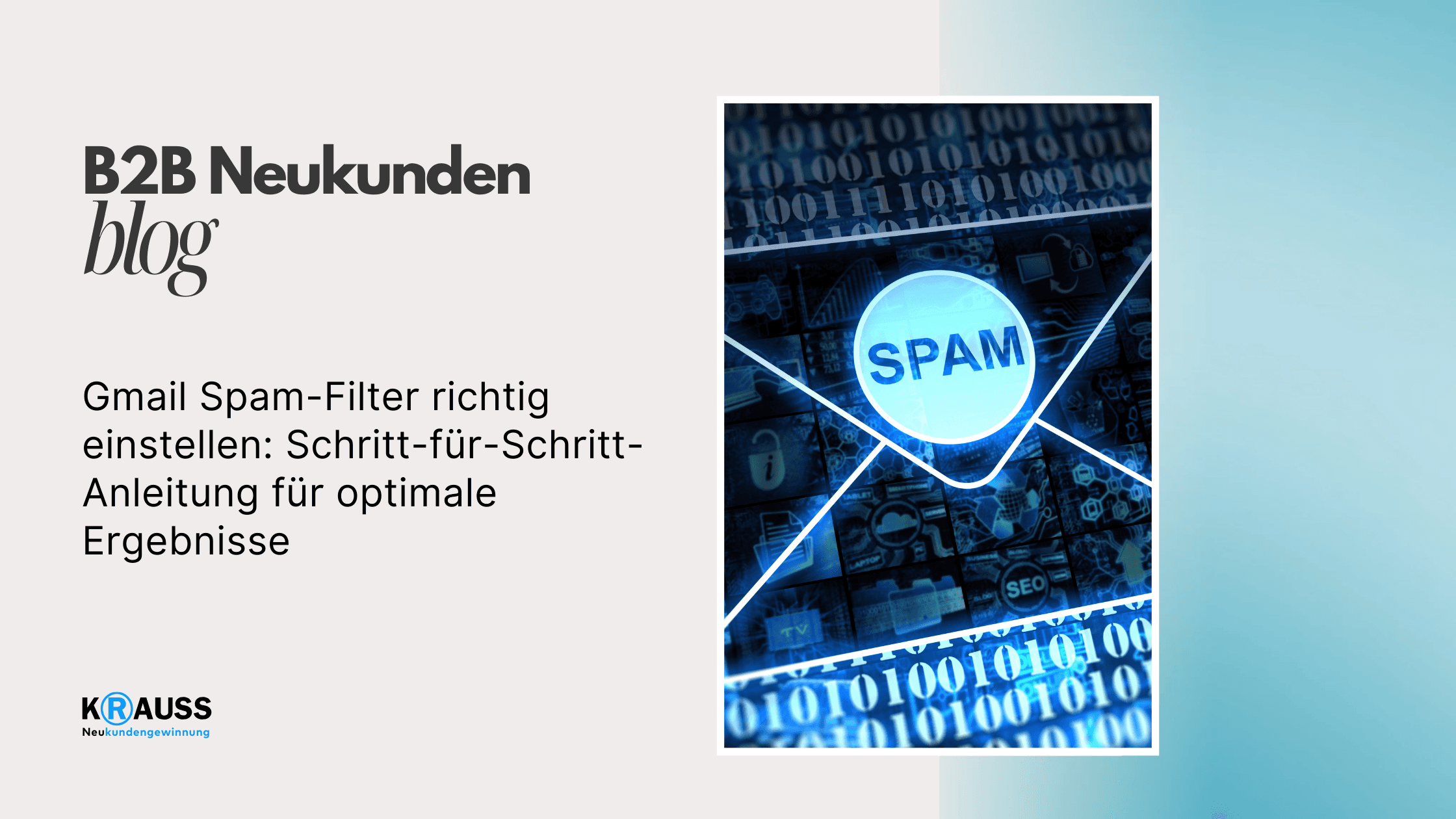

Montag, 2. September 2024
•
5 Min. Lesezeit
•
Ein effektiver Spam-Filter ist wichtig, um in Ihrem Gmail-Postfach den Überblick zu behalten. Um Ihren Gmail Spam-Filter richtig einzustellen, sollten Sie gezielt Filter erstellen, die unerwünschte E-Mails aussortieren, bevor sie Ihre Inbox erreichen. So sparen Sie Zeit und verbessern Ihre Online-Erfahrung.
Das Einrichten und Verwalten von Filtern sind einfache Schritte, die jeder Nutzer erlernen kann. Sie können Spam-Nachrichten direkt löschen oder bestimmte Absender auf eine Whitelist setzen, um wichtige E-Mails nicht zu verpassen. Mit den richtigen Einstellungen können Sie Ihr Gmail-Postfach optimal schützen und Ihre Kommunikation effizienter gestalten.
In diesem Artikel erfahren Sie, wie Sie Gmail richtig einstellen, um den Umgang mit Spam-E-Mails zu vereinfachen. Dabei lernen Sie nützliche Tipps kennen, damit Ihr Posteingang sauber bleibt und Sie sich nur auf relevante Nachrichten konzentrieren können.
Key Takeaways
Das richtige Einstellen von Spam-Filtern hält Ihre Inbox sauber.
Dank einfacher Filter können Sie unerwünschte E-Mails schnell verwalten.
Whitelisting hilft, wichtige Nachrichten von Spam zu trennen.
Grundlagen des Spam-Filters von Gmail
Der Gmail Spam-Filter schützt Ihr Postfach vor unerwünschten E-Mails. Er nutzt verschiedene Technologien, um Spam zu erkennen und zu blockieren. Im Folgenden erfahren Sie, wie der Filter funktioniert und welche Einstellungen wichtig sind.
Wie der Gmail Spam-Filter funktioniert
Der Gmail Spam-Filter arbeitet mit Algorithmen, die fortschrittliches maschinelles Lernen verwenden. Diese Algorithmen analysieren E-Mails auf verschiedene Merkmale. Dazu gehören Absender-IP-Adressen, Betreffzeilen und den Inhalt der Nachrichten.
Wenn Gmail eine E-Mail als Spam einstuft, wird sie automatisch in den Spam-Ordner verschoben. Das System lernt auch aus Ihren Entscheidungen. Wenn Sie eine E-Mail als Spam markieren oder als sicher einstufen, wird dies in der zukünftigen Spam-Filterung berücksichtigt.
Wichtige Spam-Filter-Einstellungen verstehen
Gmail bietet verschiedene Einstellungen zur Verwaltung des Spam-Filters. Sie können anpassen, wie aggressiv der Filter arbeiten soll.
Außerdem gibt es die Möglichkeit, bestimmte Absender zu blockieren. Dabei können Sie blockierte Adressen verwalten und hinzufügen. So stellen Sie sicher, dass ständige Störungen durch Spam-Mails vermieden werden.
Eine zentrale Rolle spielt auch die E-Mail-Authentifizierung. Wenn E-Mails nicht authentifiziert sind, werden sie eher als Spam eingestuft. Achten Sie darauf, Ihre Einstellungen regelmäßig zu überprüfen.
Filter und Blockierte Adressen Übersicht
In Gmail können Sie eine Übersicht Ihrer Spam-Filter und blockierten Adressen einsehen. Diese Liste zeigt Ihnen, welche Absender Sie blockiert haben und welche E-Mails als Spam markiert wurden.
Um diese Einstellungen zu finden, gehen Sie zu den Gmail-Einstellungen und suchen Sie im Tab "Filter und blockierte Adressen". Dort können Sie die vorhandenen Filter anpassen.
Es ist hilfreich, regelmäßig zu überprüfen, welche Adressen in diese Liste aufgenommen wurden. So vermeiden Sie, dass wichtige E-Mails versehentlich als Spam eingeordnet werden.
Filter erstellen und verwalten
Das Erstellen und Verwalten von Filtern in Gmail ist wichtig, um Ihre E-Mails besser zu organisieren. Filter helfen Ihnen, unerwünschte Nachrichten auszuschließen und Ihre Inbox sauber zu halten. Hier sind die Schritte, um dies effektiv zu erledigen.
Einen neuen Filter erstellen für bessere Organisation
Um einen neuen Filter in Gmail zu erstellen, gehen Sie zuerst zu Ihrem Posteingang. Klicken Sie auf das Zahnrad-Symbol oben rechts und wählen Sie „Alle Einstellungen öffnen“. Gehen Sie dann zur Registerkarte „Filter und blockierte Adressen“. Klicken Sie auf die Schaltfläche „Neuen Filter erstellen“.
Ein neues Menü öffnet sich. Hier können Sie verschiedene Kriterien angeben, wie Absender, Betreff oder bestimmte Wörter im Text. Nachdem Sie die gewünschten Kriterien eingegeben haben, klicken Sie auf „Filter erstellen“. Sie können dann Aktionen festlegen, die auf diese E-Mails angewendet werden sollen, wie das Verschieben in einen bestimmten Ordner oder das Markieren als Spam.
Spezifische Kriterien zum Filtern von E-Mails festlegen
Das Festlegen spezifischer Kriterien ist entscheidend für die Effektivität Ihrer Filter. Im Filter-Menü können Sie die folgenden Optionen verwenden:
Absender: Geben Sie die E-Mail-Adresse oder Domäne ein, von der Sie E-Mails filtern möchten.
Betreff: Filtern Sie E-Mails nach bestimmten Schlagworten im Betreff.
Inhalt: Suchen Sie nach bestimmten Wörtern oder Phrasen im Text der E-Mail.
Je genauer Ihre Kriterien sind, desto effektiver wird Ihr Filter arbeiten. Sie können auch mehrere Kriterien kombinieren, um noch präzisere Filter zu erstellen. Denken Sie daran, dass Sie die Kriterien regelmäßig überprüfen sollten, um sicherzustellen, dass sie aktuell bleiben.
Vorhandene Filter bearbeiten oder löschen
Wenn Sie einen vorhandenen Filter verwalten möchten, gehen Sie wieder zu den „Filter und blockierten Adressen” in den Einstellungen. Dort sehen Sie eine Liste aller erstellten Filter. Neben jedem Filter gibt es Optionen zum Bearbeiten oder Löschen.
Klicken Sie auf „Bearbeiten“, um die Filterkriterien oder Aktionen zu ändern. Wenn Sie einen Filter nicht mehr benötigen, können Sie ihn ganz einfach löschen. Klicken Sie dazu auf „Löschen“ neben dem entsprechenden Filter. Es ist wichtig, unerwünschte Filter frühzeitig zu entfernen, um Ihre Organisation in der Inbox aufrechtzuerhalten.
Spam-E-Mails effektiv verwalten
Effektives Management von Spam-E-Mails kann Ihren Posteingang deutlich verbessern. Mit den richtigen Schritten können Sie häufige Spam-Nachrichten besser handhaben, Gmail trainieren und unerwünschte E-Mails automatisch löschen.
Umgang mit häufigen und wiederholten Spam-Nachrichten
Wenn Sie viele wiederholte Spam-Nachrichten erhalten, ist es wichtig, diese gezielt zu behandeln. Beginnen Sie damit, jede Spam-Mail einmal zu öffnen und dann die Option „Spam melden“ zu wählen. Durch das Markieren dieser Nachrichten geht Gmail aktiv gegen solche Absender vor.
Um zukünftige Spam-Nachrichten zu minimieren, können Sie auch die Funktion „Abbestellen“ nutzen. Wenn diese E-Mails einen Abmelde-Link enthalten, klicken Sie darauf. Damit vermeiden Sie, dass ähnliche Nachrichten weiterhin in Ihrem Posteingang landen.
Sie können Spam auch kategorisieren, um einen besseren Überblick zu behalten. Nutzen Sie Labels, um bestimmte Spam-Nachrichten zu organisieren. So stellen Sie sicher, dass Ihr Posteingang nur wichtige Informationen enthält.
Spam Melden um Gmail zu trainieren
Das Melden von Spam hilft nicht nur Ihnen, sondern auch anderen Nutzern. Wenn Sie eine Spam-Nachricht als solchen markieren, lernt Gmail, bestimmte Absender und Muster zu erkennen.
Gehen Sie so vor: Öffnen Sie die Spam-Mail, klicken Sie auf das Drei-Punkte-Menü und wählen Sie „Spam melden“. Diese direkte Aktion hat einen großen Einfluss auf die Filterung zukünftiger E-Mails.
Darüber hinaus können Sie Spam-Trigger-Wörter erkennen und vermeiden. Sehen Sie sich an, welche Wörter häufig in Ihrem Spam landen. Wenn Sie solche Begriffe in eigenen E-Mails verwenden, besteht die Gefahr, dass Ihre Mails ebenfalls als Spam eingestuft werden.
Automatisches Löschen und Filtern von unerwünschten E-Mails
Eine effektive Methode, um Spam zu verwalten, ist das Einrichten von automatischen Filtern. Gehen Sie zu Ihren Gmail-Einstellungen und erstellen Sie einen neuen Filter.
Wählen Sie „Nachrichten von Absendern, die ich nicht mag“ oder fügen Sie spezifische E-Mail-Adressen hinzu. Sie können den Filter so konfigurieren, dass diese Nachrichten direkt in den Spam-Ordner oder sogar gelöscht werden.
Nutzen Sie auch die Option, unerwünschte E-Mails basierend auf bestimmten Wörtern im Betreff oder Text zu filtern. Geben Sie Spam-Trigger-Wörter in Ihre Filterkriterien ein. Dies erhöht die Effektivität und sorgt dafür, dass weniger unerwünschte E-Mails in Ihrem Posteingang landen.
Whitelist und Absender-Management
Um Ihren Gmail-Posteingang effizient zu verwalten, können Sie eine Whitelist anlegen sowie unerwünschte Absender blockieren. Dies hilft, wichtige E-Mails wie Newsletter oder Mitteilungen von Freunden und Familien sicher in den Posteingang zu leiten und Spam zu vermeiden.
Nützliche E-Mails sicher in den Posteingang leiten
Um nützliche E-Mails nicht im Spam-Ordner zu finden, sollten Sie Absender auf die Whitelist setzen. Dies bedeutet, dass E-Mails von diesen Absendern niemals als Spam eingestuft werden.
Sie können zum Beispiel E-Mail-Adressen von wichtigen Kontakten oder von Abonnements, die Sie regelmäßig lesen, zur Whitelist hinzufügen. Wenn Sie sicherstellen, dass diese E-Mails immer ankommen, bleibt Ihr Posteingang organisiert und wichtigere Informationen gehen nicht verloren.
Absender zur Whitelist hinzufügen
Um einen Absender zur Whitelist hinzuzufügen, folgen Sie diesen Schritten:
Öffnen Sie Gmail und gehen Sie zu Einstellungen (Zahnrad-Symbol).
Klicken Sie auf Filter und blockierte Adressen.
Wählen Sie Neuen Filter erstellen.
Geben Sie die E-Mail-Adresse des Absenders ein und klicken Sie auf Filter erstellen.
Wählen Sie die Option Nie als Spam einstufen.
Dieser Prozess stellt sicher, dass alle E-Mails von diesem Absender direkt in Ihren Posteingang gelangen.
Unerwünschte Absender blockieren
Für unerwünschte E-Mails können Sie Absender blockieren. Dies hilft, Spam und andere unerwünschte Nachrichten zu vermeiden.
Um einen Absender zu blockieren, öffnen Sie eine E-Mail von diesem Absender und klicken Sie auf die drei Punkte in der oberen rechten Ecke. Wählen Sie die Option Absender blockieren.
Danach werden alle zukünftigen E-Mails von diesem Absender automatisch in den Spam-Ordner verschoben. Dadurch bleibt Ihr Posteingang sauber und fokussiert auf die gewünschten E-Mails.
Weiterführende Einstellungen und Funktionen
Mit den erweiterten Einstellungen in Gmail können Sie Ihren Spam-Filter noch besser anpassen. Sie können spezifische Anforderungen für Ihr Unternehmen berücksichtigen und effektive Filter erstellen. Auch die Möglichkeit, ähnliche Nachrichten zu filtern und gewisse Aktionen für unterschiedliche Nachrichtentypen festzulegen, ist sehr hilfreich.
Erweiterte Einstellungen für firmenspezifische Anforderungen
Um Gmail für Ihre firmenspezifischen Bedürfnisse anzupassen, nutzen Sie die erweiterten Einstellungen. Klicken Sie auf das Zahnrad-Symbol in der oberen rechten Ecke und wählen Sie „Alle Einstellungen“. Unter dem Tab „Filter und blockierte Adressen“ können Sie spezifische Filter erstellen.
Sie können Optionen für Domains und Keywords festlegen. Zum Beispiel kann man E-Mails von bestimmten Absendern blockieren oder Nachrichten mit bestimmten Attachments herausfiltern. Dadurch vermindern Sie unerwünschte E-Mails und optimieren die Kommunikation innerhalb Ihres Unternehmens.
Ähnliche Nachrichten filtern und kategorisieren
Ein weiterer nützlicher Schritt besteht darin, ähnliche Nachrichten zu filtern. Öffnen Sie dazu die gewünschte E-Mail und klicken Sie auf das Dreipunkt-Menü. Wählen Sie „Ähnliche Nachrichten filtern“.
Anschließend können Sie spezifische Kriterien eingeben. Wenn Sie beispielsweise E-Mails mit bestimmten Keywords oder von bestimmten Absendern filtern möchten, geben Sie diese ein. Auf diese Weise können Sie unerwünschte E-Mails automatisch kategorisieren und die Übersichtlichkeit erhöhen.
Anpassbare Aktionen für unterschiedliche Nachrichtentypen
Gmail ermöglicht es Ihnen auch, anpassbare Aktionen für verschiedene Nachrichtentypen einzurichten. Dies können Sie ebenfalls unter den Einstellungen für Filter und blockierte Adressen tun.
Hier können Sie Regeln festlegen, die Aktionen wie das Verschieben ans Spam oder das Markieren als wichtig auslösen. Sie können auch festlegen, dass bestimmte E-Mails direkt gelöscht werden. Dies sorgt dafür, dass Ihre Inbox übersichtlich bleibt und nur relevante E-Mails angezeigt werden.
Häufige Fragen
In diesem Abschnitt finden Sie Antworten auf häufige Fragen zum Einstellen des Gmail-Spamfilters. Die folgenden Informationen helfen Ihnen, den Spamfilter effektiv zu nutzen und Probleme zu lösen, die eventuell auftreten könnten.
Wie kann man den Gmail-Spamfilter auf einem Android-Gerät konfigurieren?
Um den Spamfilter auf einem Android-Gerät zu konfigurieren, öffnen Sie die Gmail-App. Tippen Sie auf das Menü-Symbol und wählen Sie „Einstellungen“. Wählen Sie Ihr Konto aus und suchen Sie nach den Spamfilter-Einstellungen, um Anpassungen vorzunehmen.
Welche Schritte sind erforderlich, um Spam-Nachrichten in Gmail automatisch zu löschen?
Zunächst müssen Sie einen Filter erstellen. Gehen Sie zu den Gmail-Einstellungen und klicken Sie auf „Filter und blockierte Adressen“. Hier können Sie einen neuen Filter erstellen und die E-Mail-Adressen oder Begriffe hinzufügen, deren Nachrichten automatisch gelöscht werden sollen.
Ist es möglich, den Spam-Filter in Gmail zu deaktivieren, und falls ja, wie?
Ja, Sie können den Spam-Filter deaktivieren. Gehen Sie dazu zu den Gmail-Einstellungen und suchen Sie nach den Spamfilter-Optionen. Wählen Sie die Option, um den Spamfilter auszuschalten. Beachten Sie, dass dies zu mehr unerwünschten E-Mails führen kann.
Wie aktiviere ich den Spam-Filter in der Gmail-App?
In der Gmail-App ist der Spam-Filter standardmäßig aktiviert. Wenn Sie Spam-Nachrichten trotzdem empfangen, können Sie die Einstellungen überprüfen. Vergewissern Sie sich, dass die Filteroptionen richtig gesetzt sind, um sicherzustellen, dass unerwünschte Nachrichten blockiert werden.
Wie kann ich Spam-E-Mails in Gmail effektiv blockieren?
Um Spam-E-Mails effektiv zu blockieren, können Sie die Absender manuell als Spam markieren. Öffnen Sie die unerwünschte E-Mail und klicken Sie auf das Drei-Punkt-Menü oben rechts. Wählen Sie „Spam melden“, damit ähnliche E-Mails in Zukunft automatisch blockiert werden.
Was kann ich tun, wenn mein Spam-Ordner in Gmail immer leer ist?
Wenn Ihr Spam-Ordner leer ist, überprüfen Sie die Spamfilter-Einstellungen. Stellen Sie sicher, dass die Filter aktiv sind und dass Sie E-Mails manuell als Spam markieren. Es kann auch helfen, Ihre E-Mail-Adressen von unerwünschten Absendern in die Blockierliste hinzuzufügen.
Ein effektiver Spam-Filter ist wichtig, um in Ihrem Gmail-Postfach den Überblick zu behalten. Um Ihren Gmail Spam-Filter richtig einzustellen, sollten Sie gezielt Filter erstellen, die unerwünschte E-Mails aussortieren, bevor sie Ihre Inbox erreichen. So sparen Sie Zeit und verbessern Ihre Online-Erfahrung.
Das Einrichten und Verwalten von Filtern sind einfache Schritte, die jeder Nutzer erlernen kann. Sie können Spam-Nachrichten direkt löschen oder bestimmte Absender auf eine Whitelist setzen, um wichtige E-Mails nicht zu verpassen. Mit den richtigen Einstellungen können Sie Ihr Gmail-Postfach optimal schützen und Ihre Kommunikation effizienter gestalten.
In diesem Artikel erfahren Sie, wie Sie Gmail richtig einstellen, um den Umgang mit Spam-E-Mails zu vereinfachen. Dabei lernen Sie nützliche Tipps kennen, damit Ihr Posteingang sauber bleibt und Sie sich nur auf relevante Nachrichten konzentrieren können.
Key Takeaways
Das richtige Einstellen von Spam-Filtern hält Ihre Inbox sauber.
Dank einfacher Filter können Sie unerwünschte E-Mails schnell verwalten.
Whitelisting hilft, wichtige Nachrichten von Spam zu trennen.
Grundlagen des Spam-Filters von Gmail
Der Gmail Spam-Filter schützt Ihr Postfach vor unerwünschten E-Mails. Er nutzt verschiedene Technologien, um Spam zu erkennen und zu blockieren. Im Folgenden erfahren Sie, wie der Filter funktioniert und welche Einstellungen wichtig sind.
Wie der Gmail Spam-Filter funktioniert
Der Gmail Spam-Filter arbeitet mit Algorithmen, die fortschrittliches maschinelles Lernen verwenden. Diese Algorithmen analysieren E-Mails auf verschiedene Merkmale. Dazu gehören Absender-IP-Adressen, Betreffzeilen und den Inhalt der Nachrichten.
Wenn Gmail eine E-Mail als Spam einstuft, wird sie automatisch in den Spam-Ordner verschoben. Das System lernt auch aus Ihren Entscheidungen. Wenn Sie eine E-Mail als Spam markieren oder als sicher einstufen, wird dies in der zukünftigen Spam-Filterung berücksichtigt.
Wichtige Spam-Filter-Einstellungen verstehen
Gmail bietet verschiedene Einstellungen zur Verwaltung des Spam-Filters. Sie können anpassen, wie aggressiv der Filter arbeiten soll.
Außerdem gibt es die Möglichkeit, bestimmte Absender zu blockieren. Dabei können Sie blockierte Adressen verwalten und hinzufügen. So stellen Sie sicher, dass ständige Störungen durch Spam-Mails vermieden werden.
Eine zentrale Rolle spielt auch die E-Mail-Authentifizierung. Wenn E-Mails nicht authentifiziert sind, werden sie eher als Spam eingestuft. Achten Sie darauf, Ihre Einstellungen regelmäßig zu überprüfen.
Filter und Blockierte Adressen Übersicht
In Gmail können Sie eine Übersicht Ihrer Spam-Filter und blockierten Adressen einsehen. Diese Liste zeigt Ihnen, welche Absender Sie blockiert haben und welche E-Mails als Spam markiert wurden.
Um diese Einstellungen zu finden, gehen Sie zu den Gmail-Einstellungen und suchen Sie im Tab "Filter und blockierte Adressen". Dort können Sie die vorhandenen Filter anpassen.
Es ist hilfreich, regelmäßig zu überprüfen, welche Adressen in diese Liste aufgenommen wurden. So vermeiden Sie, dass wichtige E-Mails versehentlich als Spam eingeordnet werden.
Filter erstellen und verwalten
Das Erstellen und Verwalten von Filtern in Gmail ist wichtig, um Ihre E-Mails besser zu organisieren. Filter helfen Ihnen, unerwünschte Nachrichten auszuschließen und Ihre Inbox sauber zu halten. Hier sind die Schritte, um dies effektiv zu erledigen.
Einen neuen Filter erstellen für bessere Organisation
Um einen neuen Filter in Gmail zu erstellen, gehen Sie zuerst zu Ihrem Posteingang. Klicken Sie auf das Zahnrad-Symbol oben rechts und wählen Sie „Alle Einstellungen öffnen“. Gehen Sie dann zur Registerkarte „Filter und blockierte Adressen“. Klicken Sie auf die Schaltfläche „Neuen Filter erstellen“.
Ein neues Menü öffnet sich. Hier können Sie verschiedene Kriterien angeben, wie Absender, Betreff oder bestimmte Wörter im Text. Nachdem Sie die gewünschten Kriterien eingegeben haben, klicken Sie auf „Filter erstellen“. Sie können dann Aktionen festlegen, die auf diese E-Mails angewendet werden sollen, wie das Verschieben in einen bestimmten Ordner oder das Markieren als Spam.
Spezifische Kriterien zum Filtern von E-Mails festlegen
Das Festlegen spezifischer Kriterien ist entscheidend für die Effektivität Ihrer Filter. Im Filter-Menü können Sie die folgenden Optionen verwenden:
Absender: Geben Sie die E-Mail-Adresse oder Domäne ein, von der Sie E-Mails filtern möchten.
Betreff: Filtern Sie E-Mails nach bestimmten Schlagworten im Betreff.
Inhalt: Suchen Sie nach bestimmten Wörtern oder Phrasen im Text der E-Mail.
Je genauer Ihre Kriterien sind, desto effektiver wird Ihr Filter arbeiten. Sie können auch mehrere Kriterien kombinieren, um noch präzisere Filter zu erstellen. Denken Sie daran, dass Sie die Kriterien regelmäßig überprüfen sollten, um sicherzustellen, dass sie aktuell bleiben.
Vorhandene Filter bearbeiten oder löschen
Wenn Sie einen vorhandenen Filter verwalten möchten, gehen Sie wieder zu den „Filter und blockierten Adressen” in den Einstellungen. Dort sehen Sie eine Liste aller erstellten Filter. Neben jedem Filter gibt es Optionen zum Bearbeiten oder Löschen.
Klicken Sie auf „Bearbeiten“, um die Filterkriterien oder Aktionen zu ändern. Wenn Sie einen Filter nicht mehr benötigen, können Sie ihn ganz einfach löschen. Klicken Sie dazu auf „Löschen“ neben dem entsprechenden Filter. Es ist wichtig, unerwünschte Filter frühzeitig zu entfernen, um Ihre Organisation in der Inbox aufrechtzuerhalten.
Spam-E-Mails effektiv verwalten
Effektives Management von Spam-E-Mails kann Ihren Posteingang deutlich verbessern. Mit den richtigen Schritten können Sie häufige Spam-Nachrichten besser handhaben, Gmail trainieren und unerwünschte E-Mails automatisch löschen.
Umgang mit häufigen und wiederholten Spam-Nachrichten
Wenn Sie viele wiederholte Spam-Nachrichten erhalten, ist es wichtig, diese gezielt zu behandeln. Beginnen Sie damit, jede Spam-Mail einmal zu öffnen und dann die Option „Spam melden“ zu wählen. Durch das Markieren dieser Nachrichten geht Gmail aktiv gegen solche Absender vor.
Um zukünftige Spam-Nachrichten zu minimieren, können Sie auch die Funktion „Abbestellen“ nutzen. Wenn diese E-Mails einen Abmelde-Link enthalten, klicken Sie darauf. Damit vermeiden Sie, dass ähnliche Nachrichten weiterhin in Ihrem Posteingang landen.
Sie können Spam auch kategorisieren, um einen besseren Überblick zu behalten. Nutzen Sie Labels, um bestimmte Spam-Nachrichten zu organisieren. So stellen Sie sicher, dass Ihr Posteingang nur wichtige Informationen enthält.
Spam Melden um Gmail zu trainieren
Das Melden von Spam hilft nicht nur Ihnen, sondern auch anderen Nutzern. Wenn Sie eine Spam-Nachricht als solchen markieren, lernt Gmail, bestimmte Absender und Muster zu erkennen.
Gehen Sie so vor: Öffnen Sie die Spam-Mail, klicken Sie auf das Drei-Punkte-Menü und wählen Sie „Spam melden“. Diese direkte Aktion hat einen großen Einfluss auf die Filterung zukünftiger E-Mails.
Darüber hinaus können Sie Spam-Trigger-Wörter erkennen und vermeiden. Sehen Sie sich an, welche Wörter häufig in Ihrem Spam landen. Wenn Sie solche Begriffe in eigenen E-Mails verwenden, besteht die Gefahr, dass Ihre Mails ebenfalls als Spam eingestuft werden.
Automatisches Löschen und Filtern von unerwünschten E-Mails
Eine effektive Methode, um Spam zu verwalten, ist das Einrichten von automatischen Filtern. Gehen Sie zu Ihren Gmail-Einstellungen und erstellen Sie einen neuen Filter.
Wählen Sie „Nachrichten von Absendern, die ich nicht mag“ oder fügen Sie spezifische E-Mail-Adressen hinzu. Sie können den Filter so konfigurieren, dass diese Nachrichten direkt in den Spam-Ordner oder sogar gelöscht werden.
Nutzen Sie auch die Option, unerwünschte E-Mails basierend auf bestimmten Wörtern im Betreff oder Text zu filtern. Geben Sie Spam-Trigger-Wörter in Ihre Filterkriterien ein. Dies erhöht die Effektivität und sorgt dafür, dass weniger unerwünschte E-Mails in Ihrem Posteingang landen.
Whitelist und Absender-Management
Um Ihren Gmail-Posteingang effizient zu verwalten, können Sie eine Whitelist anlegen sowie unerwünschte Absender blockieren. Dies hilft, wichtige E-Mails wie Newsletter oder Mitteilungen von Freunden und Familien sicher in den Posteingang zu leiten und Spam zu vermeiden.
Nützliche E-Mails sicher in den Posteingang leiten
Um nützliche E-Mails nicht im Spam-Ordner zu finden, sollten Sie Absender auf die Whitelist setzen. Dies bedeutet, dass E-Mails von diesen Absendern niemals als Spam eingestuft werden.
Sie können zum Beispiel E-Mail-Adressen von wichtigen Kontakten oder von Abonnements, die Sie regelmäßig lesen, zur Whitelist hinzufügen. Wenn Sie sicherstellen, dass diese E-Mails immer ankommen, bleibt Ihr Posteingang organisiert und wichtigere Informationen gehen nicht verloren.
Absender zur Whitelist hinzufügen
Um einen Absender zur Whitelist hinzuzufügen, folgen Sie diesen Schritten:
Öffnen Sie Gmail und gehen Sie zu Einstellungen (Zahnrad-Symbol).
Klicken Sie auf Filter und blockierte Adressen.
Wählen Sie Neuen Filter erstellen.
Geben Sie die E-Mail-Adresse des Absenders ein und klicken Sie auf Filter erstellen.
Wählen Sie die Option Nie als Spam einstufen.
Dieser Prozess stellt sicher, dass alle E-Mails von diesem Absender direkt in Ihren Posteingang gelangen.
Unerwünschte Absender blockieren
Für unerwünschte E-Mails können Sie Absender blockieren. Dies hilft, Spam und andere unerwünschte Nachrichten zu vermeiden.
Um einen Absender zu blockieren, öffnen Sie eine E-Mail von diesem Absender und klicken Sie auf die drei Punkte in der oberen rechten Ecke. Wählen Sie die Option Absender blockieren.
Danach werden alle zukünftigen E-Mails von diesem Absender automatisch in den Spam-Ordner verschoben. Dadurch bleibt Ihr Posteingang sauber und fokussiert auf die gewünschten E-Mails.
Weiterführende Einstellungen und Funktionen
Mit den erweiterten Einstellungen in Gmail können Sie Ihren Spam-Filter noch besser anpassen. Sie können spezifische Anforderungen für Ihr Unternehmen berücksichtigen und effektive Filter erstellen. Auch die Möglichkeit, ähnliche Nachrichten zu filtern und gewisse Aktionen für unterschiedliche Nachrichtentypen festzulegen, ist sehr hilfreich.
Erweiterte Einstellungen für firmenspezifische Anforderungen
Um Gmail für Ihre firmenspezifischen Bedürfnisse anzupassen, nutzen Sie die erweiterten Einstellungen. Klicken Sie auf das Zahnrad-Symbol in der oberen rechten Ecke und wählen Sie „Alle Einstellungen“. Unter dem Tab „Filter und blockierte Adressen“ können Sie spezifische Filter erstellen.
Sie können Optionen für Domains und Keywords festlegen. Zum Beispiel kann man E-Mails von bestimmten Absendern blockieren oder Nachrichten mit bestimmten Attachments herausfiltern. Dadurch vermindern Sie unerwünschte E-Mails und optimieren die Kommunikation innerhalb Ihres Unternehmens.
Ähnliche Nachrichten filtern und kategorisieren
Ein weiterer nützlicher Schritt besteht darin, ähnliche Nachrichten zu filtern. Öffnen Sie dazu die gewünschte E-Mail und klicken Sie auf das Dreipunkt-Menü. Wählen Sie „Ähnliche Nachrichten filtern“.
Anschließend können Sie spezifische Kriterien eingeben. Wenn Sie beispielsweise E-Mails mit bestimmten Keywords oder von bestimmten Absendern filtern möchten, geben Sie diese ein. Auf diese Weise können Sie unerwünschte E-Mails automatisch kategorisieren und die Übersichtlichkeit erhöhen.
Anpassbare Aktionen für unterschiedliche Nachrichtentypen
Gmail ermöglicht es Ihnen auch, anpassbare Aktionen für verschiedene Nachrichtentypen einzurichten. Dies können Sie ebenfalls unter den Einstellungen für Filter und blockierte Adressen tun.
Hier können Sie Regeln festlegen, die Aktionen wie das Verschieben ans Spam oder das Markieren als wichtig auslösen. Sie können auch festlegen, dass bestimmte E-Mails direkt gelöscht werden. Dies sorgt dafür, dass Ihre Inbox übersichtlich bleibt und nur relevante E-Mails angezeigt werden.
Häufige Fragen
In diesem Abschnitt finden Sie Antworten auf häufige Fragen zum Einstellen des Gmail-Spamfilters. Die folgenden Informationen helfen Ihnen, den Spamfilter effektiv zu nutzen und Probleme zu lösen, die eventuell auftreten könnten.
Wie kann man den Gmail-Spamfilter auf einem Android-Gerät konfigurieren?
Um den Spamfilter auf einem Android-Gerät zu konfigurieren, öffnen Sie die Gmail-App. Tippen Sie auf das Menü-Symbol und wählen Sie „Einstellungen“. Wählen Sie Ihr Konto aus und suchen Sie nach den Spamfilter-Einstellungen, um Anpassungen vorzunehmen.
Welche Schritte sind erforderlich, um Spam-Nachrichten in Gmail automatisch zu löschen?
Zunächst müssen Sie einen Filter erstellen. Gehen Sie zu den Gmail-Einstellungen und klicken Sie auf „Filter und blockierte Adressen“. Hier können Sie einen neuen Filter erstellen und die E-Mail-Adressen oder Begriffe hinzufügen, deren Nachrichten automatisch gelöscht werden sollen.
Ist es möglich, den Spam-Filter in Gmail zu deaktivieren, und falls ja, wie?
Ja, Sie können den Spam-Filter deaktivieren. Gehen Sie dazu zu den Gmail-Einstellungen und suchen Sie nach den Spamfilter-Optionen. Wählen Sie die Option, um den Spamfilter auszuschalten. Beachten Sie, dass dies zu mehr unerwünschten E-Mails führen kann.
Wie aktiviere ich den Spam-Filter in der Gmail-App?
In der Gmail-App ist der Spam-Filter standardmäßig aktiviert. Wenn Sie Spam-Nachrichten trotzdem empfangen, können Sie die Einstellungen überprüfen. Vergewissern Sie sich, dass die Filteroptionen richtig gesetzt sind, um sicherzustellen, dass unerwünschte Nachrichten blockiert werden.
Wie kann ich Spam-E-Mails in Gmail effektiv blockieren?
Um Spam-E-Mails effektiv zu blockieren, können Sie die Absender manuell als Spam markieren. Öffnen Sie die unerwünschte E-Mail und klicken Sie auf das Drei-Punkt-Menü oben rechts. Wählen Sie „Spam melden“, damit ähnliche E-Mails in Zukunft automatisch blockiert werden.
Was kann ich tun, wenn mein Spam-Ordner in Gmail immer leer ist?
Wenn Ihr Spam-Ordner leer ist, überprüfen Sie die Spamfilter-Einstellungen. Stellen Sie sicher, dass die Filter aktiv sind und dass Sie E-Mails manuell als Spam markieren. Es kann auch helfen, Ihre E-Mail-Adressen von unerwünschten Absendern in die Blockierliste hinzuzufügen.
Ein effektiver Spam-Filter ist wichtig, um in Ihrem Gmail-Postfach den Überblick zu behalten. Um Ihren Gmail Spam-Filter richtig einzustellen, sollten Sie gezielt Filter erstellen, die unerwünschte E-Mails aussortieren, bevor sie Ihre Inbox erreichen. So sparen Sie Zeit und verbessern Ihre Online-Erfahrung.
Das Einrichten und Verwalten von Filtern sind einfache Schritte, die jeder Nutzer erlernen kann. Sie können Spam-Nachrichten direkt löschen oder bestimmte Absender auf eine Whitelist setzen, um wichtige E-Mails nicht zu verpassen. Mit den richtigen Einstellungen können Sie Ihr Gmail-Postfach optimal schützen und Ihre Kommunikation effizienter gestalten.
In diesem Artikel erfahren Sie, wie Sie Gmail richtig einstellen, um den Umgang mit Spam-E-Mails zu vereinfachen. Dabei lernen Sie nützliche Tipps kennen, damit Ihr Posteingang sauber bleibt und Sie sich nur auf relevante Nachrichten konzentrieren können.
Key Takeaways
Das richtige Einstellen von Spam-Filtern hält Ihre Inbox sauber.
Dank einfacher Filter können Sie unerwünschte E-Mails schnell verwalten.
Whitelisting hilft, wichtige Nachrichten von Spam zu trennen.
Grundlagen des Spam-Filters von Gmail
Der Gmail Spam-Filter schützt Ihr Postfach vor unerwünschten E-Mails. Er nutzt verschiedene Technologien, um Spam zu erkennen und zu blockieren. Im Folgenden erfahren Sie, wie der Filter funktioniert und welche Einstellungen wichtig sind.
Wie der Gmail Spam-Filter funktioniert
Der Gmail Spam-Filter arbeitet mit Algorithmen, die fortschrittliches maschinelles Lernen verwenden. Diese Algorithmen analysieren E-Mails auf verschiedene Merkmale. Dazu gehören Absender-IP-Adressen, Betreffzeilen und den Inhalt der Nachrichten.
Wenn Gmail eine E-Mail als Spam einstuft, wird sie automatisch in den Spam-Ordner verschoben. Das System lernt auch aus Ihren Entscheidungen. Wenn Sie eine E-Mail als Spam markieren oder als sicher einstufen, wird dies in der zukünftigen Spam-Filterung berücksichtigt.
Wichtige Spam-Filter-Einstellungen verstehen
Gmail bietet verschiedene Einstellungen zur Verwaltung des Spam-Filters. Sie können anpassen, wie aggressiv der Filter arbeiten soll.
Außerdem gibt es die Möglichkeit, bestimmte Absender zu blockieren. Dabei können Sie blockierte Adressen verwalten und hinzufügen. So stellen Sie sicher, dass ständige Störungen durch Spam-Mails vermieden werden.
Eine zentrale Rolle spielt auch die E-Mail-Authentifizierung. Wenn E-Mails nicht authentifiziert sind, werden sie eher als Spam eingestuft. Achten Sie darauf, Ihre Einstellungen regelmäßig zu überprüfen.
Filter und Blockierte Adressen Übersicht
In Gmail können Sie eine Übersicht Ihrer Spam-Filter und blockierten Adressen einsehen. Diese Liste zeigt Ihnen, welche Absender Sie blockiert haben und welche E-Mails als Spam markiert wurden.
Um diese Einstellungen zu finden, gehen Sie zu den Gmail-Einstellungen und suchen Sie im Tab "Filter und blockierte Adressen". Dort können Sie die vorhandenen Filter anpassen.
Es ist hilfreich, regelmäßig zu überprüfen, welche Adressen in diese Liste aufgenommen wurden. So vermeiden Sie, dass wichtige E-Mails versehentlich als Spam eingeordnet werden.
Filter erstellen und verwalten
Das Erstellen und Verwalten von Filtern in Gmail ist wichtig, um Ihre E-Mails besser zu organisieren. Filter helfen Ihnen, unerwünschte Nachrichten auszuschließen und Ihre Inbox sauber zu halten. Hier sind die Schritte, um dies effektiv zu erledigen.
Einen neuen Filter erstellen für bessere Organisation
Um einen neuen Filter in Gmail zu erstellen, gehen Sie zuerst zu Ihrem Posteingang. Klicken Sie auf das Zahnrad-Symbol oben rechts und wählen Sie „Alle Einstellungen öffnen“. Gehen Sie dann zur Registerkarte „Filter und blockierte Adressen“. Klicken Sie auf die Schaltfläche „Neuen Filter erstellen“.
Ein neues Menü öffnet sich. Hier können Sie verschiedene Kriterien angeben, wie Absender, Betreff oder bestimmte Wörter im Text. Nachdem Sie die gewünschten Kriterien eingegeben haben, klicken Sie auf „Filter erstellen“. Sie können dann Aktionen festlegen, die auf diese E-Mails angewendet werden sollen, wie das Verschieben in einen bestimmten Ordner oder das Markieren als Spam.
Spezifische Kriterien zum Filtern von E-Mails festlegen
Das Festlegen spezifischer Kriterien ist entscheidend für die Effektivität Ihrer Filter. Im Filter-Menü können Sie die folgenden Optionen verwenden:
Absender: Geben Sie die E-Mail-Adresse oder Domäne ein, von der Sie E-Mails filtern möchten.
Betreff: Filtern Sie E-Mails nach bestimmten Schlagworten im Betreff.
Inhalt: Suchen Sie nach bestimmten Wörtern oder Phrasen im Text der E-Mail.
Je genauer Ihre Kriterien sind, desto effektiver wird Ihr Filter arbeiten. Sie können auch mehrere Kriterien kombinieren, um noch präzisere Filter zu erstellen. Denken Sie daran, dass Sie die Kriterien regelmäßig überprüfen sollten, um sicherzustellen, dass sie aktuell bleiben.
Vorhandene Filter bearbeiten oder löschen
Wenn Sie einen vorhandenen Filter verwalten möchten, gehen Sie wieder zu den „Filter und blockierten Adressen” in den Einstellungen. Dort sehen Sie eine Liste aller erstellten Filter. Neben jedem Filter gibt es Optionen zum Bearbeiten oder Löschen.
Klicken Sie auf „Bearbeiten“, um die Filterkriterien oder Aktionen zu ändern. Wenn Sie einen Filter nicht mehr benötigen, können Sie ihn ganz einfach löschen. Klicken Sie dazu auf „Löschen“ neben dem entsprechenden Filter. Es ist wichtig, unerwünschte Filter frühzeitig zu entfernen, um Ihre Organisation in der Inbox aufrechtzuerhalten.
Spam-E-Mails effektiv verwalten
Effektives Management von Spam-E-Mails kann Ihren Posteingang deutlich verbessern. Mit den richtigen Schritten können Sie häufige Spam-Nachrichten besser handhaben, Gmail trainieren und unerwünschte E-Mails automatisch löschen.
Umgang mit häufigen und wiederholten Spam-Nachrichten
Wenn Sie viele wiederholte Spam-Nachrichten erhalten, ist es wichtig, diese gezielt zu behandeln. Beginnen Sie damit, jede Spam-Mail einmal zu öffnen und dann die Option „Spam melden“ zu wählen. Durch das Markieren dieser Nachrichten geht Gmail aktiv gegen solche Absender vor.
Um zukünftige Spam-Nachrichten zu minimieren, können Sie auch die Funktion „Abbestellen“ nutzen. Wenn diese E-Mails einen Abmelde-Link enthalten, klicken Sie darauf. Damit vermeiden Sie, dass ähnliche Nachrichten weiterhin in Ihrem Posteingang landen.
Sie können Spam auch kategorisieren, um einen besseren Überblick zu behalten. Nutzen Sie Labels, um bestimmte Spam-Nachrichten zu organisieren. So stellen Sie sicher, dass Ihr Posteingang nur wichtige Informationen enthält.
Spam Melden um Gmail zu trainieren
Das Melden von Spam hilft nicht nur Ihnen, sondern auch anderen Nutzern. Wenn Sie eine Spam-Nachricht als solchen markieren, lernt Gmail, bestimmte Absender und Muster zu erkennen.
Gehen Sie so vor: Öffnen Sie die Spam-Mail, klicken Sie auf das Drei-Punkte-Menü und wählen Sie „Spam melden“. Diese direkte Aktion hat einen großen Einfluss auf die Filterung zukünftiger E-Mails.
Darüber hinaus können Sie Spam-Trigger-Wörter erkennen und vermeiden. Sehen Sie sich an, welche Wörter häufig in Ihrem Spam landen. Wenn Sie solche Begriffe in eigenen E-Mails verwenden, besteht die Gefahr, dass Ihre Mails ebenfalls als Spam eingestuft werden.
Automatisches Löschen und Filtern von unerwünschten E-Mails
Eine effektive Methode, um Spam zu verwalten, ist das Einrichten von automatischen Filtern. Gehen Sie zu Ihren Gmail-Einstellungen und erstellen Sie einen neuen Filter.
Wählen Sie „Nachrichten von Absendern, die ich nicht mag“ oder fügen Sie spezifische E-Mail-Adressen hinzu. Sie können den Filter so konfigurieren, dass diese Nachrichten direkt in den Spam-Ordner oder sogar gelöscht werden.
Nutzen Sie auch die Option, unerwünschte E-Mails basierend auf bestimmten Wörtern im Betreff oder Text zu filtern. Geben Sie Spam-Trigger-Wörter in Ihre Filterkriterien ein. Dies erhöht die Effektivität und sorgt dafür, dass weniger unerwünschte E-Mails in Ihrem Posteingang landen.
Whitelist und Absender-Management
Um Ihren Gmail-Posteingang effizient zu verwalten, können Sie eine Whitelist anlegen sowie unerwünschte Absender blockieren. Dies hilft, wichtige E-Mails wie Newsletter oder Mitteilungen von Freunden und Familien sicher in den Posteingang zu leiten und Spam zu vermeiden.
Nützliche E-Mails sicher in den Posteingang leiten
Um nützliche E-Mails nicht im Spam-Ordner zu finden, sollten Sie Absender auf die Whitelist setzen. Dies bedeutet, dass E-Mails von diesen Absendern niemals als Spam eingestuft werden.
Sie können zum Beispiel E-Mail-Adressen von wichtigen Kontakten oder von Abonnements, die Sie regelmäßig lesen, zur Whitelist hinzufügen. Wenn Sie sicherstellen, dass diese E-Mails immer ankommen, bleibt Ihr Posteingang organisiert und wichtigere Informationen gehen nicht verloren.
Absender zur Whitelist hinzufügen
Um einen Absender zur Whitelist hinzuzufügen, folgen Sie diesen Schritten:
Öffnen Sie Gmail und gehen Sie zu Einstellungen (Zahnrad-Symbol).
Klicken Sie auf Filter und blockierte Adressen.
Wählen Sie Neuen Filter erstellen.
Geben Sie die E-Mail-Adresse des Absenders ein und klicken Sie auf Filter erstellen.
Wählen Sie die Option Nie als Spam einstufen.
Dieser Prozess stellt sicher, dass alle E-Mails von diesem Absender direkt in Ihren Posteingang gelangen.
Unerwünschte Absender blockieren
Für unerwünschte E-Mails können Sie Absender blockieren. Dies hilft, Spam und andere unerwünschte Nachrichten zu vermeiden.
Um einen Absender zu blockieren, öffnen Sie eine E-Mail von diesem Absender und klicken Sie auf die drei Punkte in der oberen rechten Ecke. Wählen Sie die Option Absender blockieren.
Danach werden alle zukünftigen E-Mails von diesem Absender automatisch in den Spam-Ordner verschoben. Dadurch bleibt Ihr Posteingang sauber und fokussiert auf die gewünschten E-Mails.
Weiterführende Einstellungen und Funktionen
Mit den erweiterten Einstellungen in Gmail können Sie Ihren Spam-Filter noch besser anpassen. Sie können spezifische Anforderungen für Ihr Unternehmen berücksichtigen und effektive Filter erstellen. Auch die Möglichkeit, ähnliche Nachrichten zu filtern und gewisse Aktionen für unterschiedliche Nachrichtentypen festzulegen, ist sehr hilfreich.
Erweiterte Einstellungen für firmenspezifische Anforderungen
Um Gmail für Ihre firmenspezifischen Bedürfnisse anzupassen, nutzen Sie die erweiterten Einstellungen. Klicken Sie auf das Zahnrad-Symbol in der oberen rechten Ecke und wählen Sie „Alle Einstellungen“. Unter dem Tab „Filter und blockierte Adressen“ können Sie spezifische Filter erstellen.
Sie können Optionen für Domains und Keywords festlegen. Zum Beispiel kann man E-Mails von bestimmten Absendern blockieren oder Nachrichten mit bestimmten Attachments herausfiltern. Dadurch vermindern Sie unerwünschte E-Mails und optimieren die Kommunikation innerhalb Ihres Unternehmens.
Ähnliche Nachrichten filtern und kategorisieren
Ein weiterer nützlicher Schritt besteht darin, ähnliche Nachrichten zu filtern. Öffnen Sie dazu die gewünschte E-Mail und klicken Sie auf das Dreipunkt-Menü. Wählen Sie „Ähnliche Nachrichten filtern“.
Anschließend können Sie spezifische Kriterien eingeben. Wenn Sie beispielsweise E-Mails mit bestimmten Keywords oder von bestimmten Absendern filtern möchten, geben Sie diese ein. Auf diese Weise können Sie unerwünschte E-Mails automatisch kategorisieren und die Übersichtlichkeit erhöhen.
Anpassbare Aktionen für unterschiedliche Nachrichtentypen
Gmail ermöglicht es Ihnen auch, anpassbare Aktionen für verschiedene Nachrichtentypen einzurichten. Dies können Sie ebenfalls unter den Einstellungen für Filter und blockierte Adressen tun.
Hier können Sie Regeln festlegen, die Aktionen wie das Verschieben ans Spam oder das Markieren als wichtig auslösen. Sie können auch festlegen, dass bestimmte E-Mails direkt gelöscht werden. Dies sorgt dafür, dass Ihre Inbox übersichtlich bleibt und nur relevante E-Mails angezeigt werden.
Häufige Fragen
In diesem Abschnitt finden Sie Antworten auf häufige Fragen zum Einstellen des Gmail-Spamfilters. Die folgenden Informationen helfen Ihnen, den Spamfilter effektiv zu nutzen und Probleme zu lösen, die eventuell auftreten könnten.
Wie kann man den Gmail-Spamfilter auf einem Android-Gerät konfigurieren?
Um den Spamfilter auf einem Android-Gerät zu konfigurieren, öffnen Sie die Gmail-App. Tippen Sie auf das Menü-Symbol und wählen Sie „Einstellungen“. Wählen Sie Ihr Konto aus und suchen Sie nach den Spamfilter-Einstellungen, um Anpassungen vorzunehmen.
Welche Schritte sind erforderlich, um Spam-Nachrichten in Gmail automatisch zu löschen?
Zunächst müssen Sie einen Filter erstellen. Gehen Sie zu den Gmail-Einstellungen und klicken Sie auf „Filter und blockierte Adressen“. Hier können Sie einen neuen Filter erstellen und die E-Mail-Adressen oder Begriffe hinzufügen, deren Nachrichten automatisch gelöscht werden sollen.
Ist es möglich, den Spam-Filter in Gmail zu deaktivieren, und falls ja, wie?
Ja, Sie können den Spam-Filter deaktivieren. Gehen Sie dazu zu den Gmail-Einstellungen und suchen Sie nach den Spamfilter-Optionen. Wählen Sie die Option, um den Spamfilter auszuschalten. Beachten Sie, dass dies zu mehr unerwünschten E-Mails führen kann.
Wie aktiviere ich den Spam-Filter in der Gmail-App?
In der Gmail-App ist der Spam-Filter standardmäßig aktiviert. Wenn Sie Spam-Nachrichten trotzdem empfangen, können Sie die Einstellungen überprüfen. Vergewissern Sie sich, dass die Filteroptionen richtig gesetzt sind, um sicherzustellen, dass unerwünschte Nachrichten blockiert werden.
Wie kann ich Spam-E-Mails in Gmail effektiv blockieren?
Um Spam-E-Mails effektiv zu blockieren, können Sie die Absender manuell als Spam markieren. Öffnen Sie die unerwünschte E-Mail und klicken Sie auf das Drei-Punkt-Menü oben rechts. Wählen Sie „Spam melden“, damit ähnliche E-Mails in Zukunft automatisch blockiert werden.
Was kann ich tun, wenn mein Spam-Ordner in Gmail immer leer ist?
Wenn Ihr Spam-Ordner leer ist, überprüfen Sie die Spamfilter-Einstellungen. Stellen Sie sicher, dass die Filter aktiv sind und dass Sie E-Mails manuell als Spam markieren. Es kann auch helfen, Ihre E-Mail-Adressen von unerwünschten Absendern in die Blockierliste hinzuzufügen.

am Montag, 2. September 2024
