Microsoft Teams Meeting erstellen und planen: Schritt-für-Schritt-Anleitung
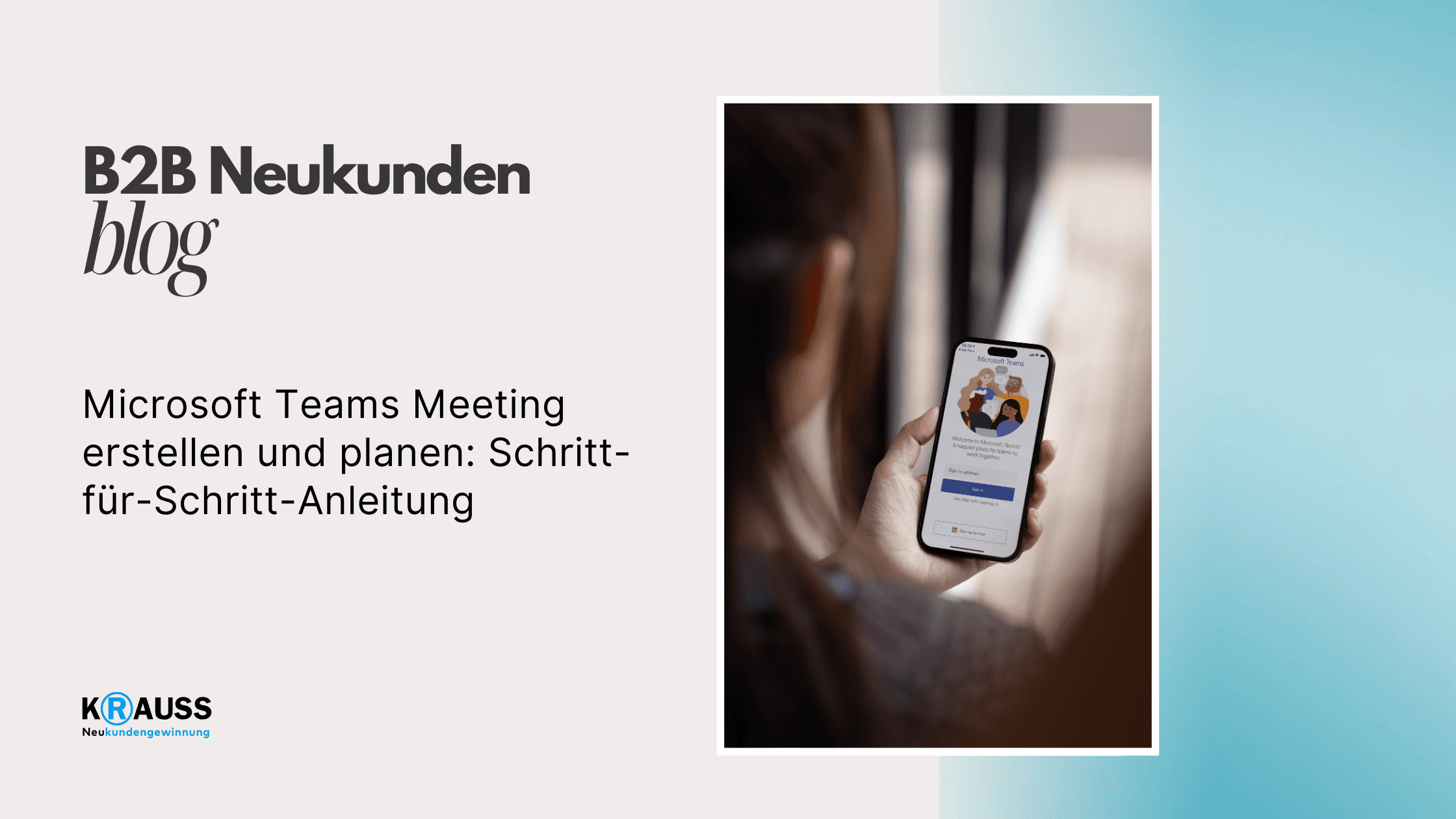
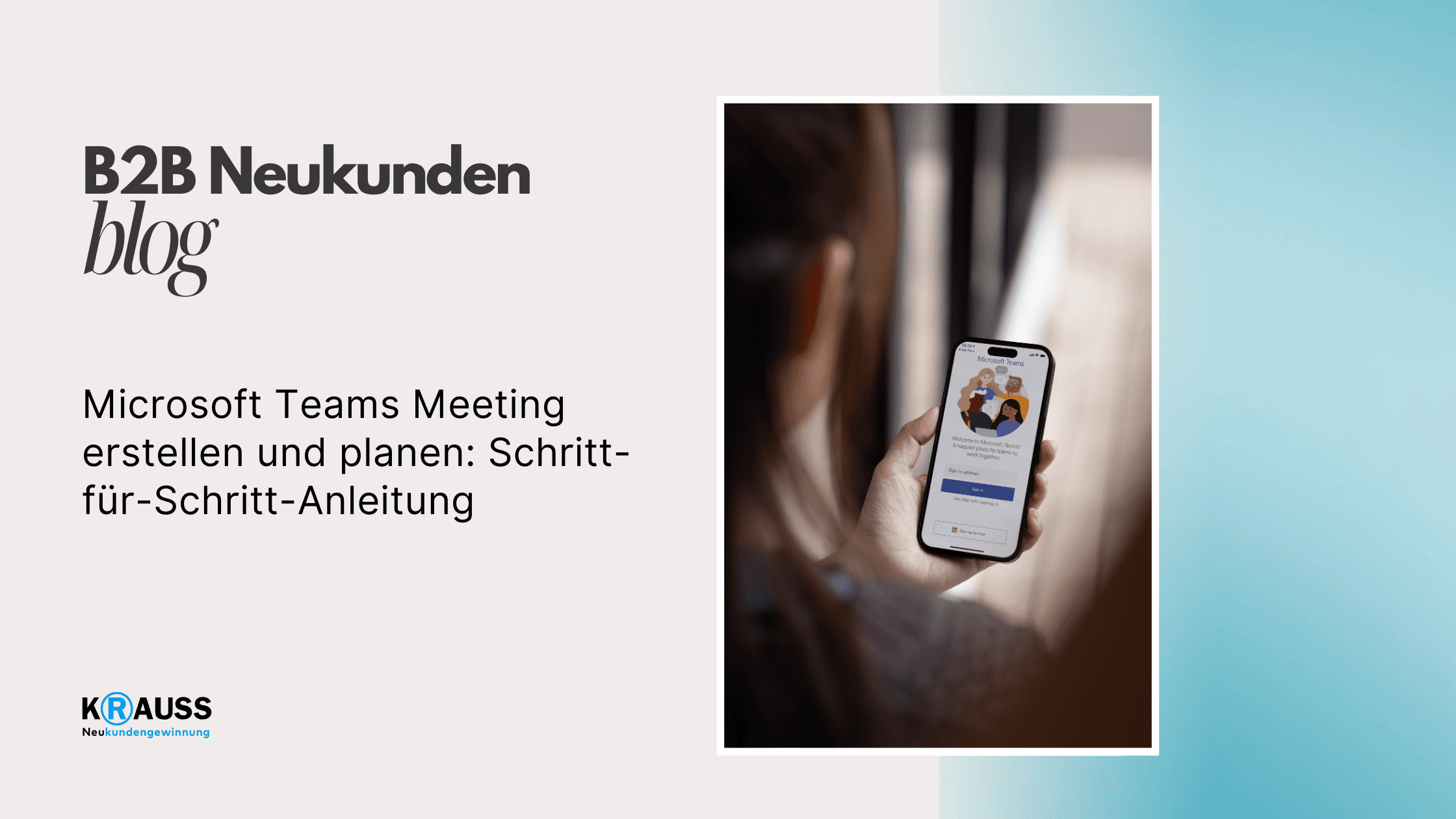
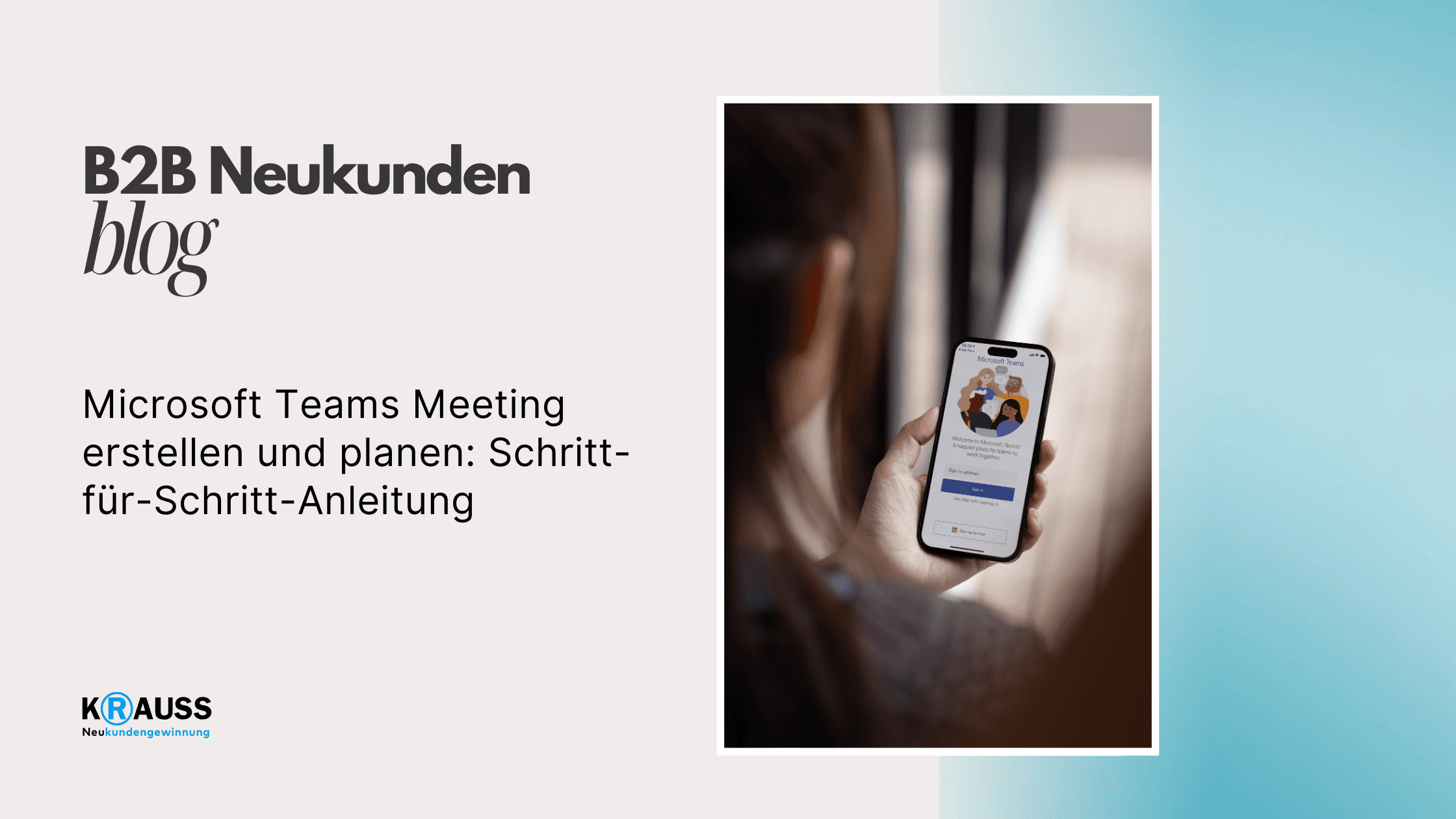

Montag, 2. September 2024
•
5 Min. Lesezeit
•
Microsoft Teams ist zu einem zentralen Werkzeug für die Planung und Durchführung von Meetings geworden. Um ein effektives Meeting zu erstellen, müssen Sie die verfügbaren Funktionen und die richtige Vorgehensweise kennen. In diesem Artikel erfahren Sie, wie Sie einfach und schnell Meetings in Microsoft Teams planen und gestalten können, um die Zusammenarbeit zu verbessern und die Kommunikation zu erleichtern.
Sie werden lernen, wie Sie ein neues Meeting erstellen, Ihre Videokonferenzen personalisieren und die Integration mit Kalender- und E-Mail-Systemen nutzen. Unabhängig davon, ob Sie regelmäßig Besprechungen abhalten oder spontane Gespräche planen, gibt es nützliche Tipps, die Ihnen helfen, organisatorische Hürden zu überwinden. Der einfache Zugriff auf diese Funktionen macht Microsoft Teams zu einem idealen Tool für Teams, die effizient arbeiten möchten.
Ein gut geplantes Meeting kann den gesamten Verlauf des Projekts beeinflussen. In den kommenden Abschnitten erfahren Sie, wie Sie Ihre Meetings erfolgreich organisieren und häufige Fragen klären können.
Key Takeaways
Ein klares Verständnis der Funktionen macht die Planung einfacher.
Personalisierung verbessert die Nutzererfahrung während der Besprechung.
Effektive Planung spart Zeit und fördert die Produktivität.
Vorbereitung: Was Sie vor dem Erstellen eines Teams-Meetings wissen sollten
Bevor Sie ein Meeting in Microsoft Teams erstellen, ist es wichtig, die verfügbaren Funktionen und die Art der Besprechung zu verstehen, die Sie planen möchten. Diese Vorbereitungen helfen Ihnen, effektive Online-Meetings durchzuführen.
Überblick über Microsoft Teams und dessen Funktionen
Microsoft Teams ist eine Plattform, die verschiedene Tools für die Zusammenarbeit bietet. Sie können Chats, Dateien und Meetings an einem Ort verwalten.
Einige wichtige Funktionen sind:
Chat: Nutzen Sie den Chat, um vor und nach dem Meeting Informationen auszutauschen.
Kalender: Planen Sie Meetings direkt über den Teams-Kalender, um einfach auf Ihre Termine zuzugreifen.
Apps: Teams unterstützt zahlreiche Apps, die Ihre Meetings interaktiver gestalten können.
Die Nutzung dieser Funktionen kann helfen, Ihre Organisation und Kommunikation während der Besprechungen zu verbessern.
Wahl der richtigen Art der Besprechung
Überlegen Sie, welche Art von Besprechung am besten geeignet ist. Möchten Sie ein informelles Team-Meeting oder eine formelle Präsentation?
Hier sind einige Arten von Besprechungen, die Sie in Microsoft Teams planen können:
Sofortige Besprechungen: Ideal für drängende Themen. Sie können direkt im Chat oder über den Kalender starten.
Geplante Besprechungen: Nutzen Sie die Kalendereinladung, um Teilnehmer rechtzeitig zu informieren.
Webinare: Wenn Sie eine größere Gruppe ansprechen möchten, eignet sich ein Webinar.
Die Wahl der richtigen Besprechungsart hilft Ihnen, die Teilnehmer angemessen vorzubereiten und die gewünschten Ergebnisse zu erzielen.
Erstellen eines neuen Meetings in Microsoft Teams
Um ein neues Meeting in Microsoft Teams zu erstellen, folgen Sie einer einfachen Schritt-für-Schritt-Anleitung. Sie können verschiedene Einstellungen anpassen, um das Meeting an Ihre Bedürfnisse anzupassen.
Schritt-für-Schritt-Anleitung zum Erstellen eines Meetings
Öffnen Sie Microsoft Teams: Starten Sie die Anwendung und melden Sie sich an.
Neue Besprechung erstellen: Klicken Sie auf die Schaltfläche „Neue Besprechung“ in der rechten oberen Ecke.
Titel hinzufügen: Geben Sie einen aussagekräftigen Titel für das Meeting ein.
Datum und Uhrzeit einstellen: Wählen Sie das Datum und die Uhrzeit für Ihren Termin aus.
Teilnehmer einladen: Fügen Sie die E-Mail-Adressen der Personen hinzu, die teilnehmen sollen.
Ort definieren: Geben Sie an, ob das Meeting online oder an einem bestimmten Ort stattfindet.
Besprechung erstellen: Klicken Sie auf die Schaltfläche „Speichern“, um das Meeting zu erstellen.
Einrichtung der Besprechungsparameter
Sie haben die Möglichkeit, verschiedene Einstellungen für Ihr Meeting vorzunehmen.
Besprechungsoptionen: Wählen Sie, ob Teilnehmer das Meeting ohne Moderation betreten können.
Tage und Uhrzeiten: Achten Sie darauf, dass die gewählten Zeiten für alle Teilnehmer passend sind.
Erinnerungen: Stellen Sie eine Erinnerung ein, um sicherzustellen, dass Teilnehmer rechtzeitig informiert werden.
Notizen und Ressourcen: Fügen Sie Links oder Dokumente hinzu, die für die Besprechung relevant sind.
Diese Einstellungen helfen Ihnen, das Meeting strukturiert und effektiv zu gestalten.
Integration mit Kalender- und E-Mail-Systemen
Die Integration von Microsoft Teams mit Kalender- und E-Mail-Systemen macht die Planung von Besprechungen einfacher. Sie können nahtlos Besprechungen erstellen und Einladungen versenden, wodurch die Zusammenarbeit effizienter wird.
Verwendung des Outlook-Kalenders zur Planung
Um eine Besprechung in Microsoft Teams zu planen, nutzen Sie den Outlook-Kalender. Sie öffnen Outlook und wählen den gewünschten Termin im Kalender aus. Klicken Sie auf „Neue Besprechung“ und nutzen Sie die Schaltfläche „Teams-Besprechung“, um automatisch einen Link zur Teams-Sitzung zu erstellen.
Die Besprechung wird dann im Outlook-Kalender gespeichert und gleichzeitig in Teams angezeigt. Sie können Teilnehmer hinzufügen, ihre E-Mail-Adressen eingeben und eine Agenda beifügen. So haben alle Beteiligten Zugriff auf wichtige Informationen und den Besprechungslink.
Diese Integration funktioniert sowohl auf Windows-PCs als auch auf Macs. Dadurch wird sichergestellt, dass alle Teammitglieder, unabhängig von ihrem Betriebssystem, an der Besprechung teilnehmen können.
Einladungen per E-Mail versenden
Sobald Sie die Besprechung in Outlook erstellt haben, können Sie Einladungen direkt per E-Mail versenden. Geben Sie die E-Mail-Adressen der Teilnehmer in das Feld „An“ ein. Fügen Sie eine kurze Nachricht hinzu, um den Zweck der Besprechung zu erläutern.
Die Einladungen enthalten den Link zur Teams-Besprechung sowie alle relevanten Details wie Datum und Uhrzeit. Teilnehmer können direkt von der E-Mail aus auf den Link klicken, um an der Besprechung teilzunehmen.
Darüber hinaus haben Sie die Möglichkeit, Erinnerungen einzuplanen, um sicherzustellen, dass alle rechtzeitig informiert werden. Diese Funktion spart Zeit und stellt sicher, dass jeder gut vorbereitet ist.
Personalisierung der Meeting-Erfahrung
Die individuelle Anpassung Ihrer Meetings kann die Erfahrung für Sie und Ihre Teilnehmer erheblich verbessern. Es gibt verschiedene Möglichkeiten, wie Sie Videokonferenzen personalisieren, um ein ansprechenderes Umfeld zu schaffen.
Hintergrund für Videokonferenzen wählen und ändern
In Microsoft Teams können Sie den Hintergrund für Ihre Videokonferenzen ganz einfach auswählen oder ändern. Gehen Sie während des Meetings zu den Hintergrundeffekten. Hier sehen Sie verschiedene Optionen, von unscharfen Hintergründen bis hin zu virtuellen Szenen.
Sie können auch ein eigenes Bild hochladen. Dies gibt Ihnen die Möglichkeit, Ihre Persönlichkeit zu zeigen oder einen professionellen Eindruck zu hinterlassen. Um dabei den besten Eindruck zu erzielen, achten Sie darauf, dass Ihr Hintergrund ordnungsgemäß und unauffällig ist.
Tipps:
Verwenden Sie helle, gut beleuchtete Hintergründe.
Achten Sie darauf, keine ablenkenden Elemente in Ihrem Hintergrund zu haben.
Wählen Sie einen Hintergrund, der zum Thema des Meetings passt.
Einsatz von Apps und Werkzeugen während eines Meetings
Microsoft Teams bietet zahlreiche Apps und Werkzeuge, die während Meetings verwendet werden können, um die Interaktivität zu fördern. Sie können beispielsweise Umfragen durchführen, um Feedback von Teilnehmern einzuholen. Diese Funktionella bietet Ihnen die Möglichkeit, die Meinung der Gruppe in Echtzeit zu erfassen.
Zusätzlich zu Umfragen können Sie auch die Whiteboard-Funktion nutzen. Dies ist besonders nützlich für Brainstorming-Sitzungen während Ihrer Videokonferenz. Mit Whiteboard können alle Teilnehmer Ideen visualisieren und gemeinsam daran arbeiten.
Tipps:
Planen Sie den Einsatz von Apps im Voraus, um die Sitzung reibungslos zu gestalten.
Informieren Sie die Teilnehmer über die verwendeten Werkzeuge, damit alle gut vorbereitet sind.
Nutzen Sie die Chat-Funktion, um Fragen während des Meetings zu sammeln.
Effiziente Planung und Verwaltung regelmäßiger Besprechungen
Die Planung regelmäßiger Besprechungen in Microsoft Teams kann Ihre Teamkommunikation erheblich verbessern. Wichtige Aspekte sind der Einsatz des Terminplanungs-Assistenten und die Festlegung der erforderlichen Teilnehmer für jede Sitzung.
Terminplanungs-Assistenten nutzen
Mit dem Terminplanungs-Assistenten in Microsoft Teams können Sie ganz einfach den besten Zeitpunkt für Ihre Besprechungen finden. Dieser Assistent zeigt die Verfügbarkeit aller Teilnehmer an.
Sie können auch andere Zeitoptionen auswählen und sehen, wann die meisten Teilnehmer verfügbar sind. Gehen Sie zu der gewünschten Besprechung, klicken Sie auf "Besprechung planen" und nutzen Sie den Assistenten.
Hierdurch vermeiden Sie Terminüberschneidungen und stellen sicher, dass alle wichtigen Personen anwesend sind. Achten Sie darauf, genügend Vorlaufzeit für die Einladung der Teilnehmer einzuplanen, um die Planung effizient zu gestalten.
Regelmäßigkeit und erforderliche Teilnehmer festlegen
Die Festlegung der Regelmäßigkeit der Besprechungen ist entscheidend. Fragen Sie sich, wie oft Sie Ihre Besprechungen benötigen: wöchentlich, zweiwöchentlich oder monatlich?
Definieren Sie auch, welche Teilnehmer für jede Besprechung erforderlich sind. Dazu gehört es, die wichtigsten Teammitglieder zu identifizieren, die aktiv an Diskussionen teilnehmen sollten.
Eine klare Einladungsliste hilft, die Agenda konzentriert zu halten. Wenn Sie eine Gruppe einladen, denken Sie daran, anzugeben, wer unbedingt anwesend sein sollte und wer optional teilnehmen kann. So fördern Sie eine effektive und produktive Diskussion in Ihren regelmäßigen Meetings.
Häufig gestellte Fragen
In diesem Abschnitt werden häufige Fragen rund um das Erstellen und Planen von Besprechungen in Microsoft Teams beantwortet. Diese Informationen helfen dir, den Umgang mit Teams besser zu verstehen und optimal zu nutzen.
Wie plane ich eine Besprechung in Teams?
Um eine Besprechung in Teams zu planen, öffne die App und gehe zu deinem Kalender. Klicke auf „Neue Besprechung“. Füge die Titel, die Teilnehmer und die Uhrzeit hinzu. Du kannst auch weitere Details und eine Beschreibung eingeben.
Wie versende ich eine Einladung für eine Teams-Besprechung per E-Mail?
Nachdem du die Besprechung in Teams erstellt hast, wird automatisch eine Einladung generiert. Du kannst diese Einladung direkt aus Teams heraus versenden oder den Link kopieren und in einer E-Mail an die Teilnehmer einfügen.
Wie kann ich eine Teams-Besprechung ohne Outlook erstellen?
Du kannst eine Teams-Besprechung auch direkt aus der Microsoft Teams-App planen, ohne Outlook zu nutzen. Gehe einfach zu deinem Kalender in Teams, klicke auf „Neue Besprechung“ und fülle die erforderlichen Informationen aus.
Kann ich ein Teams-Meeting erstellen, wenn ich keine Lizenz habe?
Ohne eine gültige Lizenz kannst du keine Besprechungen in Microsoft Teams erstellen. Du benötigst eine Lizenz, um alle Funktionen und Tools von Teams nutzen zu können.
Wie nehme ich an einer Teams-Besprechung teil, wenn ich keinen Account habe?
Um an einer Teams-Besprechung teilzunehmen, benötigst du normalerweise keinen Account. Du kannst dem Meeting über einen bereitgestellten Link folgen und die Web-Version von Teams nutzen, die keine Registrierung erfordert.
Wie plane ich im Namen eines anderen Teilnehmers ein Teams-Meeting?
Um im Namen eines anderen Teilnehmers eine Besprechung zu planen, benötigst du die entsprechenden Berechtigungen oder eine Delegation. Dies kann in den Einstellungen unter „Kalender“ konfiguriert werden, wo du die Berechtigung erhältst, im Namen eines anderen Benutzers zu handeln.
Microsoft Teams ist zu einem zentralen Werkzeug für die Planung und Durchführung von Meetings geworden. Um ein effektives Meeting zu erstellen, müssen Sie die verfügbaren Funktionen und die richtige Vorgehensweise kennen. In diesem Artikel erfahren Sie, wie Sie einfach und schnell Meetings in Microsoft Teams planen und gestalten können, um die Zusammenarbeit zu verbessern und die Kommunikation zu erleichtern.
Sie werden lernen, wie Sie ein neues Meeting erstellen, Ihre Videokonferenzen personalisieren und die Integration mit Kalender- und E-Mail-Systemen nutzen. Unabhängig davon, ob Sie regelmäßig Besprechungen abhalten oder spontane Gespräche planen, gibt es nützliche Tipps, die Ihnen helfen, organisatorische Hürden zu überwinden. Der einfache Zugriff auf diese Funktionen macht Microsoft Teams zu einem idealen Tool für Teams, die effizient arbeiten möchten.
Ein gut geplantes Meeting kann den gesamten Verlauf des Projekts beeinflussen. In den kommenden Abschnitten erfahren Sie, wie Sie Ihre Meetings erfolgreich organisieren und häufige Fragen klären können.
Key Takeaways
Ein klares Verständnis der Funktionen macht die Planung einfacher.
Personalisierung verbessert die Nutzererfahrung während der Besprechung.
Effektive Planung spart Zeit und fördert die Produktivität.
Vorbereitung: Was Sie vor dem Erstellen eines Teams-Meetings wissen sollten
Bevor Sie ein Meeting in Microsoft Teams erstellen, ist es wichtig, die verfügbaren Funktionen und die Art der Besprechung zu verstehen, die Sie planen möchten. Diese Vorbereitungen helfen Ihnen, effektive Online-Meetings durchzuführen.
Überblick über Microsoft Teams und dessen Funktionen
Microsoft Teams ist eine Plattform, die verschiedene Tools für die Zusammenarbeit bietet. Sie können Chats, Dateien und Meetings an einem Ort verwalten.
Einige wichtige Funktionen sind:
Chat: Nutzen Sie den Chat, um vor und nach dem Meeting Informationen auszutauschen.
Kalender: Planen Sie Meetings direkt über den Teams-Kalender, um einfach auf Ihre Termine zuzugreifen.
Apps: Teams unterstützt zahlreiche Apps, die Ihre Meetings interaktiver gestalten können.
Die Nutzung dieser Funktionen kann helfen, Ihre Organisation und Kommunikation während der Besprechungen zu verbessern.
Wahl der richtigen Art der Besprechung
Überlegen Sie, welche Art von Besprechung am besten geeignet ist. Möchten Sie ein informelles Team-Meeting oder eine formelle Präsentation?
Hier sind einige Arten von Besprechungen, die Sie in Microsoft Teams planen können:
Sofortige Besprechungen: Ideal für drängende Themen. Sie können direkt im Chat oder über den Kalender starten.
Geplante Besprechungen: Nutzen Sie die Kalendereinladung, um Teilnehmer rechtzeitig zu informieren.
Webinare: Wenn Sie eine größere Gruppe ansprechen möchten, eignet sich ein Webinar.
Die Wahl der richtigen Besprechungsart hilft Ihnen, die Teilnehmer angemessen vorzubereiten und die gewünschten Ergebnisse zu erzielen.
Erstellen eines neuen Meetings in Microsoft Teams
Um ein neues Meeting in Microsoft Teams zu erstellen, folgen Sie einer einfachen Schritt-für-Schritt-Anleitung. Sie können verschiedene Einstellungen anpassen, um das Meeting an Ihre Bedürfnisse anzupassen.
Schritt-für-Schritt-Anleitung zum Erstellen eines Meetings
Öffnen Sie Microsoft Teams: Starten Sie die Anwendung und melden Sie sich an.
Neue Besprechung erstellen: Klicken Sie auf die Schaltfläche „Neue Besprechung“ in der rechten oberen Ecke.
Titel hinzufügen: Geben Sie einen aussagekräftigen Titel für das Meeting ein.
Datum und Uhrzeit einstellen: Wählen Sie das Datum und die Uhrzeit für Ihren Termin aus.
Teilnehmer einladen: Fügen Sie die E-Mail-Adressen der Personen hinzu, die teilnehmen sollen.
Ort definieren: Geben Sie an, ob das Meeting online oder an einem bestimmten Ort stattfindet.
Besprechung erstellen: Klicken Sie auf die Schaltfläche „Speichern“, um das Meeting zu erstellen.
Einrichtung der Besprechungsparameter
Sie haben die Möglichkeit, verschiedene Einstellungen für Ihr Meeting vorzunehmen.
Besprechungsoptionen: Wählen Sie, ob Teilnehmer das Meeting ohne Moderation betreten können.
Tage und Uhrzeiten: Achten Sie darauf, dass die gewählten Zeiten für alle Teilnehmer passend sind.
Erinnerungen: Stellen Sie eine Erinnerung ein, um sicherzustellen, dass Teilnehmer rechtzeitig informiert werden.
Notizen und Ressourcen: Fügen Sie Links oder Dokumente hinzu, die für die Besprechung relevant sind.
Diese Einstellungen helfen Ihnen, das Meeting strukturiert und effektiv zu gestalten.
Integration mit Kalender- und E-Mail-Systemen
Die Integration von Microsoft Teams mit Kalender- und E-Mail-Systemen macht die Planung von Besprechungen einfacher. Sie können nahtlos Besprechungen erstellen und Einladungen versenden, wodurch die Zusammenarbeit effizienter wird.
Verwendung des Outlook-Kalenders zur Planung
Um eine Besprechung in Microsoft Teams zu planen, nutzen Sie den Outlook-Kalender. Sie öffnen Outlook und wählen den gewünschten Termin im Kalender aus. Klicken Sie auf „Neue Besprechung“ und nutzen Sie die Schaltfläche „Teams-Besprechung“, um automatisch einen Link zur Teams-Sitzung zu erstellen.
Die Besprechung wird dann im Outlook-Kalender gespeichert und gleichzeitig in Teams angezeigt. Sie können Teilnehmer hinzufügen, ihre E-Mail-Adressen eingeben und eine Agenda beifügen. So haben alle Beteiligten Zugriff auf wichtige Informationen und den Besprechungslink.
Diese Integration funktioniert sowohl auf Windows-PCs als auch auf Macs. Dadurch wird sichergestellt, dass alle Teammitglieder, unabhängig von ihrem Betriebssystem, an der Besprechung teilnehmen können.
Einladungen per E-Mail versenden
Sobald Sie die Besprechung in Outlook erstellt haben, können Sie Einladungen direkt per E-Mail versenden. Geben Sie die E-Mail-Adressen der Teilnehmer in das Feld „An“ ein. Fügen Sie eine kurze Nachricht hinzu, um den Zweck der Besprechung zu erläutern.
Die Einladungen enthalten den Link zur Teams-Besprechung sowie alle relevanten Details wie Datum und Uhrzeit. Teilnehmer können direkt von der E-Mail aus auf den Link klicken, um an der Besprechung teilzunehmen.
Darüber hinaus haben Sie die Möglichkeit, Erinnerungen einzuplanen, um sicherzustellen, dass alle rechtzeitig informiert werden. Diese Funktion spart Zeit und stellt sicher, dass jeder gut vorbereitet ist.
Personalisierung der Meeting-Erfahrung
Die individuelle Anpassung Ihrer Meetings kann die Erfahrung für Sie und Ihre Teilnehmer erheblich verbessern. Es gibt verschiedene Möglichkeiten, wie Sie Videokonferenzen personalisieren, um ein ansprechenderes Umfeld zu schaffen.
Hintergrund für Videokonferenzen wählen und ändern
In Microsoft Teams können Sie den Hintergrund für Ihre Videokonferenzen ganz einfach auswählen oder ändern. Gehen Sie während des Meetings zu den Hintergrundeffekten. Hier sehen Sie verschiedene Optionen, von unscharfen Hintergründen bis hin zu virtuellen Szenen.
Sie können auch ein eigenes Bild hochladen. Dies gibt Ihnen die Möglichkeit, Ihre Persönlichkeit zu zeigen oder einen professionellen Eindruck zu hinterlassen. Um dabei den besten Eindruck zu erzielen, achten Sie darauf, dass Ihr Hintergrund ordnungsgemäß und unauffällig ist.
Tipps:
Verwenden Sie helle, gut beleuchtete Hintergründe.
Achten Sie darauf, keine ablenkenden Elemente in Ihrem Hintergrund zu haben.
Wählen Sie einen Hintergrund, der zum Thema des Meetings passt.
Einsatz von Apps und Werkzeugen während eines Meetings
Microsoft Teams bietet zahlreiche Apps und Werkzeuge, die während Meetings verwendet werden können, um die Interaktivität zu fördern. Sie können beispielsweise Umfragen durchführen, um Feedback von Teilnehmern einzuholen. Diese Funktionella bietet Ihnen die Möglichkeit, die Meinung der Gruppe in Echtzeit zu erfassen.
Zusätzlich zu Umfragen können Sie auch die Whiteboard-Funktion nutzen. Dies ist besonders nützlich für Brainstorming-Sitzungen während Ihrer Videokonferenz. Mit Whiteboard können alle Teilnehmer Ideen visualisieren und gemeinsam daran arbeiten.
Tipps:
Planen Sie den Einsatz von Apps im Voraus, um die Sitzung reibungslos zu gestalten.
Informieren Sie die Teilnehmer über die verwendeten Werkzeuge, damit alle gut vorbereitet sind.
Nutzen Sie die Chat-Funktion, um Fragen während des Meetings zu sammeln.
Effiziente Planung und Verwaltung regelmäßiger Besprechungen
Die Planung regelmäßiger Besprechungen in Microsoft Teams kann Ihre Teamkommunikation erheblich verbessern. Wichtige Aspekte sind der Einsatz des Terminplanungs-Assistenten und die Festlegung der erforderlichen Teilnehmer für jede Sitzung.
Terminplanungs-Assistenten nutzen
Mit dem Terminplanungs-Assistenten in Microsoft Teams können Sie ganz einfach den besten Zeitpunkt für Ihre Besprechungen finden. Dieser Assistent zeigt die Verfügbarkeit aller Teilnehmer an.
Sie können auch andere Zeitoptionen auswählen und sehen, wann die meisten Teilnehmer verfügbar sind. Gehen Sie zu der gewünschten Besprechung, klicken Sie auf "Besprechung planen" und nutzen Sie den Assistenten.
Hierdurch vermeiden Sie Terminüberschneidungen und stellen sicher, dass alle wichtigen Personen anwesend sind. Achten Sie darauf, genügend Vorlaufzeit für die Einladung der Teilnehmer einzuplanen, um die Planung effizient zu gestalten.
Regelmäßigkeit und erforderliche Teilnehmer festlegen
Die Festlegung der Regelmäßigkeit der Besprechungen ist entscheidend. Fragen Sie sich, wie oft Sie Ihre Besprechungen benötigen: wöchentlich, zweiwöchentlich oder monatlich?
Definieren Sie auch, welche Teilnehmer für jede Besprechung erforderlich sind. Dazu gehört es, die wichtigsten Teammitglieder zu identifizieren, die aktiv an Diskussionen teilnehmen sollten.
Eine klare Einladungsliste hilft, die Agenda konzentriert zu halten. Wenn Sie eine Gruppe einladen, denken Sie daran, anzugeben, wer unbedingt anwesend sein sollte und wer optional teilnehmen kann. So fördern Sie eine effektive und produktive Diskussion in Ihren regelmäßigen Meetings.
Häufig gestellte Fragen
In diesem Abschnitt werden häufige Fragen rund um das Erstellen und Planen von Besprechungen in Microsoft Teams beantwortet. Diese Informationen helfen dir, den Umgang mit Teams besser zu verstehen und optimal zu nutzen.
Wie plane ich eine Besprechung in Teams?
Um eine Besprechung in Teams zu planen, öffne die App und gehe zu deinem Kalender. Klicke auf „Neue Besprechung“. Füge die Titel, die Teilnehmer und die Uhrzeit hinzu. Du kannst auch weitere Details und eine Beschreibung eingeben.
Wie versende ich eine Einladung für eine Teams-Besprechung per E-Mail?
Nachdem du die Besprechung in Teams erstellt hast, wird automatisch eine Einladung generiert. Du kannst diese Einladung direkt aus Teams heraus versenden oder den Link kopieren und in einer E-Mail an die Teilnehmer einfügen.
Wie kann ich eine Teams-Besprechung ohne Outlook erstellen?
Du kannst eine Teams-Besprechung auch direkt aus der Microsoft Teams-App planen, ohne Outlook zu nutzen. Gehe einfach zu deinem Kalender in Teams, klicke auf „Neue Besprechung“ und fülle die erforderlichen Informationen aus.
Kann ich ein Teams-Meeting erstellen, wenn ich keine Lizenz habe?
Ohne eine gültige Lizenz kannst du keine Besprechungen in Microsoft Teams erstellen. Du benötigst eine Lizenz, um alle Funktionen und Tools von Teams nutzen zu können.
Wie nehme ich an einer Teams-Besprechung teil, wenn ich keinen Account habe?
Um an einer Teams-Besprechung teilzunehmen, benötigst du normalerweise keinen Account. Du kannst dem Meeting über einen bereitgestellten Link folgen und die Web-Version von Teams nutzen, die keine Registrierung erfordert.
Wie plane ich im Namen eines anderen Teilnehmers ein Teams-Meeting?
Um im Namen eines anderen Teilnehmers eine Besprechung zu planen, benötigst du die entsprechenden Berechtigungen oder eine Delegation. Dies kann in den Einstellungen unter „Kalender“ konfiguriert werden, wo du die Berechtigung erhältst, im Namen eines anderen Benutzers zu handeln.
Microsoft Teams ist zu einem zentralen Werkzeug für die Planung und Durchführung von Meetings geworden. Um ein effektives Meeting zu erstellen, müssen Sie die verfügbaren Funktionen und die richtige Vorgehensweise kennen. In diesem Artikel erfahren Sie, wie Sie einfach und schnell Meetings in Microsoft Teams planen und gestalten können, um die Zusammenarbeit zu verbessern und die Kommunikation zu erleichtern.
Sie werden lernen, wie Sie ein neues Meeting erstellen, Ihre Videokonferenzen personalisieren und die Integration mit Kalender- und E-Mail-Systemen nutzen. Unabhängig davon, ob Sie regelmäßig Besprechungen abhalten oder spontane Gespräche planen, gibt es nützliche Tipps, die Ihnen helfen, organisatorische Hürden zu überwinden. Der einfache Zugriff auf diese Funktionen macht Microsoft Teams zu einem idealen Tool für Teams, die effizient arbeiten möchten.
Ein gut geplantes Meeting kann den gesamten Verlauf des Projekts beeinflussen. In den kommenden Abschnitten erfahren Sie, wie Sie Ihre Meetings erfolgreich organisieren und häufige Fragen klären können.
Key Takeaways
Ein klares Verständnis der Funktionen macht die Planung einfacher.
Personalisierung verbessert die Nutzererfahrung während der Besprechung.
Effektive Planung spart Zeit und fördert die Produktivität.
Vorbereitung: Was Sie vor dem Erstellen eines Teams-Meetings wissen sollten
Bevor Sie ein Meeting in Microsoft Teams erstellen, ist es wichtig, die verfügbaren Funktionen und die Art der Besprechung zu verstehen, die Sie planen möchten. Diese Vorbereitungen helfen Ihnen, effektive Online-Meetings durchzuführen.
Überblick über Microsoft Teams und dessen Funktionen
Microsoft Teams ist eine Plattform, die verschiedene Tools für die Zusammenarbeit bietet. Sie können Chats, Dateien und Meetings an einem Ort verwalten.
Einige wichtige Funktionen sind:
Chat: Nutzen Sie den Chat, um vor und nach dem Meeting Informationen auszutauschen.
Kalender: Planen Sie Meetings direkt über den Teams-Kalender, um einfach auf Ihre Termine zuzugreifen.
Apps: Teams unterstützt zahlreiche Apps, die Ihre Meetings interaktiver gestalten können.
Die Nutzung dieser Funktionen kann helfen, Ihre Organisation und Kommunikation während der Besprechungen zu verbessern.
Wahl der richtigen Art der Besprechung
Überlegen Sie, welche Art von Besprechung am besten geeignet ist. Möchten Sie ein informelles Team-Meeting oder eine formelle Präsentation?
Hier sind einige Arten von Besprechungen, die Sie in Microsoft Teams planen können:
Sofortige Besprechungen: Ideal für drängende Themen. Sie können direkt im Chat oder über den Kalender starten.
Geplante Besprechungen: Nutzen Sie die Kalendereinladung, um Teilnehmer rechtzeitig zu informieren.
Webinare: Wenn Sie eine größere Gruppe ansprechen möchten, eignet sich ein Webinar.
Die Wahl der richtigen Besprechungsart hilft Ihnen, die Teilnehmer angemessen vorzubereiten und die gewünschten Ergebnisse zu erzielen.
Erstellen eines neuen Meetings in Microsoft Teams
Um ein neues Meeting in Microsoft Teams zu erstellen, folgen Sie einer einfachen Schritt-für-Schritt-Anleitung. Sie können verschiedene Einstellungen anpassen, um das Meeting an Ihre Bedürfnisse anzupassen.
Schritt-für-Schritt-Anleitung zum Erstellen eines Meetings
Öffnen Sie Microsoft Teams: Starten Sie die Anwendung und melden Sie sich an.
Neue Besprechung erstellen: Klicken Sie auf die Schaltfläche „Neue Besprechung“ in der rechten oberen Ecke.
Titel hinzufügen: Geben Sie einen aussagekräftigen Titel für das Meeting ein.
Datum und Uhrzeit einstellen: Wählen Sie das Datum und die Uhrzeit für Ihren Termin aus.
Teilnehmer einladen: Fügen Sie die E-Mail-Adressen der Personen hinzu, die teilnehmen sollen.
Ort definieren: Geben Sie an, ob das Meeting online oder an einem bestimmten Ort stattfindet.
Besprechung erstellen: Klicken Sie auf die Schaltfläche „Speichern“, um das Meeting zu erstellen.
Einrichtung der Besprechungsparameter
Sie haben die Möglichkeit, verschiedene Einstellungen für Ihr Meeting vorzunehmen.
Besprechungsoptionen: Wählen Sie, ob Teilnehmer das Meeting ohne Moderation betreten können.
Tage und Uhrzeiten: Achten Sie darauf, dass die gewählten Zeiten für alle Teilnehmer passend sind.
Erinnerungen: Stellen Sie eine Erinnerung ein, um sicherzustellen, dass Teilnehmer rechtzeitig informiert werden.
Notizen und Ressourcen: Fügen Sie Links oder Dokumente hinzu, die für die Besprechung relevant sind.
Diese Einstellungen helfen Ihnen, das Meeting strukturiert und effektiv zu gestalten.
Integration mit Kalender- und E-Mail-Systemen
Die Integration von Microsoft Teams mit Kalender- und E-Mail-Systemen macht die Planung von Besprechungen einfacher. Sie können nahtlos Besprechungen erstellen und Einladungen versenden, wodurch die Zusammenarbeit effizienter wird.
Verwendung des Outlook-Kalenders zur Planung
Um eine Besprechung in Microsoft Teams zu planen, nutzen Sie den Outlook-Kalender. Sie öffnen Outlook und wählen den gewünschten Termin im Kalender aus. Klicken Sie auf „Neue Besprechung“ und nutzen Sie die Schaltfläche „Teams-Besprechung“, um automatisch einen Link zur Teams-Sitzung zu erstellen.
Die Besprechung wird dann im Outlook-Kalender gespeichert und gleichzeitig in Teams angezeigt. Sie können Teilnehmer hinzufügen, ihre E-Mail-Adressen eingeben und eine Agenda beifügen. So haben alle Beteiligten Zugriff auf wichtige Informationen und den Besprechungslink.
Diese Integration funktioniert sowohl auf Windows-PCs als auch auf Macs. Dadurch wird sichergestellt, dass alle Teammitglieder, unabhängig von ihrem Betriebssystem, an der Besprechung teilnehmen können.
Einladungen per E-Mail versenden
Sobald Sie die Besprechung in Outlook erstellt haben, können Sie Einladungen direkt per E-Mail versenden. Geben Sie die E-Mail-Adressen der Teilnehmer in das Feld „An“ ein. Fügen Sie eine kurze Nachricht hinzu, um den Zweck der Besprechung zu erläutern.
Die Einladungen enthalten den Link zur Teams-Besprechung sowie alle relevanten Details wie Datum und Uhrzeit. Teilnehmer können direkt von der E-Mail aus auf den Link klicken, um an der Besprechung teilzunehmen.
Darüber hinaus haben Sie die Möglichkeit, Erinnerungen einzuplanen, um sicherzustellen, dass alle rechtzeitig informiert werden. Diese Funktion spart Zeit und stellt sicher, dass jeder gut vorbereitet ist.
Personalisierung der Meeting-Erfahrung
Die individuelle Anpassung Ihrer Meetings kann die Erfahrung für Sie und Ihre Teilnehmer erheblich verbessern. Es gibt verschiedene Möglichkeiten, wie Sie Videokonferenzen personalisieren, um ein ansprechenderes Umfeld zu schaffen.
Hintergrund für Videokonferenzen wählen und ändern
In Microsoft Teams können Sie den Hintergrund für Ihre Videokonferenzen ganz einfach auswählen oder ändern. Gehen Sie während des Meetings zu den Hintergrundeffekten. Hier sehen Sie verschiedene Optionen, von unscharfen Hintergründen bis hin zu virtuellen Szenen.
Sie können auch ein eigenes Bild hochladen. Dies gibt Ihnen die Möglichkeit, Ihre Persönlichkeit zu zeigen oder einen professionellen Eindruck zu hinterlassen. Um dabei den besten Eindruck zu erzielen, achten Sie darauf, dass Ihr Hintergrund ordnungsgemäß und unauffällig ist.
Tipps:
Verwenden Sie helle, gut beleuchtete Hintergründe.
Achten Sie darauf, keine ablenkenden Elemente in Ihrem Hintergrund zu haben.
Wählen Sie einen Hintergrund, der zum Thema des Meetings passt.
Einsatz von Apps und Werkzeugen während eines Meetings
Microsoft Teams bietet zahlreiche Apps und Werkzeuge, die während Meetings verwendet werden können, um die Interaktivität zu fördern. Sie können beispielsweise Umfragen durchführen, um Feedback von Teilnehmern einzuholen. Diese Funktionella bietet Ihnen die Möglichkeit, die Meinung der Gruppe in Echtzeit zu erfassen.
Zusätzlich zu Umfragen können Sie auch die Whiteboard-Funktion nutzen. Dies ist besonders nützlich für Brainstorming-Sitzungen während Ihrer Videokonferenz. Mit Whiteboard können alle Teilnehmer Ideen visualisieren und gemeinsam daran arbeiten.
Tipps:
Planen Sie den Einsatz von Apps im Voraus, um die Sitzung reibungslos zu gestalten.
Informieren Sie die Teilnehmer über die verwendeten Werkzeuge, damit alle gut vorbereitet sind.
Nutzen Sie die Chat-Funktion, um Fragen während des Meetings zu sammeln.
Effiziente Planung und Verwaltung regelmäßiger Besprechungen
Die Planung regelmäßiger Besprechungen in Microsoft Teams kann Ihre Teamkommunikation erheblich verbessern. Wichtige Aspekte sind der Einsatz des Terminplanungs-Assistenten und die Festlegung der erforderlichen Teilnehmer für jede Sitzung.
Terminplanungs-Assistenten nutzen
Mit dem Terminplanungs-Assistenten in Microsoft Teams können Sie ganz einfach den besten Zeitpunkt für Ihre Besprechungen finden. Dieser Assistent zeigt die Verfügbarkeit aller Teilnehmer an.
Sie können auch andere Zeitoptionen auswählen und sehen, wann die meisten Teilnehmer verfügbar sind. Gehen Sie zu der gewünschten Besprechung, klicken Sie auf "Besprechung planen" und nutzen Sie den Assistenten.
Hierdurch vermeiden Sie Terminüberschneidungen und stellen sicher, dass alle wichtigen Personen anwesend sind. Achten Sie darauf, genügend Vorlaufzeit für die Einladung der Teilnehmer einzuplanen, um die Planung effizient zu gestalten.
Regelmäßigkeit und erforderliche Teilnehmer festlegen
Die Festlegung der Regelmäßigkeit der Besprechungen ist entscheidend. Fragen Sie sich, wie oft Sie Ihre Besprechungen benötigen: wöchentlich, zweiwöchentlich oder monatlich?
Definieren Sie auch, welche Teilnehmer für jede Besprechung erforderlich sind. Dazu gehört es, die wichtigsten Teammitglieder zu identifizieren, die aktiv an Diskussionen teilnehmen sollten.
Eine klare Einladungsliste hilft, die Agenda konzentriert zu halten. Wenn Sie eine Gruppe einladen, denken Sie daran, anzugeben, wer unbedingt anwesend sein sollte und wer optional teilnehmen kann. So fördern Sie eine effektive und produktive Diskussion in Ihren regelmäßigen Meetings.
Häufig gestellte Fragen
In diesem Abschnitt werden häufige Fragen rund um das Erstellen und Planen von Besprechungen in Microsoft Teams beantwortet. Diese Informationen helfen dir, den Umgang mit Teams besser zu verstehen und optimal zu nutzen.
Wie plane ich eine Besprechung in Teams?
Um eine Besprechung in Teams zu planen, öffne die App und gehe zu deinem Kalender. Klicke auf „Neue Besprechung“. Füge die Titel, die Teilnehmer und die Uhrzeit hinzu. Du kannst auch weitere Details und eine Beschreibung eingeben.
Wie versende ich eine Einladung für eine Teams-Besprechung per E-Mail?
Nachdem du die Besprechung in Teams erstellt hast, wird automatisch eine Einladung generiert. Du kannst diese Einladung direkt aus Teams heraus versenden oder den Link kopieren und in einer E-Mail an die Teilnehmer einfügen.
Wie kann ich eine Teams-Besprechung ohne Outlook erstellen?
Du kannst eine Teams-Besprechung auch direkt aus der Microsoft Teams-App planen, ohne Outlook zu nutzen. Gehe einfach zu deinem Kalender in Teams, klicke auf „Neue Besprechung“ und fülle die erforderlichen Informationen aus.
Kann ich ein Teams-Meeting erstellen, wenn ich keine Lizenz habe?
Ohne eine gültige Lizenz kannst du keine Besprechungen in Microsoft Teams erstellen. Du benötigst eine Lizenz, um alle Funktionen und Tools von Teams nutzen zu können.
Wie nehme ich an einer Teams-Besprechung teil, wenn ich keinen Account habe?
Um an einer Teams-Besprechung teilzunehmen, benötigst du normalerweise keinen Account. Du kannst dem Meeting über einen bereitgestellten Link folgen und die Web-Version von Teams nutzen, die keine Registrierung erfordert.
Wie plane ich im Namen eines anderen Teilnehmers ein Teams-Meeting?
Um im Namen eines anderen Teilnehmers eine Besprechung zu planen, benötigst du die entsprechenden Berechtigungen oder eine Delegation. Dies kann in den Einstellungen unter „Kalender“ konfiguriert werden, wo du die Berechtigung erhältst, im Namen eines anderen Benutzers zu handeln.

am Montag, 2. September 2024
