Photoshop Shortcuts: 65 praktische Tastaturbefehle für effizientes Arbeiten
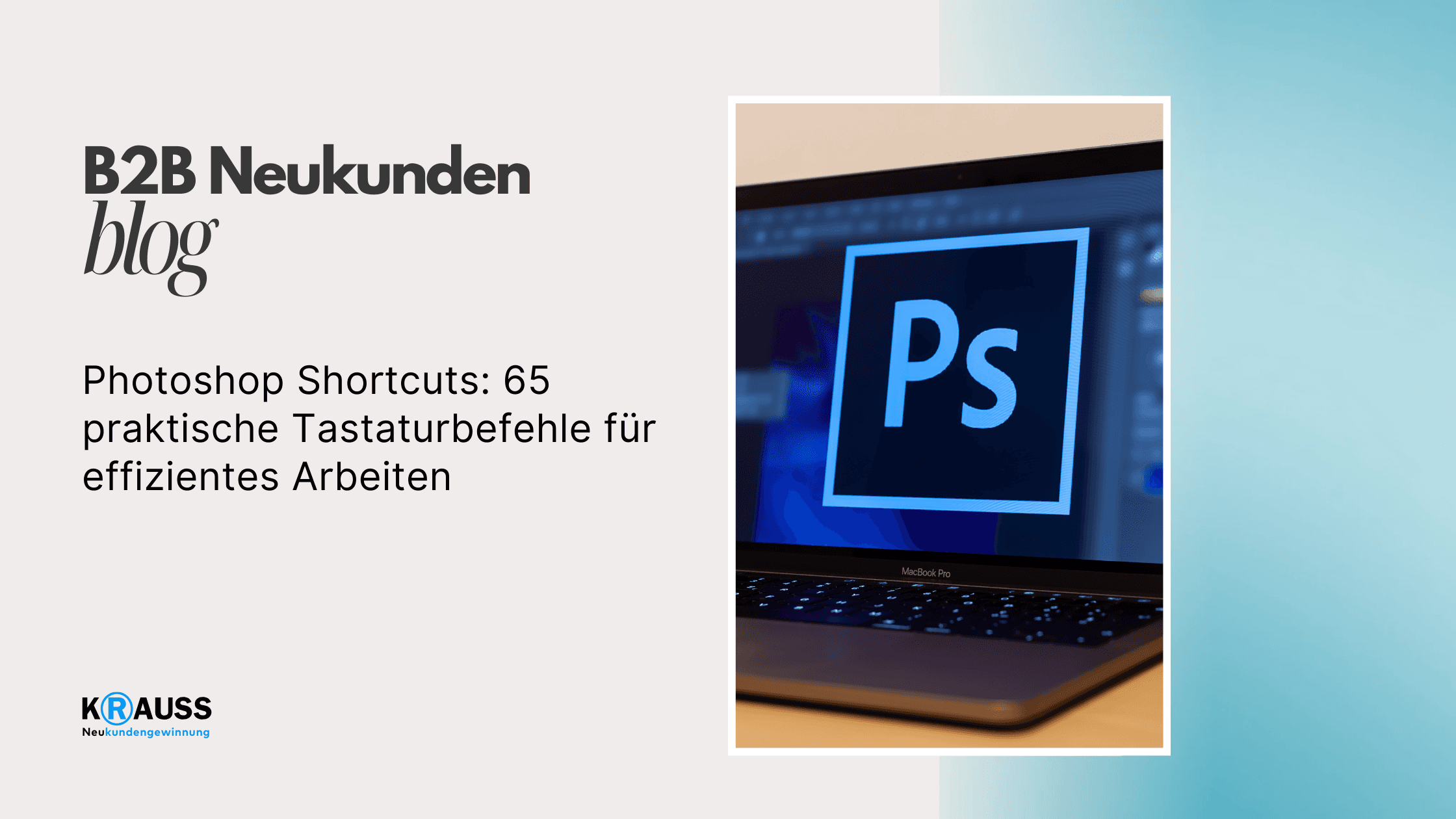
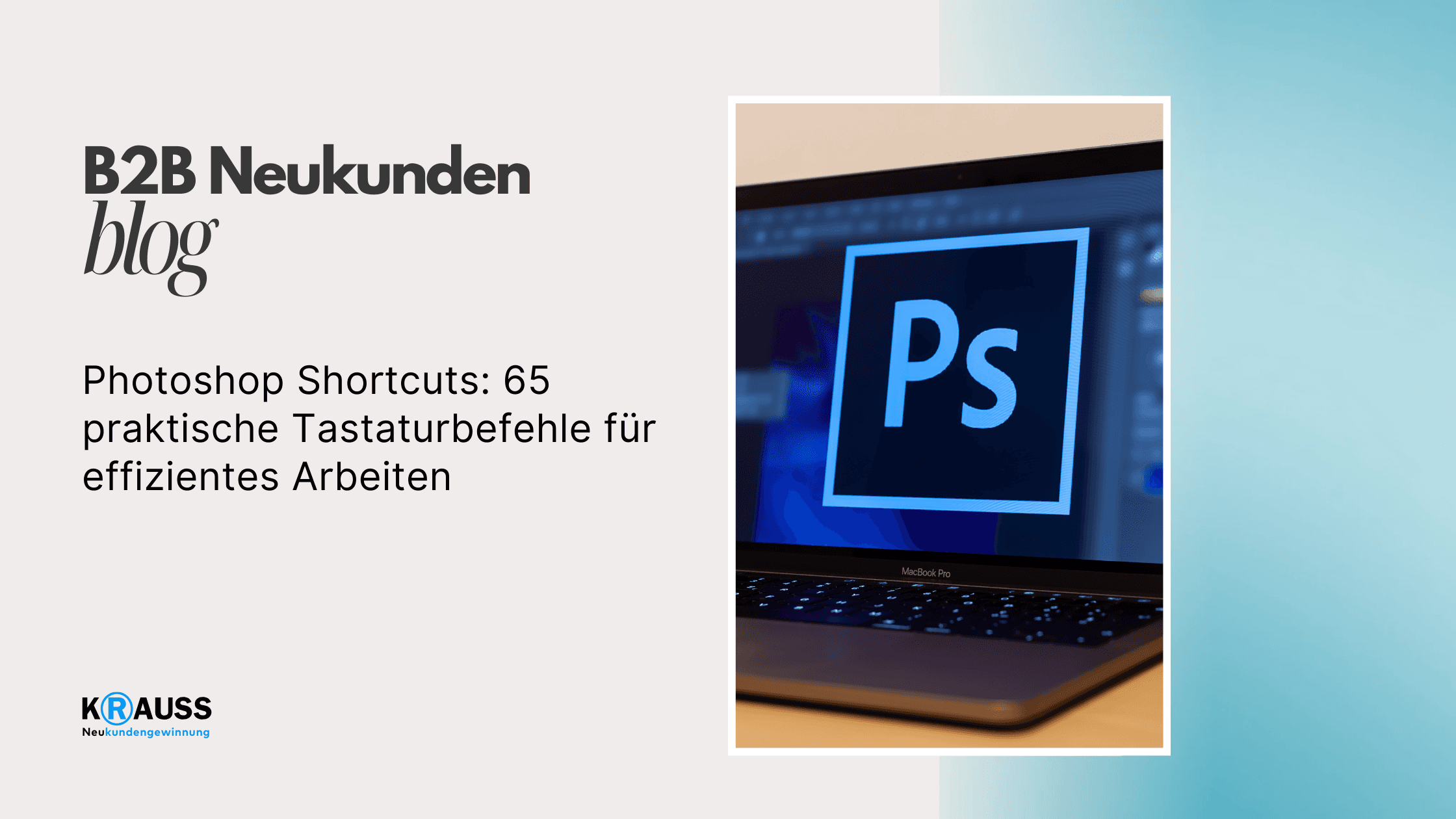
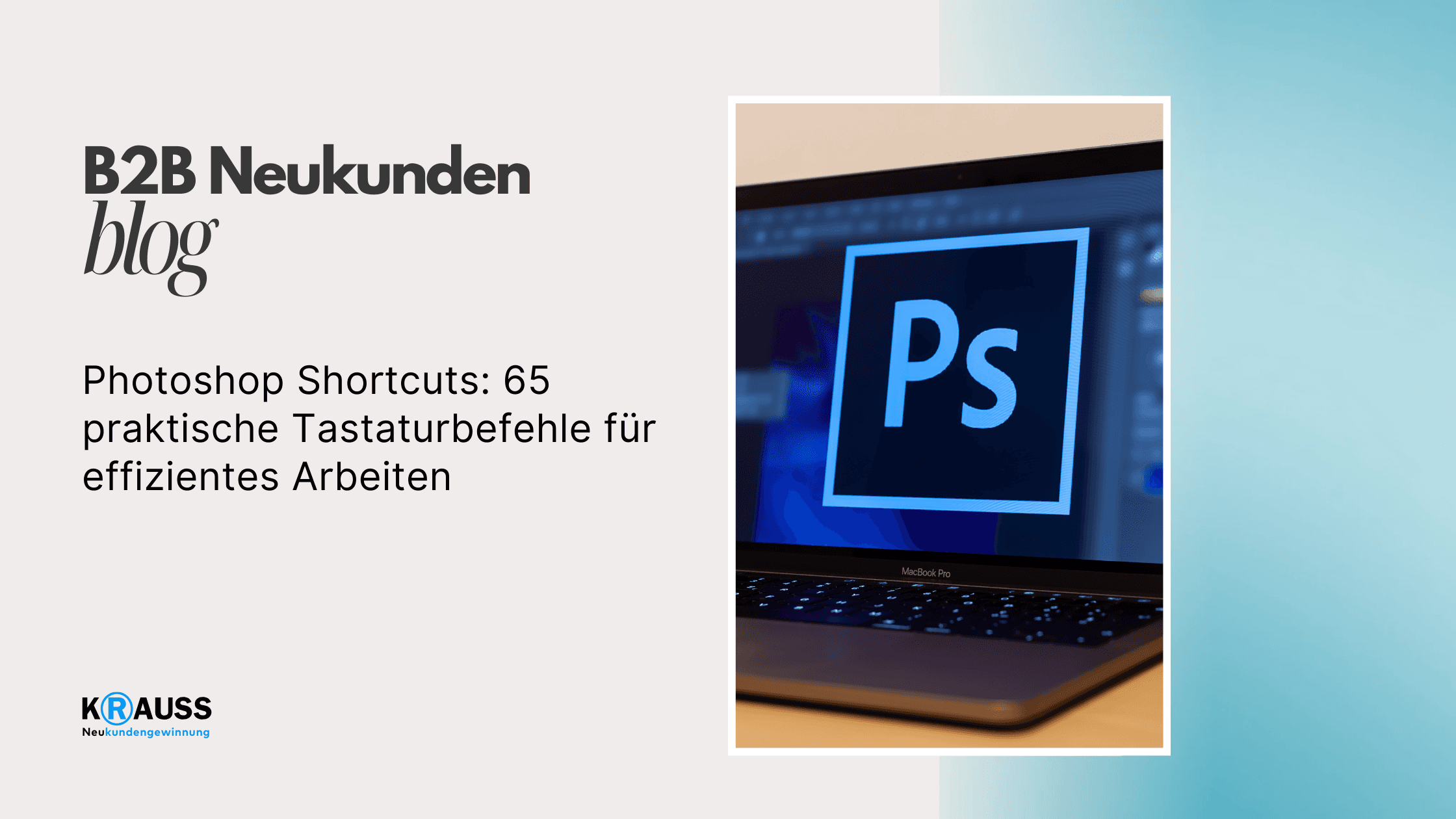

Samstag, 2. November 2024
•
5 Min. Lesezeit
•
Die Verwendung von Tastaturbefehlen in Photoshop kann Ihre Effizienz und Produktivität erheblich steigern. Mit 65 praktischen Tastaturbefehlen können Sie schneller arbeiten und Ihre kreativen Ideen umsetzen. Ob Sie bereits Erfahrungen mit Photoshop haben oder neu sind, diese Shortcuts helfen Ihnen, Ihre Arbeitsweise zu optimieren und wertvolle Zeit zu sparen.
Das Erlernen dieser Befehle ist einfach und macht Spaß. Sie können grundlegende Funktionen schneller abrufen, was den gesamten Bearbeitungsprozess erleichtert. Während Sie die Befehle anwenden, werden Sie merken, wie viel flüssiger Ihre Arbeit wird.
Lassen Sie sich von den vielen Möglichkeiten inspirieren, die diese Shortcuts bieten. Ihre Fehlerquote könnte sinken und Sie könnten mehr Zeit für das kreative Gestalten haben. Nutzen Sie diese Tipps, um Ihre Fähigkeiten in Photoshop zu verbessern.
Key Takeaways
Sie lernen, wie Tastaturbefehle Ihre Effizienz steigern.
Kurze Erklärungen zu Auswahlwerkzeugen und Retuschetechniken sind enthalten.
Praktische Tipps zum Speichern und Exportieren von Arbeiten sind verfügbar.
Grundlagen und Arbeitsbereich
Wenn Sie Photoshop verwenden, ist es wichtig, den Arbeitsbereich und die grundlegenden Tastenkombinationen zu kennen. Diese Informationen ermöglichen Ihnen, die Software schneller und effizienter zu nutzen.
Wichtige Tastenkombinationen für den Einstieg
Um schnell in Photoshop zu arbeiten, nutzen Sie die Tastaturbefehle. Hier sind einige grundlegende Shortcuts:
Move Tool: Drücken Sie die V-Taste, um das Verschieben-Werkzeug auszuwählen.
Zoom in / out: Nutzen Sie Strg + + zum Vergrößern und Strg + - zum Verkleinern. Auf dem Mac verwenden Sie Befehl + + und Befehl + -.
Hand-Werkzeug: Mit der Leertaste können Sie temporär zum Hand-Werkzeug wechseln, um die Ansicht zu verschieben.
Eyedropper Tool: Drücken Sie die I-Taste, um das Pipette-Werkzeug auszuwählen und Farben zu identifizieren.
Diese Shortcuts helfen Ihnen, schneller zwischen den Werkzeugen zu wechseln und verschiedene Funktionen effizient zu nutzen.
Fenster und Panels effizient verwalten
Um Photoshop optimal zu nutzen, ist es wichtig, die Fenster und Panels gut zu verwalten. Sie können die Sichtbarkeit von Panels wie „Ebenen“ und „Farben“ steuern.
Nutzen Sie F7, um das Ebenen-Panel ein- oder auszublenden. Um alle Panels zurückzusetzen, gehen Sie auf Fenster > Arbeitsbereich > Zurücksetzen [Name des Arbeitsbereichs].
Ein gut organisierter Arbeitsbereich erhöht Ihre Produktivität. Verwenden Sie Gruppen-Shortcuts wie Tab, um alle Panels auszublenden. Drücken Sie F, um zwischen verschiedenen Bildschirmmodi zu wechseln. So können Sie viel Platz für Ihre Arbeiten nutzen.
Auswahlwerkzeuge und Techniken
In diesem Abschnitt geht es um die effektive Nutzung von Auswahlwerkzeugen in Photoshop. Sie lernen, wie Sie schnell Bereiche auswählen oder abwählen und wie Sie präzise Auswahlen mit speziellen Werkzeugen treffen können.
Schnelles Auswählen und Abwählen
Um schnell ein ganzes Bild auszuwählen, nutzen Sie den Befehl Strg + A (Windows) oder Befehl + A (Mac). Um alle Ebenen auszuwählen, drücken Sie Strg + Alt + A (Windows) oder Befehl + Option + A (Mac). Zum Abwählen eines Bereichs verwenden Sie Strg + D oder Befehl + D.
Wenn Sie Teilbereiche abwählen möchten, halten Sie die Alt-Taste (Windows) oder die Optionstaste (Mac) gedrückt und klicken darauf. Auch das Kombinieren von Auswahlen ist möglich. Halten Sie die Umschalttaste gedrückt, um die Selektionsbereiche zu addieren, oder verwenden Sie die Intersecting Selection-Technik, um nur den gemeinsamen Bereich auszuwählen.
Feine Selektionen mit Lasso- und Zauberstab-Werkzeugen
Das Lasso-Werkzeug ermöglicht freie und präzise Auswahlen. Um es zu verwenden, wählen Sie das Lasso-Symbol aus oder drücken Sie L auf Ihrer Tastatur. Für genauere Auswahlen können Sie von der Ecke zu Ecke ziehen. Verfeinern Sie die Auswahl mit Feathering, indem Sie die Kanten weichzeichnen.
Der Zauberstab ist nützlich, um Bereiche mit ähnlichen Farben auszuwählen. Klicken Sie einfach auf den Bereich, den Sie auswählen möchten. Halten Sie die Umschalttaste gedrückt, um zusätzliche Bereiche hinzuzufügen.
Durch das Laden der Luminosität können Sie Bereiche je nach Helligkeit auswählen, was vor allem bei komplexen Bildern hilfreich ist. Mit diesen Werkzeugen haben Sie viele Möglichkeiten, Ihre Auswahlen in Photoshop präzise zu gestalten.
Ebenen und Masken
Ebenen und Masken sind zentrale Werkzeuge in Photoshop, die dir dabei helfen, deine Designs präzise zu steuern. Hier erfährst du, wie du effizient mit Ebenen umgehst und Masken erstellst, um deine Bilder gezielt zu bearbeiten.
Effizientes Verwalten von Ebenen
Um deine Arbeit in Photoshop zu organisieren, ist es wichtig, mit Ebenen effektiv umzugehen. Du kannst:
Neue Ebenen erstellen: Drücke
Strg + N(Windows) oderCmd + N(Mac) für eine neue Ebene.Ebenen ausblenden: Klicke auf das Augensymbol neben der Ebene, um sie vorübergehend auszublenden.
Ebenen gruppieren: Wähle mehrere Ebenen aus und drücke
Strg + G(Windows) oderCmd + G(Mac). Das hilft, deine Arbeitsfläche zu organisieren.Ebenen zusammenführen: Um Sichtbares zu verschmelzen, wähle
Ebene > Sichtbare zusammenführen.
Diese Funktionen verbessern den Überblick über deine Arbeitsabläufe und erlauben mehr Flexibilität bei der Bearbeitung.
Erstellen und Nutzen von Masken
Ebenenmasken bieten dir die Möglichkeit, Teile einer Ebene ein- oder auszublenden. So kannst du gezielte Anpassungen vornehmen, ohne die Originalebene zu verändern.
Um eine Maske zu erstellen:
Wähle die Ebene aus, die du bearbeiten möchtest.
Klicke auf das Maskensymbol im Ebenenbedienfeld.
Um mit Masken zu arbeiten, nutze:
Pinsel-Werkzeug: Damit kannst du Bereiche auf der Maske schwarz oder weiß färben. Schwarz verbirgt, während Weiß anzeigt.
Schnellmaskenmodus: Aktiviere den Modus, um einfach auszuwählen, welche Teile der Ebene bearbeitet werden sollen.
Mit diesen Funktionen kannst du deine Bildbearbeitung präzise steuern und kreative Ergebnisse erzielen.
Editier- und Retuschierwerkzeuge
In diesem Abschnitt werden verschiedene Werkzeuge zur Bildbearbeitung und Retusche vorgestellt. Sie helfen dabei, Fehler zu beheben und Bilder zu verfeinern.
Werkzeuge für gezielte Bildretusche
Die gezielte Bildretusche ist entscheidend für die Bildqualität. Das Spot Healing Brush Tool ermöglicht es dir, Unvollkommenheiten einfach zu beheben. Es erkennt automatisch die Umgebung und passt den Bereich an.
Das Clone Stamp Tool gibt dir mehr Kontrolle. Mit diesem Werkzeug kannst du einen Bereich deines Bildes auswählen und ihn an einen anderen Ort kopieren. So kannst du störende Elemente effektiv entfernen.
Ein weiterer wichtiger Helfer ist der Eraser Tool. Damit kannst du Teile deiner Bilder gezielt löschen. Wenn du die Brush Tool Funktion nutzt, kannst du feine Anpassungen vornehmen, indem du die Größe und Härte des Pinsels änderst.
Einsatz von Brush- und Stempelwerkzeugen
Die Verwendung von Brushes ist fundamental, um besondere Effekte zu erzielen oder Details hinzuzufügen. Du hast die Möglichkeit, die Größe, Härte und Opazität deines Pinsels anzupassen. Die Brush Preview gibt dir die Möglichkeit, die Pinselspitze vor der Anwendung zu testen.
Das Rotating Brush-Tool ist besonders nützlich, wenn du ein bestimmtes Design benötigst. Hier kannst du die Ausrichtung des Pinsels ändern, um verschiedene Effekte zu erzielen.
Mit dem Gradient Tool kannst du Farben nahtlos mischen. Dies ist ideal für Hintergründe oder zur Schaffung von Tiefe. Kombiniere diese Werkzeuge, um deine Bilder zu retuschieren und professionell zu gestalten.
Speichern und Exportieren
Das Speichern und Exportieren Ihrer Arbeiten in Photoshop ist entscheidend für einen reibungslosen Workflow. Sie möchten sicherstellen, dass Ihre Dateien richtig gesichert sind und in den passenden Formaten vorliegen.
Dateien sichern und verschiedene Formate nutzen
Um Ihre Arbeit zu sichern, verwenden Sie die Tastenkombination Strg + S (Windows) oder Cmd + S (Mac). Dies speichert das aktuelle Bild im PSD-Format, das alle Ebenen und Bearbeitungen beibehält.
Wenn Sie Ihre Datei in einem anderen Format exportieren möchten, gehen Sie zu Datei > Exportieren > Exportieren als. Hier können Sie Formate wie JPEG, PNG oder TIFF auswählen. Dies ist nützlich, um Bilder für das Web oder den Druck vorzubereiten.
Achten Sie darauf, ob das Bild eventuell „flach“ sein soll, indem Sie die Ebenen verbinden. Verwenden Sie die Option „Flach machen“, bevor Sie als JPEG speichern, um die Dateigröße zu reduzieren. Wenn Sie Ihre bearbeitete Datei zurücksetzen möchten, können Sie im Menü Datei > Rückgängig wählen.
Häufige Fragen
In diesem Abschnitt finden Sie Antworten auf einige häufige Fragen zu Tastaturbefehlen in Photoshop. Diese Shortcuts helfen Ihnen, effizienter zu arbeiten und die wichtigsten Funktionen schneller zu erreichen.
Welche Tastenkombinationen ermöglichen das schnelle Anpassen der Pinselgröße in Photoshop?
Um die Pinselgröße schnell anzupassen, verwenden Sie die Tasten „[“ und „]“. Mit „[“ verringern Sie die Pinselgröße, während Sie mit „]“ die Größe erhöhen.
Wie kann ich in Photoshop eine Ebene schnell sperren oder entsperren?
Um eine Ebene schnell zu sperren oder zu entsperren, drücken Sie „Strg + ,“ (Windows) oder „Cmd + ,“ (Mac). Dadurch wird die ausgewählte Ebene entweder gesperrt oder entsperrt.
Welche Tastenkombination benutzt man, um in Photoshop einen Kopierstempel zu verwenden?
Um den Kopierstempel zu verwenden, drücken Sie „S“. Halten Sie die „Alt“-Taste (Windows) oder „Option“-Taste (Mac) gedrückt, um eine Quelle auszuwählen, und klicken Sie dann mit der Maus, um zu kopieren.
Wie kann ich mit Tastenkombinationen ein Bild in Photoshop öffnen?
Um ein Bild schnell zu öffnen, verwenden Sie die Tastenkombination „Strg + O“ (Windows) oder „Cmd + O“ (Mac). Dies öffnet den Dateiauswahldialog, wo Sie Ihr Bild auswählen können.
Wie ändert man die Pinselgröße unter MacOS in Photoshop?
Um die Pinselgröße auf einem Mac zu ändern, drücken Sie „[“ und „]“ für kleinere oder größere Pinsel. Diese Shortcuts funktionieren ähnlich wie auf Windows.
Was bewirkt die Wahltaste in Photoshop und wie wird sie verwendet?
Die Wahltaste (Option) dient in Photoshop als Modifier. Sie ermöglicht das Kopieren von Funktionen oder das Erstellen von Duplikaten. Halten Sie die Wahltaste gedrückt, um die Optionen je nach Werkzeug zu erweitern.
Die Verwendung von Tastaturbefehlen in Photoshop kann Ihre Effizienz und Produktivität erheblich steigern. Mit 65 praktischen Tastaturbefehlen können Sie schneller arbeiten und Ihre kreativen Ideen umsetzen. Ob Sie bereits Erfahrungen mit Photoshop haben oder neu sind, diese Shortcuts helfen Ihnen, Ihre Arbeitsweise zu optimieren und wertvolle Zeit zu sparen.
Das Erlernen dieser Befehle ist einfach und macht Spaß. Sie können grundlegende Funktionen schneller abrufen, was den gesamten Bearbeitungsprozess erleichtert. Während Sie die Befehle anwenden, werden Sie merken, wie viel flüssiger Ihre Arbeit wird.
Lassen Sie sich von den vielen Möglichkeiten inspirieren, die diese Shortcuts bieten. Ihre Fehlerquote könnte sinken und Sie könnten mehr Zeit für das kreative Gestalten haben. Nutzen Sie diese Tipps, um Ihre Fähigkeiten in Photoshop zu verbessern.
Key Takeaways
Sie lernen, wie Tastaturbefehle Ihre Effizienz steigern.
Kurze Erklärungen zu Auswahlwerkzeugen und Retuschetechniken sind enthalten.
Praktische Tipps zum Speichern und Exportieren von Arbeiten sind verfügbar.
Grundlagen und Arbeitsbereich
Wenn Sie Photoshop verwenden, ist es wichtig, den Arbeitsbereich und die grundlegenden Tastenkombinationen zu kennen. Diese Informationen ermöglichen Ihnen, die Software schneller und effizienter zu nutzen.
Wichtige Tastenkombinationen für den Einstieg
Um schnell in Photoshop zu arbeiten, nutzen Sie die Tastaturbefehle. Hier sind einige grundlegende Shortcuts:
Move Tool: Drücken Sie die V-Taste, um das Verschieben-Werkzeug auszuwählen.
Zoom in / out: Nutzen Sie Strg + + zum Vergrößern und Strg + - zum Verkleinern. Auf dem Mac verwenden Sie Befehl + + und Befehl + -.
Hand-Werkzeug: Mit der Leertaste können Sie temporär zum Hand-Werkzeug wechseln, um die Ansicht zu verschieben.
Eyedropper Tool: Drücken Sie die I-Taste, um das Pipette-Werkzeug auszuwählen und Farben zu identifizieren.
Diese Shortcuts helfen Ihnen, schneller zwischen den Werkzeugen zu wechseln und verschiedene Funktionen effizient zu nutzen.
Fenster und Panels effizient verwalten
Um Photoshop optimal zu nutzen, ist es wichtig, die Fenster und Panels gut zu verwalten. Sie können die Sichtbarkeit von Panels wie „Ebenen“ und „Farben“ steuern.
Nutzen Sie F7, um das Ebenen-Panel ein- oder auszublenden. Um alle Panels zurückzusetzen, gehen Sie auf Fenster > Arbeitsbereich > Zurücksetzen [Name des Arbeitsbereichs].
Ein gut organisierter Arbeitsbereich erhöht Ihre Produktivität. Verwenden Sie Gruppen-Shortcuts wie Tab, um alle Panels auszublenden. Drücken Sie F, um zwischen verschiedenen Bildschirmmodi zu wechseln. So können Sie viel Platz für Ihre Arbeiten nutzen.
Auswahlwerkzeuge und Techniken
In diesem Abschnitt geht es um die effektive Nutzung von Auswahlwerkzeugen in Photoshop. Sie lernen, wie Sie schnell Bereiche auswählen oder abwählen und wie Sie präzise Auswahlen mit speziellen Werkzeugen treffen können.
Schnelles Auswählen und Abwählen
Um schnell ein ganzes Bild auszuwählen, nutzen Sie den Befehl Strg + A (Windows) oder Befehl + A (Mac). Um alle Ebenen auszuwählen, drücken Sie Strg + Alt + A (Windows) oder Befehl + Option + A (Mac). Zum Abwählen eines Bereichs verwenden Sie Strg + D oder Befehl + D.
Wenn Sie Teilbereiche abwählen möchten, halten Sie die Alt-Taste (Windows) oder die Optionstaste (Mac) gedrückt und klicken darauf. Auch das Kombinieren von Auswahlen ist möglich. Halten Sie die Umschalttaste gedrückt, um die Selektionsbereiche zu addieren, oder verwenden Sie die Intersecting Selection-Technik, um nur den gemeinsamen Bereich auszuwählen.
Feine Selektionen mit Lasso- und Zauberstab-Werkzeugen
Das Lasso-Werkzeug ermöglicht freie und präzise Auswahlen. Um es zu verwenden, wählen Sie das Lasso-Symbol aus oder drücken Sie L auf Ihrer Tastatur. Für genauere Auswahlen können Sie von der Ecke zu Ecke ziehen. Verfeinern Sie die Auswahl mit Feathering, indem Sie die Kanten weichzeichnen.
Der Zauberstab ist nützlich, um Bereiche mit ähnlichen Farben auszuwählen. Klicken Sie einfach auf den Bereich, den Sie auswählen möchten. Halten Sie die Umschalttaste gedrückt, um zusätzliche Bereiche hinzuzufügen.
Durch das Laden der Luminosität können Sie Bereiche je nach Helligkeit auswählen, was vor allem bei komplexen Bildern hilfreich ist. Mit diesen Werkzeugen haben Sie viele Möglichkeiten, Ihre Auswahlen in Photoshop präzise zu gestalten.
Ebenen und Masken
Ebenen und Masken sind zentrale Werkzeuge in Photoshop, die dir dabei helfen, deine Designs präzise zu steuern. Hier erfährst du, wie du effizient mit Ebenen umgehst und Masken erstellst, um deine Bilder gezielt zu bearbeiten.
Effizientes Verwalten von Ebenen
Um deine Arbeit in Photoshop zu organisieren, ist es wichtig, mit Ebenen effektiv umzugehen. Du kannst:
Neue Ebenen erstellen: Drücke
Strg + N(Windows) oderCmd + N(Mac) für eine neue Ebene.Ebenen ausblenden: Klicke auf das Augensymbol neben der Ebene, um sie vorübergehend auszublenden.
Ebenen gruppieren: Wähle mehrere Ebenen aus und drücke
Strg + G(Windows) oderCmd + G(Mac). Das hilft, deine Arbeitsfläche zu organisieren.Ebenen zusammenführen: Um Sichtbares zu verschmelzen, wähle
Ebene > Sichtbare zusammenführen.
Diese Funktionen verbessern den Überblick über deine Arbeitsabläufe und erlauben mehr Flexibilität bei der Bearbeitung.
Erstellen und Nutzen von Masken
Ebenenmasken bieten dir die Möglichkeit, Teile einer Ebene ein- oder auszublenden. So kannst du gezielte Anpassungen vornehmen, ohne die Originalebene zu verändern.
Um eine Maske zu erstellen:
Wähle die Ebene aus, die du bearbeiten möchtest.
Klicke auf das Maskensymbol im Ebenenbedienfeld.
Um mit Masken zu arbeiten, nutze:
Pinsel-Werkzeug: Damit kannst du Bereiche auf der Maske schwarz oder weiß färben. Schwarz verbirgt, während Weiß anzeigt.
Schnellmaskenmodus: Aktiviere den Modus, um einfach auszuwählen, welche Teile der Ebene bearbeitet werden sollen.
Mit diesen Funktionen kannst du deine Bildbearbeitung präzise steuern und kreative Ergebnisse erzielen.
Editier- und Retuschierwerkzeuge
In diesem Abschnitt werden verschiedene Werkzeuge zur Bildbearbeitung und Retusche vorgestellt. Sie helfen dabei, Fehler zu beheben und Bilder zu verfeinern.
Werkzeuge für gezielte Bildretusche
Die gezielte Bildretusche ist entscheidend für die Bildqualität. Das Spot Healing Brush Tool ermöglicht es dir, Unvollkommenheiten einfach zu beheben. Es erkennt automatisch die Umgebung und passt den Bereich an.
Das Clone Stamp Tool gibt dir mehr Kontrolle. Mit diesem Werkzeug kannst du einen Bereich deines Bildes auswählen und ihn an einen anderen Ort kopieren. So kannst du störende Elemente effektiv entfernen.
Ein weiterer wichtiger Helfer ist der Eraser Tool. Damit kannst du Teile deiner Bilder gezielt löschen. Wenn du die Brush Tool Funktion nutzt, kannst du feine Anpassungen vornehmen, indem du die Größe und Härte des Pinsels änderst.
Einsatz von Brush- und Stempelwerkzeugen
Die Verwendung von Brushes ist fundamental, um besondere Effekte zu erzielen oder Details hinzuzufügen. Du hast die Möglichkeit, die Größe, Härte und Opazität deines Pinsels anzupassen. Die Brush Preview gibt dir die Möglichkeit, die Pinselspitze vor der Anwendung zu testen.
Das Rotating Brush-Tool ist besonders nützlich, wenn du ein bestimmtes Design benötigst. Hier kannst du die Ausrichtung des Pinsels ändern, um verschiedene Effekte zu erzielen.
Mit dem Gradient Tool kannst du Farben nahtlos mischen. Dies ist ideal für Hintergründe oder zur Schaffung von Tiefe. Kombiniere diese Werkzeuge, um deine Bilder zu retuschieren und professionell zu gestalten.
Speichern und Exportieren
Das Speichern und Exportieren Ihrer Arbeiten in Photoshop ist entscheidend für einen reibungslosen Workflow. Sie möchten sicherstellen, dass Ihre Dateien richtig gesichert sind und in den passenden Formaten vorliegen.
Dateien sichern und verschiedene Formate nutzen
Um Ihre Arbeit zu sichern, verwenden Sie die Tastenkombination Strg + S (Windows) oder Cmd + S (Mac). Dies speichert das aktuelle Bild im PSD-Format, das alle Ebenen und Bearbeitungen beibehält.
Wenn Sie Ihre Datei in einem anderen Format exportieren möchten, gehen Sie zu Datei > Exportieren > Exportieren als. Hier können Sie Formate wie JPEG, PNG oder TIFF auswählen. Dies ist nützlich, um Bilder für das Web oder den Druck vorzubereiten.
Achten Sie darauf, ob das Bild eventuell „flach“ sein soll, indem Sie die Ebenen verbinden. Verwenden Sie die Option „Flach machen“, bevor Sie als JPEG speichern, um die Dateigröße zu reduzieren. Wenn Sie Ihre bearbeitete Datei zurücksetzen möchten, können Sie im Menü Datei > Rückgängig wählen.
Häufige Fragen
In diesem Abschnitt finden Sie Antworten auf einige häufige Fragen zu Tastaturbefehlen in Photoshop. Diese Shortcuts helfen Ihnen, effizienter zu arbeiten und die wichtigsten Funktionen schneller zu erreichen.
Welche Tastenkombinationen ermöglichen das schnelle Anpassen der Pinselgröße in Photoshop?
Um die Pinselgröße schnell anzupassen, verwenden Sie die Tasten „[“ und „]“. Mit „[“ verringern Sie die Pinselgröße, während Sie mit „]“ die Größe erhöhen.
Wie kann ich in Photoshop eine Ebene schnell sperren oder entsperren?
Um eine Ebene schnell zu sperren oder zu entsperren, drücken Sie „Strg + ,“ (Windows) oder „Cmd + ,“ (Mac). Dadurch wird die ausgewählte Ebene entweder gesperrt oder entsperrt.
Welche Tastenkombination benutzt man, um in Photoshop einen Kopierstempel zu verwenden?
Um den Kopierstempel zu verwenden, drücken Sie „S“. Halten Sie die „Alt“-Taste (Windows) oder „Option“-Taste (Mac) gedrückt, um eine Quelle auszuwählen, und klicken Sie dann mit der Maus, um zu kopieren.
Wie kann ich mit Tastenkombinationen ein Bild in Photoshop öffnen?
Um ein Bild schnell zu öffnen, verwenden Sie die Tastenkombination „Strg + O“ (Windows) oder „Cmd + O“ (Mac). Dies öffnet den Dateiauswahldialog, wo Sie Ihr Bild auswählen können.
Wie ändert man die Pinselgröße unter MacOS in Photoshop?
Um die Pinselgröße auf einem Mac zu ändern, drücken Sie „[“ und „]“ für kleinere oder größere Pinsel. Diese Shortcuts funktionieren ähnlich wie auf Windows.
Was bewirkt die Wahltaste in Photoshop und wie wird sie verwendet?
Die Wahltaste (Option) dient in Photoshop als Modifier. Sie ermöglicht das Kopieren von Funktionen oder das Erstellen von Duplikaten. Halten Sie die Wahltaste gedrückt, um die Optionen je nach Werkzeug zu erweitern.
Die Verwendung von Tastaturbefehlen in Photoshop kann Ihre Effizienz und Produktivität erheblich steigern. Mit 65 praktischen Tastaturbefehlen können Sie schneller arbeiten und Ihre kreativen Ideen umsetzen. Ob Sie bereits Erfahrungen mit Photoshop haben oder neu sind, diese Shortcuts helfen Ihnen, Ihre Arbeitsweise zu optimieren und wertvolle Zeit zu sparen.
Das Erlernen dieser Befehle ist einfach und macht Spaß. Sie können grundlegende Funktionen schneller abrufen, was den gesamten Bearbeitungsprozess erleichtert. Während Sie die Befehle anwenden, werden Sie merken, wie viel flüssiger Ihre Arbeit wird.
Lassen Sie sich von den vielen Möglichkeiten inspirieren, die diese Shortcuts bieten. Ihre Fehlerquote könnte sinken und Sie könnten mehr Zeit für das kreative Gestalten haben. Nutzen Sie diese Tipps, um Ihre Fähigkeiten in Photoshop zu verbessern.
Key Takeaways
Sie lernen, wie Tastaturbefehle Ihre Effizienz steigern.
Kurze Erklärungen zu Auswahlwerkzeugen und Retuschetechniken sind enthalten.
Praktische Tipps zum Speichern und Exportieren von Arbeiten sind verfügbar.
Grundlagen und Arbeitsbereich
Wenn Sie Photoshop verwenden, ist es wichtig, den Arbeitsbereich und die grundlegenden Tastenkombinationen zu kennen. Diese Informationen ermöglichen Ihnen, die Software schneller und effizienter zu nutzen.
Wichtige Tastenkombinationen für den Einstieg
Um schnell in Photoshop zu arbeiten, nutzen Sie die Tastaturbefehle. Hier sind einige grundlegende Shortcuts:
Move Tool: Drücken Sie die V-Taste, um das Verschieben-Werkzeug auszuwählen.
Zoom in / out: Nutzen Sie Strg + + zum Vergrößern und Strg + - zum Verkleinern. Auf dem Mac verwenden Sie Befehl + + und Befehl + -.
Hand-Werkzeug: Mit der Leertaste können Sie temporär zum Hand-Werkzeug wechseln, um die Ansicht zu verschieben.
Eyedropper Tool: Drücken Sie die I-Taste, um das Pipette-Werkzeug auszuwählen und Farben zu identifizieren.
Diese Shortcuts helfen Ihnen, schneller zwischen den Werkzeugen zu wechseln und verschiedene Funktionen effizient zu nutzen.
Fenster und Panels effizient verwalten
Um Photoshop optimal zu nutzen, ist es wichtig, die Fenster und Panels gut zu verwalten. Sie können die Sichtbarkeit von Panels wie „Ebenen“ und „Farben“ steuern.
Nutzen Sie F7, um das Ebenen-Panel ein- oder auszublenden. Um alle Panels zurückzusetzen, gehen Sie auf Fenster > Arbeitsbereich > Zurücksetzen [Name des Arbeitsbereichs].
Ein gut organisierter Arbeitsbereich erhöht Ihre Produktivität. Verwenden Sie Gruppen-Shortcuts wie Tab, um alle Panels auszublenden. Drücken Sie F, um zwischen verschiedenen Bildschirmmodi zu wechseln. So können Sie viel Platz für Ihre Arbeiten nutzen.
Auswahlwerkzeuge und Techniken
In diesem Abschnitt geht es um die effektive Nutzung von Auswahlwerkzeugen in Photoshop. Sie lernen, wie Sie schnell Bereiche auswählen oder abwählen und wie Sie präzise Auswahlen mit speziellen Werkzeugen treffen können.
Schnelles Auswählen und Abwählen
Um schnell ein ganzes Bild auszuwählen, nutzen Sie den Befehl Strg + A (Windows) oder Befehl + A (Mac). Um alle Ebenen auszuwählen, drücken Sie Strg + Alt + A (Windows) oder Befehl + Option + A (Mac). Zum Abwählen eines Bereichs verwenden Sie Strg + D oder Befehl + D.
Wenn Sie Teilbereiche abwählen möchten, halten Sie die Alt-Taste (Windows) oder die Optionstaste (Mac) gedrückt und klicken darauf. Auch das Kombinieren von Auswahlen ist möglich. Halten Sie die Umschalttaste gedrückt, um die Selektionsbereiche zu addieren, oder verwenden Sie die Intersecting Selection-Technik, um nur den gemeinsamen Bereich auszuwählen.
Feine Selektionen mit Lasso- und Zauberstab-Werkzeugen
Das Lasso-Werkzeug ermöglicht freie und präzise Auswahlen. Um es zu verwenden, wählen Sie das Lasso-Symbol aus oder drücken Sie L auf Ihrer Tastatur. Für genauere Auswahlen können Sie von der Ecke zu Ecke ziehen. Verfeinern Sie die Auswahl mit Feathering, indem Sie die Kanten weichzeichnen.
Der Zauberstab ist nützlich, um Bereiche mit ähnlichen Farben auszuwählen. Klicken Sie einfach auf den Bereich, den Sie auswählen möchten. Halten Sie die Umschalttaste gedrückt, um zusätzliche Bereiche hinzuzufügen.
Durch das Laden der Luminosität können Sie Bereiche je nach Helligkeit auswählen, was vor allem bei komplexen Bildern hilfreich ist. Mit diesen Werkzeugen haben Sie viele Möglichkeiten, Ihre Auswahlen in Photoshop präzise zu gestalten.
Ebenen und Masken
Ebenen und Masken sind zentrale Werkzeuge in Photoshop, die dir dabei helfen, deine Designs präzise zu steuern. Hier erfährst du, wie du effizient mit Ebenen umgehst und Masken erstellst, um deine Bilder gezielt zu bearbeiten.
Effizientes Verwalten von Ebenen
Um deine Arbeit in Photoshop zu organisieren, ist es wichtig, mit Ebenen effektiv umzugehen. Du kannst:
Neue Ebenen erstellen: Drücke
Strg + N(Windows) oderCmd + N(Mac) für eine neue Ebene.Ebenen ausblenden: Klicke auf das Augensymbol neben der Ebene, um sie vorübergehend auszublenden.
Ebenen gruppieren: Wähle mehrere Ebenen aus und drücke
Strg + G(Windows) oderCmd + G(Mac). Das hilft, deine Arbeitsfläche zu organisieren.Ebenen zusammenführen: Um Sichtbares zu verschmelzen, wähle
Ebene > Sichtbare zusammenführen.
Diese Funktionen verbessern den Überblick über deine Arbeitsabläufe und erlauben mehr Flexibilität bei der Bearbeitung.
Erstellen und Nutzen von Masken
Ebenenmasken bieten dir die Möglichkeit, Teile einer Ebene ein- oder auszublenden. So kannst du gezielte Anpassungen vornehmen, ohne die Originalebene zu verändern.
Um eine Maske zu erstellen:
Wähle die Ebene aus, die du bearbeiten möchtest.
Klicke auf das Maskensymbol im Ebenenbedienfeld.
Um mit Masken zu arbeiten, nutze:
Pinsel-Werkzeug: Damit kannst du Bereiche auf der Maske schwarz oder weiß färben. Schwarz verbirgt, während Weiß anzeigt.
Schnellmaskenmodus: Aktiviere den Modus, um einfach auszuwählen, welche Teile der Ebene bearbeitet werden sollen.
Mit diesen Funktionen kannst du deine Bildbearbeitung präzise steuern und kreative Ergebnisse erzielen.
Editier- und Retuschierwerkzeuge
In diesem Abschnitt werden verschiedene Werkzeuge zur Bildbearbeitung und Retusche vorgestellt. Sie helfen dabei, Fehler zu beheben und Bilder zu verfeinern.
Werkzeuge für gezielte Bildretusche
Die gezielte Bildretusche ist entscheidend für die Bildqualität. Das Spot Healing Brush Tool ermöglicht es dir, Unvollkommenheiten einfach zu beheben. Es erkennt automatisch die Umgebung und passt den Bereich an.
Das Clone Stamp Tool gibt dir mehr Kontrolle. Mit diesem Werkzeug kannst du einen Bereich deines Bildes auswählen und ihn an einen anderen Ort kopieren. So kannst du störende Elemente effektiv entfernen.
Ein weiterer wichtiger Helfer ist der Eraser Tool. Damit kannst du Teile deiner Bilder gezielt löschen. Wenn du die Brush Tool Funktion nutzt, kannst du feine Anpassungen vornehmen, indem du die Größe und Härte des Pinsels änderst.
Einsatz von Brush- und Stempelwerkzeugen
Die Verwendung von Brushes ist fundamental, um besondere Effekte zu erzielen oder Details hinzuzufügen. Du hast die Möglichkeit, die Größe, Härte und Opazität deines Pinsels anzupassen. Die Brush Preview gibt dir die Möglichkeit, die Pinselspitze vor der Anwendung zu testen.
Das Rotating Brush-Tool ist besonders nützlich, wenn du ein bestimmtes Design benötigst. Hier kannst du die Ausrichtung des Pinsels ändern, um verschiedene Effekte zu erzielen.
Mit dem Gradient Tool kannst du Farben nahtlos mischen. Dies ist ideal für Hintergründe oder zur Schaffung von Tiefe. Kombiniere diese Werkzeuge, um deine Bilder zu retuschieren und professionell zu gestalten.
Speichern und Exportieren
Das Speichern und Exportieren Ihrer Arbeiten in Photoshop ist entscheidend für einen reibungslosen Workflow. Sie möchten sicherstellen, dass Ihre Dateien richtig gesichert sind und in den passenden Formaten vorliegen.
Dateien sichern und verschiedene Formate nutzen
Um Ihre Arbeit zu sichern, verwenden Sie die Tastenkombination Strg + S (Windows) oder Cmd + S (Mac). Dies speichert das aktuelle Bild im PSD-Format, das alle Ebenen und Bearbeitungen beibehält.
Wenn Sie Ihre Datei in einem anderen Format exportieren möchten, gehen Sie zu Datei > Exportieren > Exportieren als. Hier können Sie Formate wie JPEG, PNG oder TIFF auswählen. Dies ist nützlich, um Bilder für das Web oder den Druck vorzubereiten.
Achten Sie darauf, ob das Bild eventuell „flach“ sein soll, indem Sie die Ebenen verbinden. Verwenden Sie die Option „Flach machen“, bevor Sie als JPEG speichern, um die Dateigröße zu reduzieren. Wenn Sie Ihre bearbeitete Datei zurücksetzen möchten, können Sie im Menü Datei > Rückgängig wählen.
Häufige Fragen
In diesem Abschnitt finden Sie Antworten auf einige häufige Fragen zu Tastaturbefehlen in Photoshop. Diese Shortcuts helfen Ihnen, effizienter zu arbeiten und die wichtigsten Funktionen schneller zu erreichen.
Welche Tastenkombinationen ermöglichen das schnelle Anpassen der Pinselgröße in Photoshop?
Um die Pinselgröße schnell anzupassen, verwenden Sie die Tasten „[“ und „]“. Mit „[“ verringern Sie die Pinselgröße, während Sie mit „]“ die Größe erhöhen.
Wie kann ich in Photoshop eine Ebene schnell sperren oder entsperren?
Um eine Ebene schnell zu sperren oder zu entsperren, drücken Sie „Strg + ,“ (Windows) oder „Cmd + ,“ (Mac). Dadurch wird die ausgewählte Ebene entweder gesperrt oder entsperrt.
Welche Tastenkombination benutzt man, um in Photoshop einen Kopierstempel zu verwenden?
Um den Kopierstempel zu verwenden, drücken Sie „S“. Halten Sie die „Alt“-Taste (Windows) oder „Option“-Taste (Mac) gedrückt, um eine Quelle auszuwählen, und klicken Sie dann mit der Maus, um zu kopieren.
Wie kann ich mit Tastenkombinationen ein Bild in Photoshop öffnen?
Um ein Bild schnell zu öffnen, verwenden Sie die Tastenkombination „Strg + O“ (Windows) oder „Cmd + O“ (Mac). Dies öffnet den Dateiauswahldialog, wo Sie Ihr Bild auswählen können.
Wie ändert man die Pinselgröße unter MacOS in Photoshop?
Um die Pinselgröße auf einem Mac zu ändern, drücken Sie „[“ und „]“ für kleinere oder größere Pinsel. Diese Shortcuts funktionieren ähnlich wie auf Windows.
Was bewirkt die Wahltaste in Photoshop und wie wird sie verwendet?
Die Wahltaste (Option) dient in Photoshop als Modifier. Sie ermöglicht das Kopieren von Funktionen oder das Erstellen von Duplikaten. Halten Sie die Wahltaste gedrückt, um die Optionen je nach Werkzeug zu erweitern.

am Samstag, 2. November 2024
