PowerPoint-Folienmaster: Schneller Präsentationen erstellen mit effektiven Design-Tools
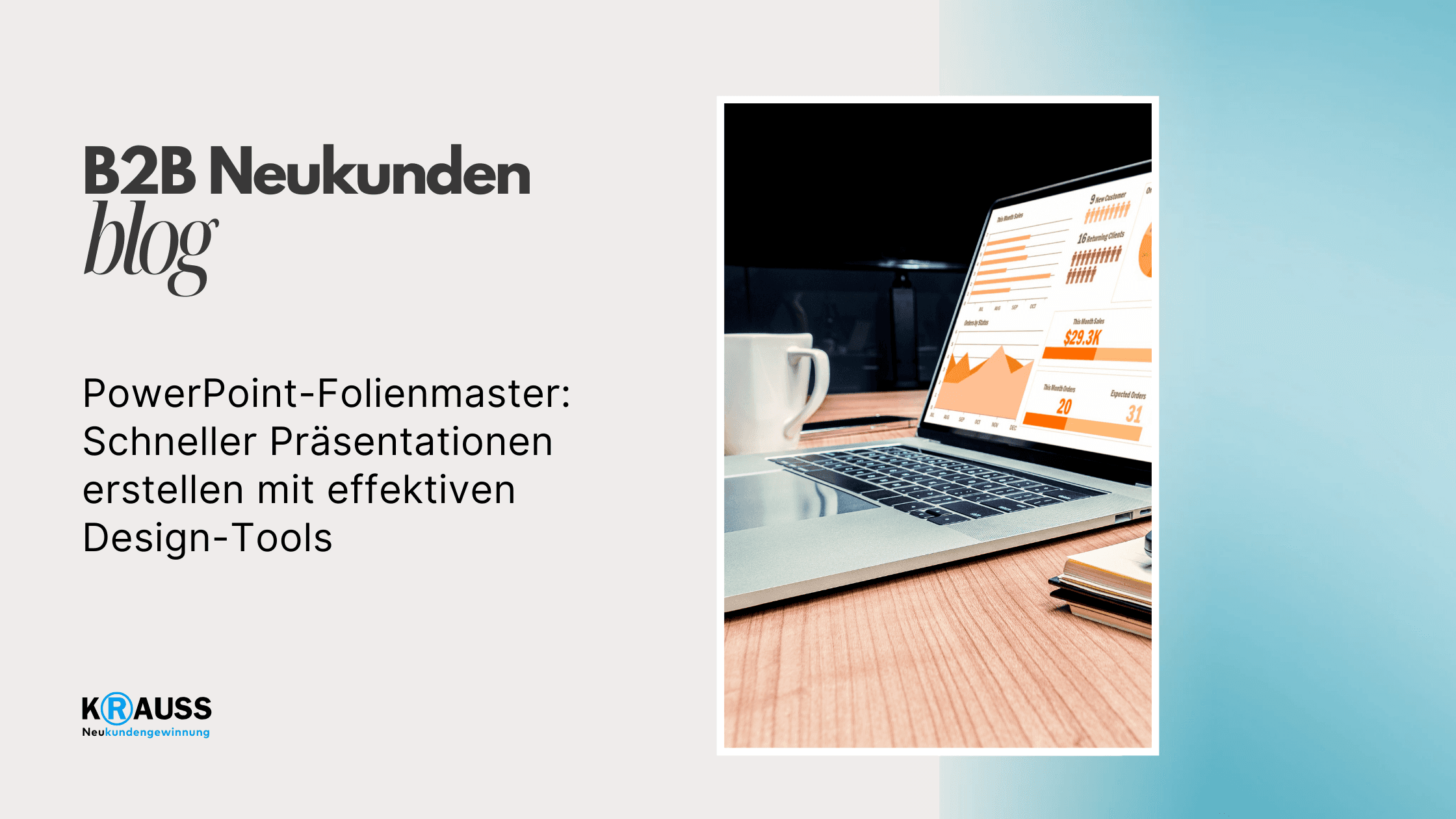
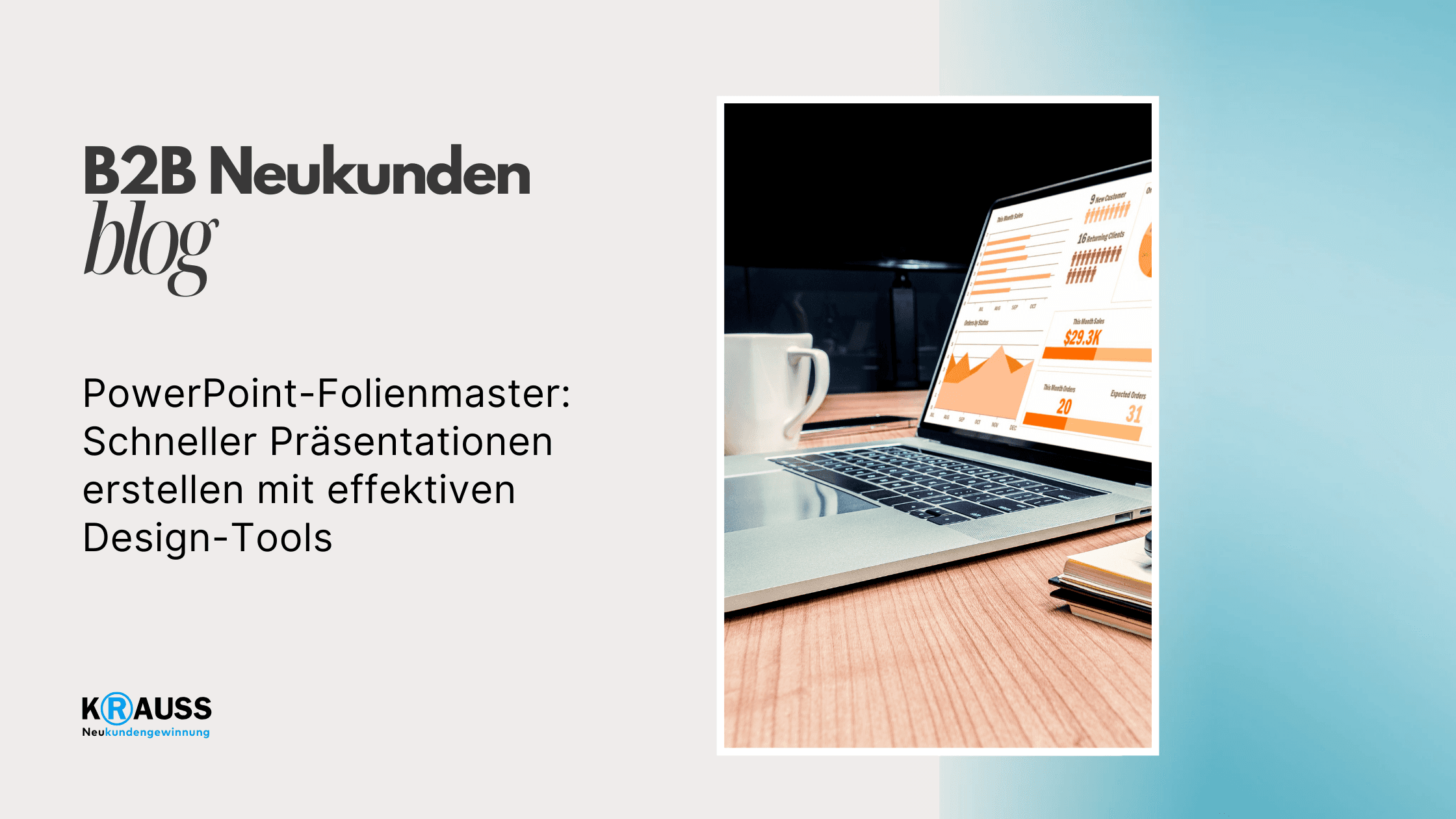
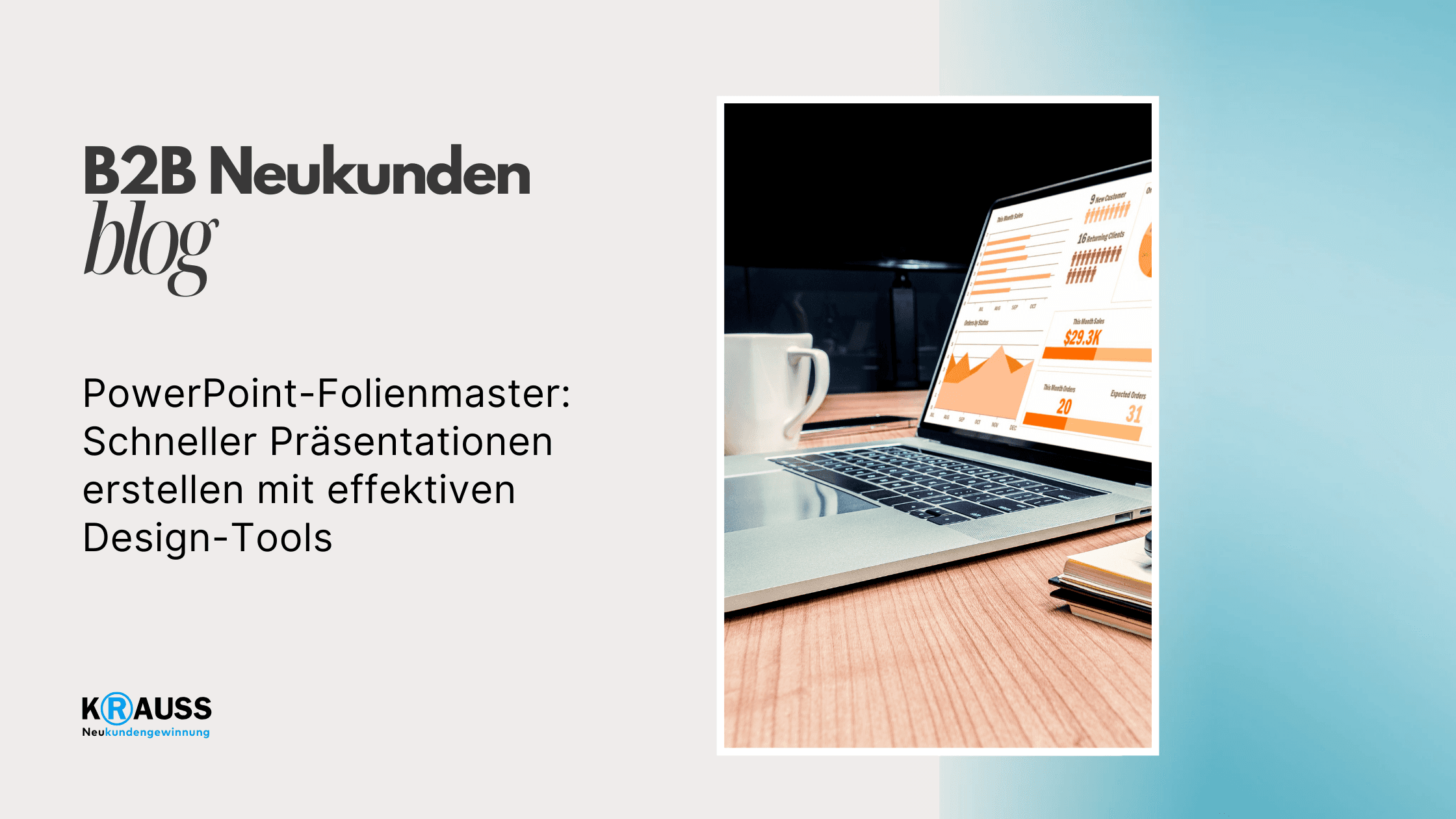

Montag, 2. September 2024
•
5 Min. Lesezeit
•
Der PowerPoint-Folienmaster ist ein leistungsstarkes Werkzeug, das dir hilft, Präsentationen schneller und effizienter zu erstellen. Mit diesem Tool kannst du ein einheitliches Design für all deine Folien festlegen, indem du Farben, Schriftarten und Layouts anpasst. Dadurch sparst du Zeit und sorgst dafür, dass jede Folie professionell aussieht.
Das Verständnis der Grundlagen des Folienmasters ist der Schlüssel zur optimalen Nutzung seiner Funktionen. Du lernst, wie du verschiedene Layouts erstellen und anpassen kannst, um deine Inhalte klar zu präsentieren. Ein durchdachtes Design kann auch die Identität deiner Marke unterstützen.
Ob du ein Anfänger oder ein erfahrener Benutzer bist, es gibt immer neue Tipps und Tricks, die dir helfen können, deine Präsentationen auf das nächste Level zu bringen. Lass uns gemeinsam eintauchen und entdecken, wie der Folienmaster deine Arbeit erleichtern kann.
Key Takeaways
Der Folienmaster hilft dir, ein einheitliches Design für Präsentationen zu erstellen.
Verschiedene Layouts ermöglichen eine klare Präsentation deiner Inhalte.
Tipps und Tricks können deine Nutzung des Folienmasters verbessern.
Grundlagen des Folienmasters
Der Folienmaster ist ein zentrales Element in PowerPoint, das Ihnen hilft, Ihre Präsentationen effizient zu gestalten. Hier erfahren Sie, was ein Folienmaster ist und welche Vorteile er Ihnen bietet.
Was ist ein Folienmaster?
Ein Folienmaster ist die Vorlage für das Design Ihrer PowerPoint-Präsentation. Er definiert die grundlegenden Layouts, Schriftarten, Farben und Hintergründe.
Jede Folie innerhalb Ihrer Präsentation baut auf diesem Master auf. Das bedeutet, wenn Sie Änderungen am Folienmaster vornehmen, wirken sich diese automatisch auf alle Folien aus. Das spart viel Zeit und sorgt für ein einheitliches Design.
Bedingungen und Vorteile des Folienmasters
Mit dem Folienmaster können Sie die Hauptmerkmale Ihrer Folien anpassen. Dazu gehören Platzhalter für Text, Bilder und Grafiken. Diese Elemente helfen, Ihre Inhalte klar zu organisieren.
Die Vorteile des Folienmasters sind erheblich. Sie erstellen Präsentationen schneller, da Sie nicht jede Folie einzeln gestalten müssen. Zudem gewährleistet er eine professionelle und einheitliche Präsentation, die Ihre Botschaft klar vermittelt.
Die benutzerfreundliche Struktur ermöglicht es Ihnen, eigene Layouts zu erstellen und diese schnell anzuwenden. So haben Sie die Kontrolle über das gesamte Design Ihrer Präsentation ohne großen Aufwand.
Erstellen und Anpassen von Layouts
Layouts sind entscheidend für das Design Ihrer PowerPoint-Präsentation. Sie helfen dabei, Inhalte klar und ansprechend darzustellen. Durch die Anpassung von Layouts können Sie das Erscheinungsbild Ihrer Folien effektiv steuern.
Auswahl und Anpassung von Standardlayouts
In PowerPoint stehen zahlreiche Standardlayouts zur Verfügung. Diese Layouts bieten Platzhalter für Titel, Text, Bilder und andere Elemente. Um das richtige Layout auszuwählen, gehen Sie zur Folienmaster-Ansicht.
Wichtige Schritte:
Öffnen der Folienmaster-Ansicht: Wählen Sie
Ansichtund dannFolienmaster.Layout auswählen: Klicken Sie auf das gewünschte Layout im Miniaturansichtenbereich.
Anpassungen vornehmen: Ändern Sie Farben, Schriftarten und Hintergründe, um dem Design Ihrer Präsentation zu entsprechen.
Diese Anpassungen gelten für alle Folien, die dieses Layout verwenden. So schaffen Sie ein einheitliches Erscheinungsbild.
Entwicklung benutzerdefinierter Layouts
Wenn die Standardlayouts nicht Ihren Anforderungen entsprechen, können Sie benutzerdefinierte Layouts erstellen. Diese sind ideal, wenn Sie spezielle Inhalte regelmäßig präsentieren müssen.
So entwickeln Sie ein benutzerdefiniertes Layout:
Neues Layout erstellen: In der Folienmaster-Ansicht wählen Sie
Layout einfügen.Platzhalter hinzufügen: Fügen Sie je nach Bedarf Platzhalter für Text, Bilder oder Diagramme hinzu.
Gestaltung anpassen: Wählen Sie Farben, Schriftarten und Hintergründe, die zu Ihrem Thema passen.
Ein benutzerdefiniertes Layout kann Ihnen helfen, Ihre Botschaft effektiver zu vermitteln. So können Sie Inhalte klarer organisieren und gestalten.
Designelemente und Corporate Identity
Die Integration von Designelementen in Ihre PowerPoint-Präsentationen ist entscheidend für die Wahrung Ihrer Corporate Identity. Hier erfahren Sie, wie Sie Ihr Firmenlogo und Ihre Farbpalette effektiv verwenden, um ein konsistentes und professionelles Erscheinungsbild zu schaffen.
Integration der Corporate Identity
Ein starkes Corporate Design beginnt mit der effektiven Integration Ihres Firmenlogos. Platzieren Sie es gut sichtbar auf jeder Folie, um die Markenidentität zu stärken. Wählen Sie Farben, die mit Ihrer Marke verbunden sind. Verwenden Sie einen Farbcode, um sicherzustellen, dass die Farben in allen Präsentationen konsistent bleiben.
Zusätzlich kann es hilfreich sein, eine Grafikbibliothek zu erstellen. Diese sollte Grafikelemente wie Icons oder Hintergründe enthalten, die das Corporate Design unterstreichen. Achten Sie darauf, dass alle Designelemente harmonisch zusammenpassen. Dies trägt dazu bei, eine einheitliche Botschaft und ein starkes visuelles Erlebnis zu vermitteln.
Anwendung von Designelementen
Die Anwendung von Designelementen in PowerPoint erleichtert Ihnen die Erstellung ansprechender Präsentationen. Nutzen Sie benutzerdefinierte Masterlayouts, um Textfelder, Diagramme und Bilder im Einklang mit Ihrer Corporate Identity zu gestalten.
Berücksichtigen Sie bei der Gestaltung die Verwendung von Schriftarten, die mit Ihrem Corporate Design übereinstimmen. Verwenden Sie maximal zwei bis drei Schriftarten, um die Lesbarkeit zu gewährleisten. Listen oder Tabellen können ebenfalls helfen, Informationen klar und übersichtlich zu präsentieren.
Nutzen Sie Effekte mit Bedacht. Zu viele Animationen können von Ihrer Nachricht ablenken. Halten Sie das Design einfach und klar, sodass es Ihre Botschaft unterstützt und nicht überlagert.
Folieninhalte effektiv gestalten
Eine effektive Gestaltung Ihrer Folieninhalte sorgt dafür, dass Ihre Präsentation klar und ansprechend ist. Dies umfasst die sorgfältige Auswahl von Text, Bildern, Schriftarten und Farbschemata. Auf diese Weise können Sie das Interesse Ihres Publikums wecken und die Botschaft Ihrer Präsentation verstärken.
Effiziente Formatierung von Text und Bildern
Die richtige Formatierung von Text und Bildern ist entscheidend für eine klare Präsentation. Achten Sie darauf, dass der Text gut lesbar ist. Verwenden Sie eine Schriftgröße von mindestens 24 Punkt für Haupttext und 40 Punkt für Überschriften.
Bilder sollten nicht überladen wirken. Setzen Sie auf Qualität und relevante Bilder, die Ihre Aussagen unterstützen. Achten Sie darauf, dass sie in einem angemessenen Verhältnis zur Textmenge stehen. Ein gutes Verhältnis ist etwa 40% Text und 60% Bilder.
Vermeiden Sie es, Folien mit zu vielen Informationen zu überladen. Halten Sie Sätze kurz und prägnant. Nutzen Sie Aufzählungen, um wichtige Punkte hervorzuheben. Dies erleichtert dem Publikum das Verstehen Ihrer Inhalte.
Einsatz von Schriftarten und Farbschemata
Die Auswahl passender Schriftarten und Farbschemata beeinflusst, wie Ihre Präsentation wahrgenommen wird. Verwenden Sie maximal zwei bis drei unterschiedliche Schriftarten, um Einheitlichkeit zu gewährleisten. Eine serifenlose Schrift ist oft leichter zu lesen und professioneller.
Für Farbschemata sollten Sie sich auf harmonische Kombinationen konzentrieren. Wählen Sie zwei bis drei Hauptfarben und nutzen Sie verschiedene Schattierungen. Stellen Sie sicher, dass der Kontrast zwischen Text und Hintergrund hoch ist, um die Lesbarkeit zu erhöhen.
Ein gutes Beispiel ist die Verwendung von dunklem Text auf hellem Hintergrund oder umgekehrt. Betonen Sie Schlüsselbegriffe durch fettgedruckten Text oder kursiv. Dies zieht die Aufmerksamkeit auf wichtige Informationen und unterstützt Ihre Aussagen visuell.
Tipps für fortgeschrittene Nutzung
Bei der fortgeschrittenen Nutzung des Folienmasters in PowerPoint können Sie die Qualität Ihrer Präsentationen erheblich verbessern. Es ist wichtig, bestimmte Funktionen optimal zu nutzen, um sowohl visuelle Elemente als auch die Effizienz in der Erstellung zu steigern.
Multimedia-Elemente und Animationen einbinden
Multimedia-Elemente wie Videos und Audiodateien können Ihre Präsentation lebendiger gestalten. Fügen Sie relevante Videos hinzu, die Ihre Punkte unterstützen. Achten Sie darauf, dass das Video nicht zu lang ist und im richtigen Moment abgespielt wird.
Verwenden Sie Animationen, um Objekte auf der Folie dynamisch erscheinen zu lassen. Sie können verschiedene Effekte anwenden, um das Interesse Ihres Publikums zu wecken. Beispielweise können Sie Text oder Grafiken mit Einfangs- oder Ausblendeffekten präsentieren.
Mit dem Folienmaster können Sie diese Multimedia-Elemente einfügen, sodass sie auf mehreren Folien konsistent erscheinen. Zum Beispiel können Sie dieselben Animationen für Titel und Texte in verschiedenen Folien verwenden, um ein einheitliches Design zu schaffen.
Zeitersparnis durch Folienmaster
Die Nutzung des Folienmasters bietet viel Zeitersparnis. Wenn Sie einmal ein konsistentes Layout erstellen, können Sie es für die gesamte Präsentation verwenden. Dies verhindert, dass Sie jede Folie einzeln anpassen müssen.
Ein weiterer Vorteil ist die Verwendung von SmartArt. Mit SmartArt können Sie komplexe Informationen visuell darstellen. Sie müssen die Grafiken nur einmal erstellen, und sie erscheinen automatisch in Ihrem gewählten Design.
Die zentrale Verwaltung von Grafiken und Layouts im Folienmaster erlaubt es Ihnen, schnelle Änderungen vorzunehmen. Beispielsweise können Sie die Schriftart oder Farbe der gesamten Präsentation mit nur wenigen Klicks anpassen. Ihre Effizienz in der Erstellung von Präsentationen verbessert sich dadurch erheblich.
Häufig gestellte Fragen
Der Folienmaster in PowerPoint bietet viele Vorteile, aber es gibt häufige Fragen, die sich Nutzer stellen. Hier sind präzise Antworten auf die wichtigsten Fragen zu diesem Thema.
Wie kann ich den Folienmaster effektiv für neue Präsentationen einrichten?
Um den Folienmaster effektiv einzurichten, öffnen Sie PowerPoint und gehen Sie zu "Ansicht". Wählen Sie "Folienmaster" aus. Hier können Sie das Design, Farben und Schriftarten festlegen. Diese Einstellungen gelten dann für alle neuen Folien in Ihrer Präsentation.
Welche Schritte sind notwendig, um eine Masterfolie in PowerPoint zu erstellen?
Zuerst öffnen Sie PowerPoint und klicken auf "Ansicht". Wählen Sie "Folienmaster". Klicken Sie auf "Neue Masterfolie", um eine neue Vorlage zu erstellen. Hier können Sie das Design anpassen und verschiedene Layouts hinzufügen, um Ihre Bedürfnisse zu erfüllen.
Wie ändere ich den Folienmaster für bestehende PowerPoint-Präsentationen?
Um den Folienmaster für eine bestehende Präsentation zu ändern, öffnen Sie die Datei und gehen Sie wieder zu "Ansicht". Wählen Sie "Folienmaster" aus. Nehmen Sie die gewünschten Änderungen vor und speichern Sie die Präsentation. Alle Folien, die diesen Master verwenden, übernehmen die neuen Einstellungen.
Können Änderungen am PowerPoint-Folienmaster für alle Slides übernommen werden?
Ja, Änderungen am Folienmaster werden automatisch auf allen Folien angewendet, die diesen Master verwenden. Dies sorgt für Konsistenz in Ihrer Präsentation und spart Zeit, da Sie nicht jede Folie einzeln anpassen müssen.
Wie viele Masterfolien kann man in einer PowerPoint-Präsentation verwenden?
In einer PowerPoint-Präsentation können Sie mehrere Masterfolien erstellen. Es gibt jedoch keine feste Obergrenze. Achten Sie darauf, dass zu viele Masterfolien das Design verwirrend machen können, und verwenden Sie sie nur, wenn es für Ihre Präsentation notwendig ist.
Was sind die besten Praktiken für das Design von Masterfolien in PowerPoint?
Die besten Praktiken beinhalten die Verwendung eines einheitlichen Farbschemas und klarer Schriftarten. Halten Sie das Layout einfach und vermeiden Sie überladene Designs. Testen Sie auch, wie Ihre Folien auf verschiedenen Bildschirmgrößen aussehen, um sicherzustellen, dass sie überall gut dargestellt werden.
Der PowerPoint-Folienmaster ist ein leistungsstarkes Werkzeug, das dir hilft, Präsentationen schneller und effizienter zu erstellen. Mit diesem Tool kannst du ein einheitliches Design für all deine Folien festlegen, indem du Farben, Schriftarten und Layouts anpasst. Dadurch sparst du Zeit und sorgst dafür, dass jede Folie professionell aussieht.
Das Verständnis der Grundlagen des Folienmasters ist der Schlüssel zur optimalen Nutzung seiner Funktionen. Du lernst, wie du verschiedene Layouts erstellen und anpassen kannst, um deine Inhalte klar zu präsentieren. Ein durchdachtes Design kann auch die Identität deiner Marke unterstützen.
Ob du ein Anfänger oder ein erfahrener Benutzer bist, es gibt immer neue Tipps und Tricks, die dir helfen können, deine Präsentationen auf das nächste Level zu bringen. Lass uns gemeinsam eintauchen und entdecken, wie der Folienmaster deine Arbeit erleichtern kann.
Key Takeaways
Der Folienmaster hilft dir, ein einheitliches Design für Präsentationen zu erstellen.
Verschiedene Layouts ermöglichen eine klare Präsentation deiner Inhalte.
Tipps und Tricks können deine Nutzung des Folienmasters verbessern.
Grundlagen des Folienmasters
Der Folienmaster ist ein zentrales Element in PowerPoint, das Ihnen hilft, Ihre Präsentationen effizient zu gestalten. Hier erfahren Sie, was ein Folienmaster ist und welche Vorteile er Ihnen bietet.
Was ist ein Folienmaster?
Ein Folienmaster ist die Vorlage für das Design Ihrer PowerPoint-Präsentation. Er definiert die grundlegenden Layouts, Schriftarten, Farben und Hintergründe.
Jede Folie innerhalb Ihrer Präsentation baut auf diesem Master auf. Das bedeutet, wenn Sie Änderungen am Folienmaster vornehmen, wirken sich diese automatisch auf alle Folien aus. Das spart viel Zeit und sorgt für ein einheitliches Design.
Bedingungen und Vorteile des Folienmasters
Mit dem Folienmaster können Sie die Hauptmerkmale Ihrer Folien anpassen. Dazu gehören Platzhalter für Text, Bilder und Grafiken. Diese Elemente helfen, Ihre Inhalte klar zu organisieren.
Die Vorteile des Folienmasters sind erheblich. Sie erstellen Präsentationen schneller, da Sie nicht jede Folie einzeln gestalten müssen. Zudem gewährleistet er eine professionelle und einheitliche Präsentation, die Ihre Botschaft klar vermittelt.
Die benutzerfreundliche Struktur ermöglicht es Ihnen, eigene Layouts zu erstellen und diese schnell anzuwenden. So haben Sie die Kontrolle über das gesamte Design Ihrer Präsentation ohne großen Aufwand.
Erstellen und Anpassen von Layouts
Layouts sind entscheidend für das Design Ihrer PowerPoint-Präsentation. Sie helfen dabei, Inhalte klar und ansprechend darzustellen. Durch die Anpassung von Layouts können Sie das Erscheinungsbild Ihrer Folien effektiv steuern.
Auswahl und Anpassung von Standardlayouts
In PowerPoint stehen zahlreiche Standardlayouts zur Verfügung. Diese Layouts bieten Platzhalter für Titel, Text, Bilder und andere Elemente. Um das richtige Layout auszuwählen, gehen Sie zur Folienmaster-Ansicht.
Wichtige Schritte:
Öffnen der Folienmaster-Ansicht: Wählen Sie
Ansichtund dannFolienmaster.Layout auswählen: Klicken Sie auf das gewünschte Layout im Miniaturansichtenbereich.
Anpassungen vornehmen: Ändern Sie Farben, Schriftarten und Hintergründe, um dem Design Ihrer Präsentation zu entsprechen.
Diese Anpassungen gelten für alle Folien, die dieses Layout verwenden. So schaffen Sie ein einheitliches Erscheinungsbild.
Entwicklung benutzerdefinierter Layouts
Wenn die Standardlayouts nicht Ihren Anforderungen entsprechen, können Sie benutzerdefinierte Layouts erstellen. Diese sind ideal, wenn Sie spezielle Inhalte regelmäßig präsentieren müssen.
So entwickeln Sie ein benutzerdefiniertes Layout:
Neues Layout erstellen: In der Folienmaster-Ansicht wählen Sie
Layout einfügen.Platzhalter hinzufügen: Fügen Sie je nach Bedarf Platzhalter für Text, Bilder oder Diagramme hinzu.
Gestaltung anpassen: Wählen Sie Farben, Schriftarten und Hintergründe, die zu Ihrem Thema passen.
Ein benutzerdefiniertes Layout kann Ihnen helfen, Ihre Botschaft effektiver zu vermitteln. So können Sie Inhalte klarer organisieren und gestalten.
Designelemente und Corporate Identity
Die Integration von Designelementen in Ihre PowerPoint-Präsentationen ist entscheidend für die Wahrung Ihrer Corporate Identity. Hier erfahren Sie, wie Sie Ihr Firmenlogo und Ihre Farbpalette effektiv verwenden, um ein konsistentes und professionelles Erscheinungsbild zu schaffen.
Integration der Corporate Identity
Ein starkes Corporate Design beginnt mit der effektiven Integration Ihres Firmenlogos. Platzieren Sie es gut sichtbar auf jeder Folie, um die Markenidentität zu stärken. Wählen Sie Farben, die mit Ihrer Marke verbunden sind. Verwenden Sie einen Farbcode, um sicherzustellen, dass die Farben in allen Präsentationen konsistent bleiben.
Zusätzlich kann es hilfreich sein, eine Grafikbibliothek zu erstellen. Diese sollte Grafikelemente wie Icons oder Hintergründe enthalten, die das Corporate Design unterstreichen. Achten Sie darauf, dass alle Designelemente harmonisch zusammenpassen. Dies trägt dazu bei, eine einheitliche Botschaft und ein starkes visuelles Erlebnis zu vermitteln.
Anwendung von Designelementen
Die Anwendung von Designelementen in PowerPoint erleichtert Ihnen die Erstellung ansprechender Präsentationen. Nutzen Sie benutzerdefinierte Masterlayouts, um Textfelder, Diagramme und Bilder im Einklang mit Ihrer Corporate Identity zu gestalten.
Berücksichtigen Sie bei der Gestaltung die Verwendung von Schriftarten, die mit Ihrem Corporate Design übereinstimmen. Verwenden Sie maximal zwei bis drei Schriftarten, um die Lesbarkeit zu gewährleisten. Listen oder Tabellen können ebenfalls helfen, Informationen klar und übersichtlich zu präsentieren.
Nutzen Sie Effekte mit Bedacht. Zu viele Animationen können von Ihrer Nachricht ablenken. Halten Sie das Design einfach und klar, sodass es Ihre Botschaft unterstützt und nicht überlagert.
Folieninhalte effektiv gestalten
Eine effektive Gestaltung Ihrer Folieninhalte sorgt dafür, dass Ihre Präsentation klar und ansprechend ist. Dies umfasst die sorgfältige Auswahl von Text, Bildern, Schriftarten und Farbschemata. Auf diese Weise können Sie das Interesse Ihres Publikums wecken und die Botschaft Ihrer Präsentation verstärken.
Effiziente Formatierung von Text und Bildern
Die richtige Formatierung von Text und Bildern ist entscheidend für eine klare Präsentation. Achten Sie darauf, dass der Text gut lesbar ist. Verwenden Sie eine Schriftgröße von mindestens 24 Punkt für Haupttext und 40 Punkt für Überschriften.
Bilder sollten nicht überladen wirken. Setzen Sie auf Qualität und relevante Bilder, die Ihre Aussagen unterstützen. Achten Sie darauf, dass sie in einem angemessenen Verhältnis zur Textmenge stehen. Ein gutes Verhältnis ist etwa 40% Text und 60% Bilder.
Vermeiden Sie es, Folien mit zu vielen Informationen zu überladen. Halten Sie Sätze kurz und prägnant. Nutzen Sie Aufzählungen, um wichtige Punkte hervorzuheben. Dies erleichtert dem Publikum das Verstehen Ihrer Inhalte.
Einsatz von Schriftarten und Farbschemata
Die Auswahl passender Schriftarten und Farbschemata beeinflusst, wie Ihre Präsentation wahrgenommen wird. Verwenden Sie maximal zwei bis drei unterschiedliche Schriftarten, um Einheitlichkeit zu gewährleisten. Eine serifenlose Schrift ist oft leichter zu lesen und professioneller.
Für Farbschemata sollten Sie sich auf harmonische Kombinationen konzentrieren. Wählen Sie zwei bis drei Hauptfarben und nutzen Sie verschiedene Schattierungen. Stellen Sie sicher, dass der Kontrast zwischen Text und Hintergrund hoch ist, um die Lesbarkeit zu erhöhen.
Ein gutes Beispiel ist die Verwendung von dunklem Text auf hellem Hintergrund oder umgekehrt. Betonen Sie Schlüsselbegriffe durch fettgedruckten Text oder kursiv. Dies zieht die Aufmerksamkeit auf wichtige Informationen und unterstützt Ihre Aussagen visuell.
Tipps für fortgeschrittene Nutzung
Bei der fortgeschrittenen Nutzung des Folienmasters in PowerPoint können Sie die Qualität Ihrer Präsentationen erheblich verbessern. Es ist wichtig, bestimmte Funktionen optimal zu nutzen, um sowohl visuelle Elemente als auch die Effizienz in der Erstellung zu steigern.
Multimedia-Elemente und Animationen einbinden
Multimedia-Elemente wie Videos und Audiodateien können Ihre Präsentation lebendiger gestalten. Fügen Sie relevante Videos hinzu, die Ihre Punkte unterstützen. Achten Sie darauf, dass das Video nicht zu lang ist und im richtigen Moment abgespielt wird.
Verwenden Sie Animationen, um Objekte auf der Folie dynamisch erscheinen zu lassen. Sie können verschiedene Effekte anwenden, um das Interesse Ihres Publikums zu wecken. Beispielweise können Sie Text oder Grafiken mit Einfangs- oder Ausblendeffekten präsentieren.
Mit dem Folienmaster können Sie diese Multimedia-Elemente einfügen, sodass sie auf mehreren Folien konsistent erscheinen. Zum Beispiel können Sie dieselben Animationen für Titel und Texte in verschiedenen Folien verwenden, um ein einheitliches Design zu schaffen.
Zeitersparnis durch Folienmaster
Die Nutzung des Folienmasters bietet viel Zeitersparnis. Wenn Sie einmal ein konsistentes Layout erstellen, können Sie es für die gesamte Präsentation verwenden. Dies verhindert, dass Sie jede Folie einzeln anpassen müssen.
Ein weiterer Vorteil ist die Verwendung von SmartArt. Mit SmartArt können Sie komplexe Informationen visuell darstellen. Sie müssen die Grafiken nur einmal erstellen, und sie erscheinen automatisch in Ihrem gewählten Design.
Die zentrale Verwaltung von Grafiken und Layouts im Folienmaster erlaubt es Ihnen, schnelle Änderungen vorzunehmen. Beispielsweise können Sie die Schriftart oder Farbe der gesamten Präsentation mit nur wenigen Klicks anpassen. Ihre Effizienz in der Erstellung von Präsentationen verbessert sich dadurch erheblich.
Häufig gestellte Fragen
Der Folienmaster in PowerPoint bietet viele Vorteile, aber es gibt häufige Fragen, die sich Nutzer stellen. Hier sind präzise Antworten auf die wichtigsten Fragen zu diesem Thema.
Wie kann ich den Folienmaster effektiv für neue Präsentationen einrichten?
Um den Folienmaster effektiv einzurichten, öffnen Sie PowerPoint und gehen Sie zu "Ansicht". Wählen Sie "Folienmaster" aus. Hier können Sie das Design, Farben und Schriftarten festlegen. Diese Einstellungen gelten dann für alle neuen Folien in Ihrer Präsentation.
Welche Schritte sind notwendig, um eine Masterfolie in PowerPoint zu erstellen?
Zuerst öffnen Sie PowerPoint und klicken auf "Ansicht". Wählen Sie "Folienmaster". Klicken Sie auf "Neue Masterfolie", um eine neue Vorlage zu erstellen. Hier können Sie das Design anpassen und verschiedene Layouts hinzufügen, um Ihre Bedürfnisse zu erfüllen.
Wie ändere ich den Folienmaster für bestehende PowerPoint-Präsentationen?
Um den Folienmaster für eine bestehende Präsentation zu ändern, öffnen Sie die Datei und gehen Sie wieder zu "Ansicht". Wählen Sie "Folienmaster" aus. Nehmen Sie die gewünschten Änderungen vor und speichern Sie die Präsentation. Alle Folien, die diesen Master verwenden, übernehmen die neuen Einstellungen.
Können Änderungen am PowerPoint-Folienmaster für alle Slides übernommen werden?
Ja, Änderungen am Folienmaster werden automatisch auf allen Folien angewendet, die diesen Master verwenden. Dies sorgt für Konsistenz in Ihrer Präsentation und spart Zeit, da Sie nicht jede Folie einzeln anpassen müssen.
Wie viele Masterfolien kann man in einer PowerPoint-Präsentation verwenden?
In einer PowerPoint-Präsentation können Sie mehrere Masterfolien erstellen. Es gibt jedoch keine feste Obergrenze. Achten Sie darauf, dass zu viele Masterfolien das Design verwirrend machen können, und verwenden Sie sie nur, wenn es für Ihre Präsentation notwendig ist.
Was sind die besten Praktiken für das Design von Masterfolien in PowerPoint?
Die besten Praktiken beinhalten die Verwendung eines einheitlichen Farbschemas und klarer Schriftarten. Halten Sie das Layout einfach und vermeiden Sie überladene Designs. Testen Sie auch, wie Ihre Folien auf verschiedenen Bildschirmgrößen aussehen, um sicherzustellen, dass sie überall gut dargestellt werden.
Der PowerPoint-Folienmaster ist ein leistungsstarkes Werkzeug, das dir hilft, Präsentationen schneller und effizienter zu erstellen. Mit diesem Tool kannst du ein einheitliches Design für all deine Folien festlegen, indem du Farben, Schriftarten und Layouts anpasst. Dadurch sparst du Zeit und sorgst dafür, dass jede Folie professionell aussieht.
Das Verständnis der Grundlagen des Folienmasters ist der Schlüssel zur optimalen Nutzung seiner Funktionen. Du lernst, wie du verschiedene Layouts erstellen und anpassen kannst, um deine Inhalte klar zu präsentieren. Ein durchdachtes Design kann auch die Identität deiner Marke unterstützen.
Ob du ein Anfänger oder ein erfahrener Benutzer bist, es gibt immer neue Tipps und Tricks, die dir helfen können, deine Präsentationen auf das nächste Level zu bringen. Lass uns gemeinsam eintauchen und entdecken, wie der Folienmaster deine Arbeit erleichtern kann.
Key Takeaways
Der Folienmaster hilft dir, ein einheitliches Design für Präsentationen zu erstellen.
Verschiedene Layouts ermöglichen eine klare Präsentation deiner Inhalte.
Tipps und Tricks können deine Nutzung des Folienmasters verbessern.
Grundlagen des Folienmasters
Der Folienmaster ist ein zentrales Element in PowerPoint, das Ihnen hilft, Ihre Präsentationen effizient zu gestalten. Hier erfahren Sie, was ein Folienmaster ist und welche Vorteile er Ihnen bietet.
Was ist ein Folienmaster?
Ein Folienmaster ist die Vorlage für das Design Ihrer PowerPoint-Präsentation. Er definiert die grundlegenden Layouts, Schriftarten, Farben und Hintergründe.
Jede Folie innerhalb Ihrer Präsentation baut auf diesem Master auf. Das bedeutet, wenn Sie Änderungen am Folienmaster vornehmen, wirken sich diese automatisch auf alle Folien aus. Das spart viel Zeit und sorgt für ein einheitliches Design.
Bedingungen und Vorteile des Folienmasters
Mit dem Folienmaster können Sie die Hauptmerkmale Ihrer Folien anpassen. Dazu gehören Platzhalter für Text, Bilder und Grafiken. Diese Elemente helfen, Ihre Inhalte klar zu organisieren.
Die Vorteile des Folienmasters sind erheblich. Sie erstellen Präsentationen schneller, da Sie nicht jede Folie einzeln gestalten müssen. Zudem gewährleistet er eine professionelle und einheitliche Präsentation, die Ihre Botschaft klar vermittelt.
Die benutzerfreundliche Struktur ermöglicht es Ihnen, eigene Layouts zu erstellen und diese schnell anzuwenden. So haben Sie die Kontrolle über das gesamte Design Ihrer Präsentation ohne großen Aufwand.
Erstellen und Anpassen von Layouts
Layouts sind entscheidend für das Design Ihrer PowerPoint-Präsentation. Sie helfen dabei, Inhalte klar und ansprechend darzustellen. Durch die Anpassung von Layouts können Sie das Erscheinungsbild Ihrer Folien effektiv steuern.
Auswahl und Anpassung von Standardlayouts
In PowerPoint stehen zahlreiche Standardlayouts zur Verfügung. Diese Layouts bieten Platzhalter für Titel, Text, Bilder und andere Elemente. Um das richtige Layout auszuwählen, gehen Sie zur Folienmaster-Ansicht.
Wichtige Schritte:
Öffnen der Folienmaster-Ansicht: Wählen Sie
Ansichtund dannFolienmaster.Layout auswählen: Klicken Sie auf das gewünschte Layout im Miniaturansichtenbereich.
Anpassungen vornehmen: Ändern Sie Farben, Schriftarten und Hintergründe, um dem Design Ihrer Präsentation zu entsprechen.
Diese Anpassungen gelten für alle Folien, die dieses Layout verwenden. So schaffen Sie ein einheitliches Erscheinungsbild.
Entwicklung benutzerdefinierter Layouts
Wenn die Standardlayouts nicht Ihren Anforderungen entsprechen, können Sie benutzerdefinierte Layouts erstellen. Diese sind ideal, wenn Sie spezielle Inhalte regelmäßig präsentieren müssen.
So entwickeln Sie ein benutzerdefiniertes Layout:
Neues Layout erstellen: In der Folienmaster-Ansicht wählen Sie
Layout einfügen.Platzhalter hinzufügen: Fügen Sie je nach Bedarf Platzhalter für Text, Bilder oder Diagramme hinzu.
Gestaltung anpassen: Wählen Sie Farben, Schriftarten und Hintergründe, die zu Ihrem Thema passen.
Ein benutzerdefiniertes Layout kann Ihnen helfen, Ihre Botschaft effektiver zu vermitteln. So können Sie Inhalte klarer organisieren und gestalten.
Designelemente und Corporate Identity
Die Integration von Designelementen in Ihre PowerPoint-Präsentationen ist entscheidend für die Wahrung Ihrer Corporate Identity. Hier erfahren Sie, wie Sie Ihr Firmenlogo und Ihre Farbpalette effektiv verwenden, um ein konsistentes und professionelles Erscheinungsbild zu schaffen.
Integration der Corporate Identity
Ein starkes Corporate Design beginnt mit der effektiven Integration Ihres Firmenlogos. Platzieren Sie es gut sichtbar auf jeder Folie, um die Markenidentität zu stärken. Wählen Sie Farben, die mit Ihrer Marke verbunden sind. Verwenden Sie einen Farbcode, um sicherzustellen, dass die Farben in allen Präsentationen konsistent bleiben.
Zusätzlich kann es hilfreich sein, eine Grafikbibliothek zu erstellen. Diese sollte Grafikelemente wie Icons oder Hintergründe enthalten, die das Corporate Design unterstreichen. Achten Sie darauf, dass alle Designelemente harmonisch zusammenpassen. Dies trägt dazu bei, eine einheitliche Botschaft und ein starkes visuelles Erlebnis zu vermitteln.
Anwendung von Designelementen
Die Anwendung von Designelementen in PowerPoint erleichtert Ihnen die Erstellung ansprechender Präsentationen. Nutzen Sie benutzerdefinierte Masterlayouts, um Textfelder, Diagramme und Bilder im Einklang mit Ihrer Corporate Identity zu gestalten.
Berücksichtigen Sie bei der Gestaltung die Verwendung von Schriftarten, die mit Ihrem Corporate Design übereinstimmen. Verwenden Sie maximal zwei bis drei Schriftarten, um die Lesbarkeit zu gewährleisten. Listen oder Tabellen können ebenfalls helfen, Informationen klar und übersichtlich zu präsentieren.
Nutzen Sie Effekte mit Bedacht. Zu viele Animationen können von Ihrer Nachricht ablenken. Halten Sie das Design einfach und klar, sodass es Ihre Botschaft unterstützt und nicht überlagert.
Folieninhalte effektiv gestalten
Eine effektive Gestaltung Ihrer Folieninhalte sorgt dafür, dass Ihre Präsentation klar und ansprechend ist. Dies umfasst die sorgfältige Auswahl von Text, Bildern, Schriftarten und Farbschemata. Auf diese Weise können Sie das Interesse Ihres Publikums wecken und die Botschaft Ihrer Präsentation verstärken.
Effiziente Formatierung von Text und Bildern
Die richtige Formatierung von Text und Bildern ist entscheidend für eine klare Präsentation. Achten Sie darauf, dass der Text gut lesbar ist. Verwenden Sie eine Schriftgröße von mindestens 24 Punkt für Haupttext und 40 Punkt für Überschriften.
Bilder sollten nicht überladen wirken. Setzen Sie auf Qualität und relevante Bilder, die Ihre Aussagen unterstützen. Achten Sie darauf, dass sie in einem angemessenen Verhältnis zur Textmenge stehen. Ein gutes Verhältnis ist etwa 40% Text und 60% Bilder.
Vermeiden Sie es, Folien mit zu vielen Informationen zu überladen. Halten Sie Sätze kurz und prägnant. Nutzen Sie Aufzählungen, um wichtige Punkte hervorzuheben. Dies erleichtert dem Publikum das Verstehen Ihrer Inhalte.
Einsatz von Schriftarten und Farbschemata
Die Auswahl passender Schriftarten und Farbschemata beeinflusst, wie Ihre Präsentation wahrgenommen wird. Verwenden Sie maximal zwei bis drei unterschiedliche Schriftarten, um Einheitlichkeit zu gewährleisten. Eine serifenlose Schrift ist oft leichter zu lesen und professioneller.
Für Farbschemata sollten Sie sich auf harmonische Kombinationen konzentrieren. Wählen Sie zwei bis drei Hauptfarben und nutzen Sie verschiedene Schattierungen. Stellen Sie sicher, dass der Kontrast zwischen Text und Hintergrund hoch ist, um die Lesbarkeit zu erhöhen.
Ein gutes Beispiel ist die Verwendung von dunklem Text auf hellem Hintergrund oder umgekehrt. Betonen Sie Schlüsselbegriffe durch fettgedruckten Text oder kursiv. Dies zieht die Aufmerksamkeit auf wichtige Informationen und unterstützt Ihre Aussagen visuell.
Tipps für fortgeschrittene Nutzung
Bei der fortgeschrittenen Nutzung des Folienmasters in PowerPoint können Sie die Qualität Ihrer Präsentationen erheblich verbessern. Es ist wichtig, bestimmte Funktionen optimal zu nutzen, um sowohl visuelle Elemente als auch die Effizienz in der Erstellung zu steigern.
Multimedia-Elemente und Animationen einbinden
Multimedia-Elemente wie Videos und Audiodateien können Ihre Präsentation lebendiger gestalten. Fügen Sie relevante Videos hinzu, die Ihre Punkte unterstützen. Achten Sie darauf, dass das Video nicht zu lang ist und im richtigen Moment abgespielt wird.
Verwenden Sie Animationen, um Objekte auf der Folie dynamisch erscheinen zu lassen. Sie können verschiedene Effekte anwenden, um das Interesse Ihres Publikums zu wecken. Beispielweise können Sie Text oder Grafiken mit Einfangs- oder Ausblendeffekten präsentieren.
Mit dem Folienmaster können Sie diese Multimedia-Elemente einfügen, sodass sie auf mehreren Folien konsistent erscheinen. Zum Beispiel können Sie dieselben Animationen für Titel und Texte in verschiedenen Folien verwenden, um ein einheitliches Design zu schaffen.
Zeitersparnis durch Folienmaster
Die Nutzung des Folienmasters bietet viel Zeitersparnis. Wenn Sie einmal ein konsistentes Layout erstellen, können Sie es für die gesamte Präsentation verwenden. Dies verhindert, dass Sie jede Folie einzeln anpassen müssen.
Ein weiterer Vorteil ist die Verwendung von SmartArt. Mit SmartArt können Sie komplexe Informationen visuell darstellen. Sie müssen die Grafiken nur einmal erstellen, und sie erscheinen automatisch in Ihrem gewählten Design.
Die zentrale Verwaltung von Grafiken und Layouts im Folienmaster erlaubt es Ihnen, schnelle Änderungen vorzunehmen. Beispielsweise können Sie die Schriftart oder Farbe der gesamten Präsentation mit nur wenigen Klicks anpassen. Ihre Effizienz in der Erstellung von Präsentationen verbessert sich dadurch erheblich.
Häufig gestellte Fragen
Der Folienmaster in PowerPoint bietet viele Vorteile, aber es gibt häufige Fragen, die sich Nutzer stellen. Hier sind präzise Antworten auf die wichtigsten Fragen zu diesem Thema.
Wie kann ich den Folienmaster effektiv für neue Präsentationen einrichten?
Um den Folienmaster effektiv einzurichten, öffnen Sie PowerPoint und gehen Sie zu "Ansicht". Wählen Sie "Folienmaster" aus. Hier können Sie das Design, Farben und Schriftarten festlegen. Diese Einstellungen gelten dann für alle neuen Folien in Ihrer Präsentation.
Welche Schritte sind notwendig, um eine Masterfolie in PowerPoint zu erstellen?
Zuerst öffnen Sie PowerPoint und klicken auf "Ansicht". Wählen Sie "Folienmaster". Klicken Sie auf "Neue Masterfolie", um eine neue Vorlage zu erstellen. Hier können Sie das Design anpassen und verschiedene Layouts hinzufügen, um Ihre Bedürfnisse zu erfüllen.
Wie ändere ich den Folienmaster für bestehende PowerPoint-Präsentationen?
Um den Folienmaster für eine bestehende Präsentation zu ändern, öffnen Sie die Datei und gehen Sie wieder zu "Ansicht". Wählen Sie "Folienmaster" aus. Nehmen Sie die gewünschten Änderungen vor und speichern Sie die Präsentation. Alle Folien, die diesen Master verwenden, übernehmen die neuen Einstellungen.
Können Änderungen am PowerPoint-Folienmaster für alle Slides übernommen werden?
Ja, Änderungen am Folienmaster werden automatisch auf allen Folien angewendet, die diesen Master verwenden. Dies sorgt für Konsistenz in Ihrer Präsentation und spart Zeit, da Sie nicht jede Folie einzeln anpassen müssen.
Wie viele Masterfolien kann man in einer PowerPoint-Präsentation verwenden?
In einer PowerPoint-Präsentation können Sie mehrere Masterfolien erstellen. Es gibt jedoch keine feste Obergrenze. Achten Sie darauf, dass zu viele Masterfolien das Design verwirrend machen können, und verwenden Sie sie nur, wenn es für Ihre Präsentation notwendig ist.
Was sind die besten Praktiken für das Design von Masterfolien in PowerPoint?
Die besten Praktiken beinhalten die Verwendung eines einheitlichen Farbschemas und klarer Schriftarten. Halten Sie das Layout einfach und vermeiden Sie überladene Designs. Testen Sie auch, wie Ihre Folien auf verschiedenen Bildschirmgrößen aussehen, um sicherzustellen, dass sie überall gut dargestellt werden.

am Montag, 2. September 2024
