Video in PowerPoint einfügen und abspielen: Schritt-für-Schritt-Anleitung zur optimalen Präsentation
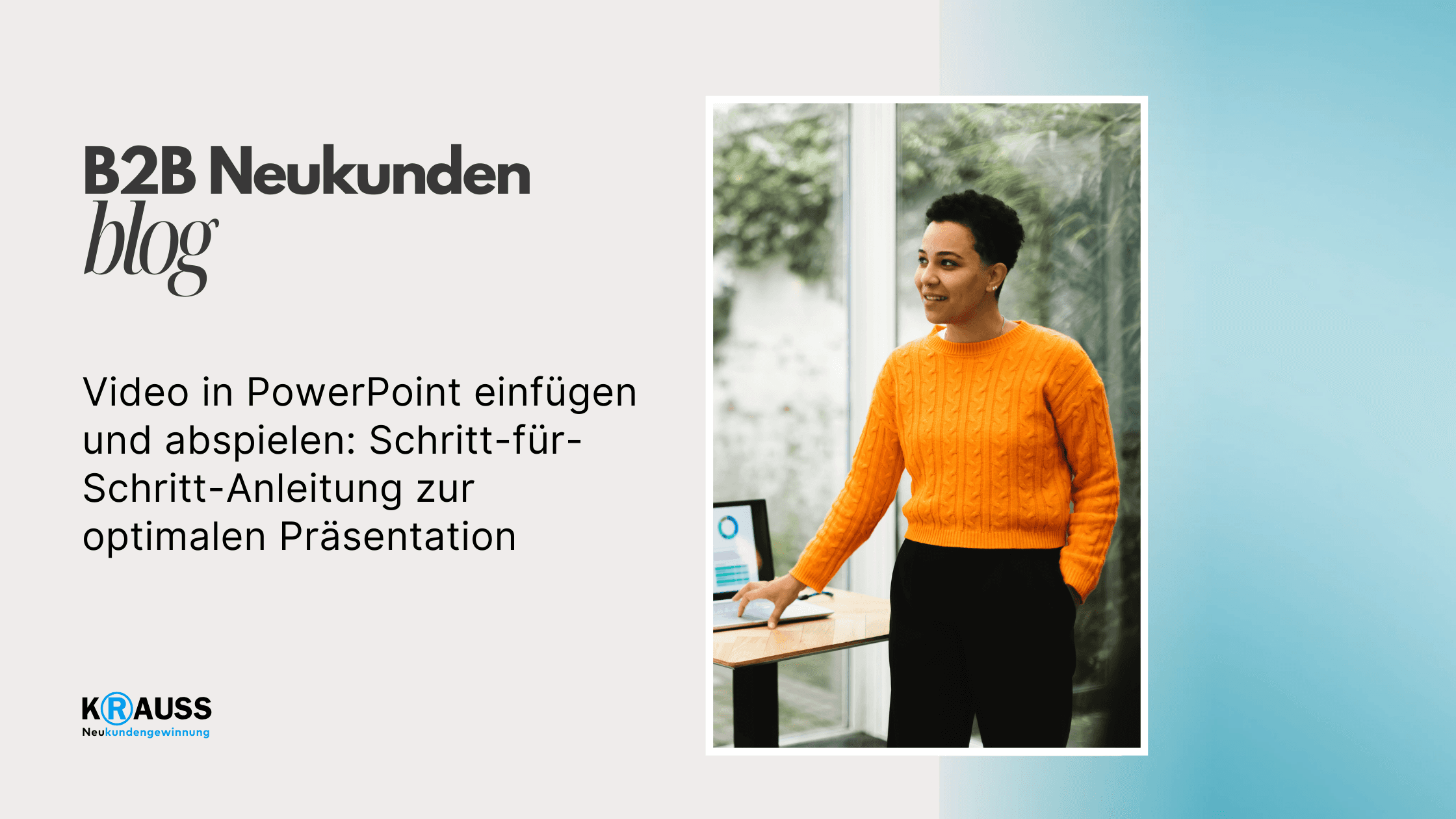
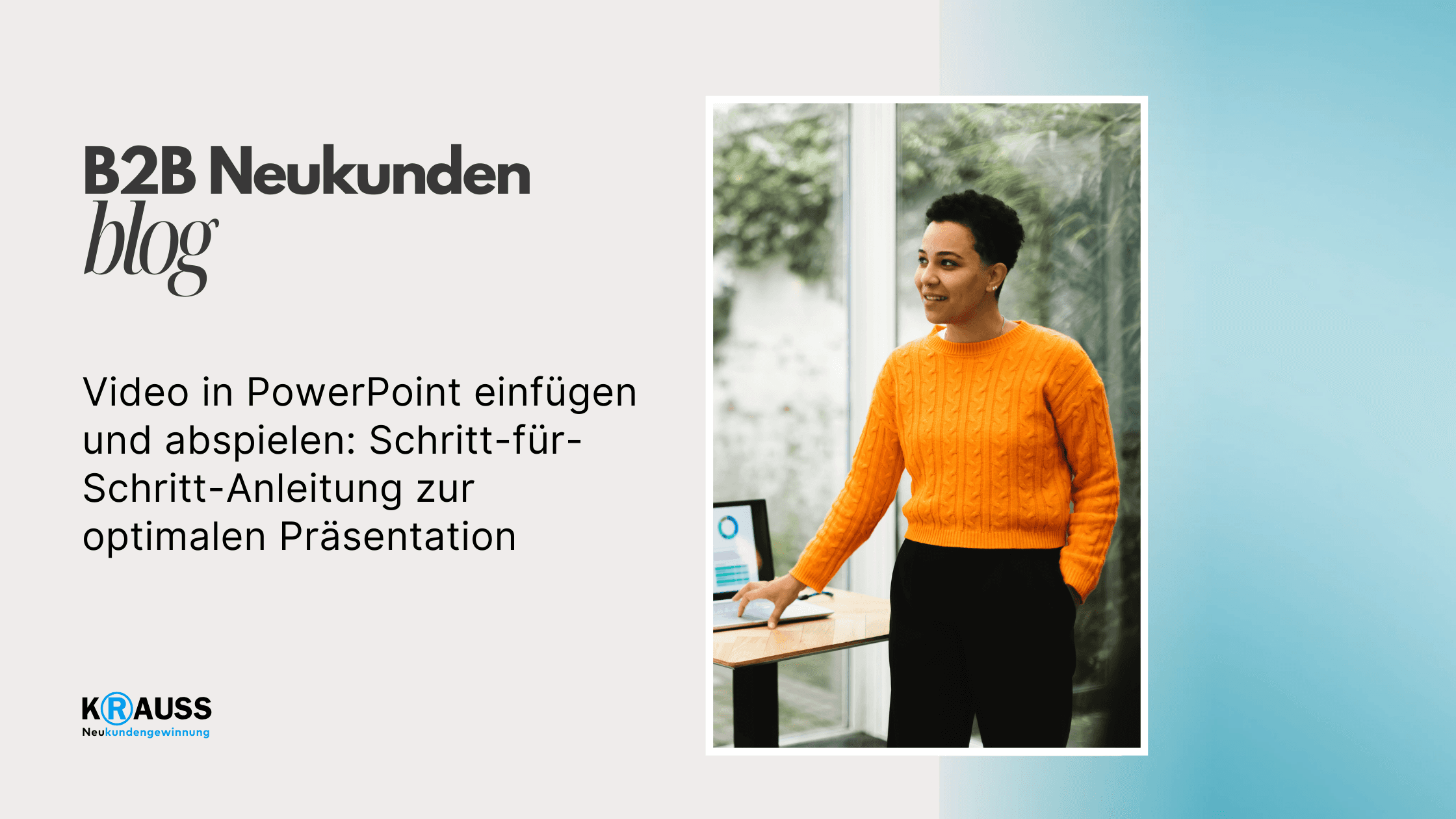
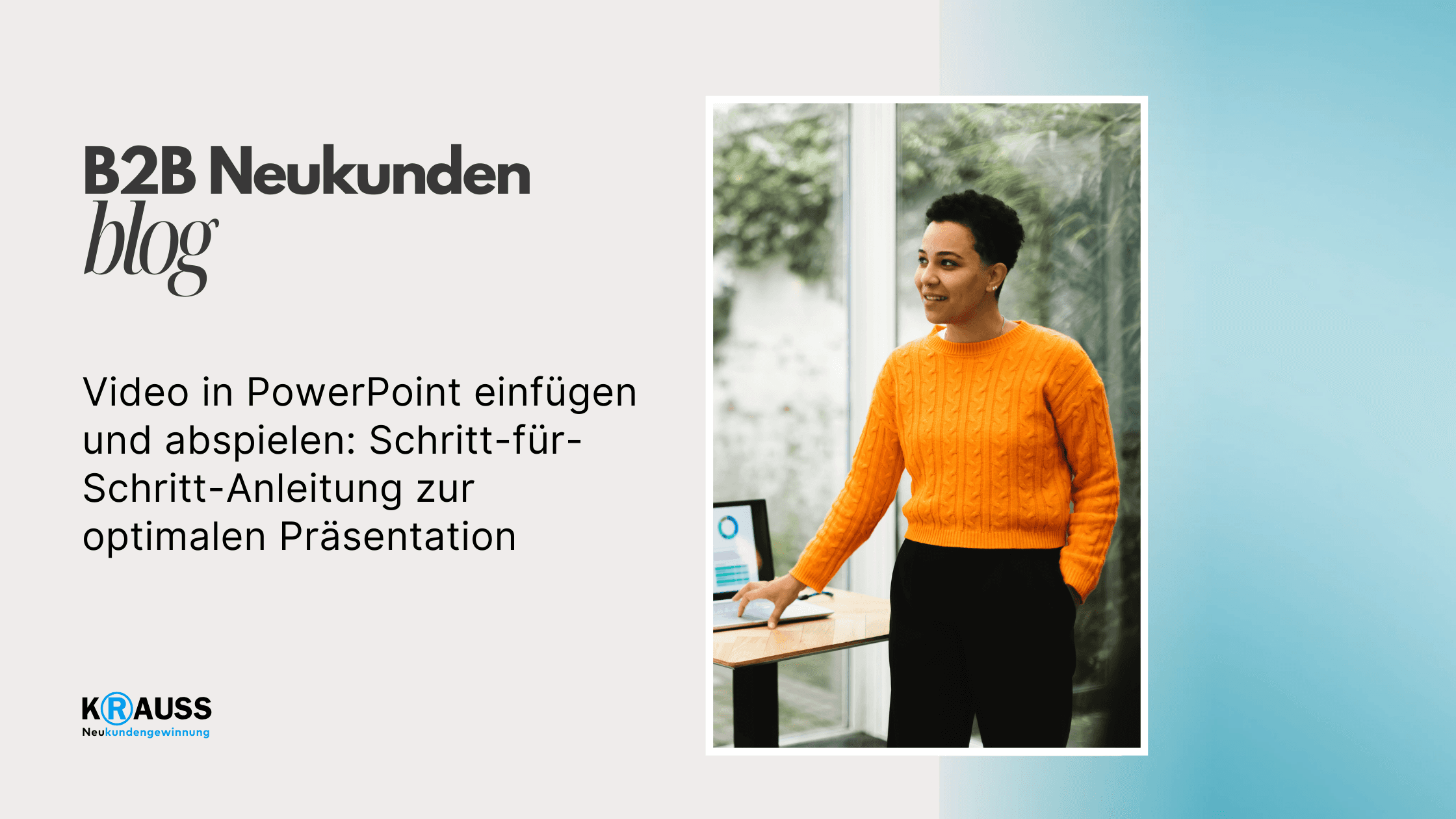

Freitag, 2. August 2024
•
5 Min. Lesezeit
•
Das Einfügen und Abspielen von Videos in PowerPoint kann Ihre Präsentationen auf die nächste Stufe heben. Durch das Hinzufügen von Videos können Sie Informationen anschaulicher vermitteln und das Engagement Ihres Publikums steigern. Egal, ob Sie ein Video von Ihrem Computer oder ein Online-Video einfügen, es gibt einfache Schritte, um dies effektiv zu tun.
In diesem Artikel erfahren Sie, wie Sie Videos in PowerPoint einfügen und formatieren können. Sie entdecken die verschiedenen Optionen zur Video-Bearbeitung und Wiedergabe, nützliche Tipps zur Erstellung einer gelungenen Videopräsentation sowie häufige Probleme und deren Lösungen. Mit diesen Informationen sind Sie bestens vorbereitet, um Ihre nächste Präsentation zu verbessern und die Aufmerksamkeit Ihrer Zuhörer zu fesseln.
Key Takeaways
Lernen Sie die Grundlagen zum Einfügen von Videos in Ihre Präsentationen.
Erhalten Sie wertvolle Tipps zur Gestaltung und Wiedergabe von Videoinhalten.
Finden Sie Antworten auf häufige Fragen und Lösungsmöglichkeiten zu Problemen.
Grundlagen zum Einfügen von Videos in PowerPoint
Beim Einfügen von Videos in PowerPoint gibt es einige wichtige Punkte, die Sie beachten sollten. Es ist wichtig, die unterstützten Videoformate zu kennen und zu wissen, wie Sie Videos von Ihrem Computer oder online einfügen können. Diese Grundlagen helfen Ihnen, Ihre Präsentationen effektiver zu gestalten.
Unterstützte Videoformate und Voraussetzungen
PowerPoint unterstützt mehrere Videoformate. Dazu gehören MP4, AVI, WMV, und MOV. Die besten Ergebnisse erzielen Sie mit dem MP4-Format, da es die H.264- und AAC-Codierung verwendet. Diese Formate bieten gute Qualität und eine kleinere Dateigröße.
Stellen Sie sicher, dass Ihr Video vor dem Einfügen korrekt codiert ist. Verwenden Sie ein Programm wie HandBrake oder Adobe Media Encoder, um sicherzustellen, dass Ihr Video in einem unterstützten Format vorliegt. Achten Sie darauf, dass die Grafiken und Audioinhalte gut synchronisiert sind, um ein reibungsloses Abspielen zu gewährleisten.
Videos aus Dateien einfügen
Um Videos von Ihrem Computer in PowerPoint einzufügen, gehen Sie wie folgt vor:
Wählen Sie die Folie aus, auf der das Video erscheinen soll.
Klicken Sie auf das Einfügen-Menü und wählen Sie Video.
Wählen Sie Video auf meinem PC.
Suchen Sie die gewünschte Videodatei und klicken Sie auf Einfügen. Wenn Sie ein eingebettetes Video verwenden, erhöht dies die Größe Ihrer Präsentation. Alternativ können Sie auch einen Link zu einem Video erstellen, um den Speicherbedarf zu reduzieren.
Onlinevideos einbetten
Es ist einfach, Onlinevideos von Plattformen wie YouTube in Ihre PowerPoint-Präsentation einzufügen. Kopieren Sie die URL des Videos, das Sie verwenden möchten. Gehen Sie anschließend auf die Folie, auf die Sie das Video einfügen wollen.
Klicken Sie auf Einfügen und dann Video. Wählen Sie die Option Onlinevideos und fügen Sie die URL ein. PowerPoint lädt das Video direkt in die Präsentation. Diese Methode ermöglicht ein flüssiges Abspielen, erfordert jedoch eine stabile Internetverbindung während der Präsentation.
Video-Bearbeitung und -Wiedergabeoptionen
Wenn Sie ein Video in PowerPoint einfügen, stehen Ihnen verschiedene Tools zur Verfügung, um die Wiedergabe und Bearbeitung zu steuern. Sie können Wiedergabeoptionen festlegen, verschiedene Videoeffekte nutzen und das Video nach Bedarf schneiden oder kürzen.
Wiedergabeoptionen festlegen
Um das Video optimal in Ihre Präsentation einzufügen, können Sie verschiedene Wiedergabeoptionen anpassen.
Automatischer Start: Wählen Sie, ob das Video beim Anzeigen der Folie automatisch startet oder durch einen Klick ausgelöst werden soll.
Video in Schleife abspielen: Sie können das Video so einstellen, dass es wiederholt abgespielt wird, was ideal für Hintergrundvideos ist.
Schauen Sie sich die Vorschau an, um sicherzustellen, dass die Einstellungen Ihren Erwartungen entsprechen. Diese Optionen helfen, die Aufmerksamkeit Ihrer Zuhörer zu fesseln und eine flüssige Präsentation zu erstellen.
Videoeffekte und -korrekturen
PowerPoint bietet Ihnen eine Reihe von Effekten zur Verbesserung Ihrer Videos. Sie können die Farbe, Helligkeit und den Kontrast anpassen, um die visuelle Qualität zu verbessern.
Effekte hinzufügen: Nutzen Sie Filter wie Schwarz-Weiß oder Sepia, um eine bestimmte Stimmung zu erzeugen.
Korrekturen anwenden: Stellen Sie die Farbe und Helligkeit des Videos ein, um Details hervorzuheben oder zurückhaltendere Effekte zu erzielen.
Diese Anpassungen helfen, Ihr Video ansprechender und professioneller zu gestalten. Probieren Sie verschiedene Kombinationen aus, um herauszufinden, was am besten zu Ihrer Präsentation passt.
Videos schneiden und kürzen
Das Schneiden und Kürzen von Videos ist wichtig, um nur die relevantesten Teile zu zeigen. Sie haben die Möglichkeit, unerwünschte Abschnitte zu entfernen.
Kürzen: Wählen Sie den Start- und Endpunkt, um das Video an Ihre Folien anzupassen.
Details hervorheben: Schneiden Sie die Teile, die nicht nötig sind oder ablenken, um den Fokus Ihrer Zuhörer zu halten.
Diese Funktionen sind einfach zu bedienen und helfen Ihnen, das Video genau auf Ihre Präsentationsbedürfnisse zu zuschneiden. Nutzen Sie die Vorschau, um den Schnitt zu überprüfen, bevor Sie mit der Präsentation beginnen.
Videopräsentation erfolgreich gestalten
Eine erfolgreiche Videopräsentation erfordert eine klare Struktur und ansprechende visuelle Elemente. Achten Sie darauf, dass die Videos gut platziert sind und die Aufmerksamkeit Ihres Publikums fesseln.
Auf die Reihenfolge der Videos achten
Die Klickreihenfolge Ihrer Videos ist entscheidend. Überlegen Sie, in welcher Reihenfolge die Inhalte präsentiert werden, um einen logischen Fluss zu schaffen. Beginnen Sie mit einer Einführung, die das Publikum auf das Thema vorbereitet.
Setzen Sie relevante Szenen ein, um wichtige Punkte zu verstärken. Nutzen Sie verschiedene Medien wie GIFs oder Grafiken, um visuelles Interesse zu wecken. Planen Sie Pausen ein, damit Ihr Publikum jedem Video folgen kann.
Anpassung des Videorahmens und visuelle Aspekte
Der Videorahmen sollte zu Ihrem Folien-Design passen. Achten Sie auf die Größe und Position des Rahmens, um Ablenkungen zu vermeiden. Ein gut integrierter Rahmen kann den visuellen Eindruck Ihrer Präsentation stark verbessern.
Verwenden Sie klare Untertitel, um die Informationen für alle verständlich zu machen. Dies ist besonders wichtig, wenn das Video Hintergrundgeräusche hat oder komplexe Inhalte vermittelt. Das richtige Farbkonzept und die Schriftart tragen ebenfalls zur Attraktivität bei.
Zusätzliche Inhalte integrieren
Fügen Sie zusätzliche Inhalte ein, um Ihre Videos zu ergänzen. Verwenden Sie kurze Texte oder Bildmaterial, um wichtige Informationen zu betonen.
Sie können auch interaktive Elemente einbauen, die das Publikum einbeziehen. Fragen oder Umfragen während der Präsentation halten die Aufmerksamkeit hoch und fördern die Interaktion. Stellen Sie sicher, dass alle Inhalte gut aufeinander abgestimmt sind und Unterstützung leisten.
Tipps zum Einbinden von Online-Videos
Das Einfügen von Online-Videos in PowerPoint kann Ihre Präsentationen lebendiger machen. Hier sind einige wichtige Tipps, um sicherzustellen, dass Ihre Videos reibungslos abgespielt werden.
YouTube und Vimeo Videos einbetten
Um ein YouTube- oder Vimeo-Video einzufügen, folgen Sie diesen Schritten:
Video suchen: Gehen Sie auf die Website von YouTube oder Vimeo. Suchen Sie das Video, das Sie einfügen möchten.
URL kopieren: Klicken Sie auf die URL-Leiste im Browser und kopieren Sie die Adresse des Videos.
PowerPoint öffnen: Gehen Sie zu Ihrer PowerPoint-Präsentation. Klicken Sie auf „Einfügen“ und wählen Sie „Video“.
Onlinevideo auswählen: Wählen Sie „Onlinevideo“ aus den Optionen. Fügen Sie die kopierte URL ein und klicken Sie auf „Einfügen“.
Achten Sie darauf, dass Sie eine bestehende Internetverbindung haben. Das Video wird nur abgespielt, wenn Sie online sind.
Einbettungscode und Verknüpfungen nutzen
Einbettungscodes sind eine weitere Möglichkeit, Videos in Ihre Präsentation zu integrieren. So funktioniert es:
Einbettungscode abrufen: Gehen Sie auf das Video, das Sie einfügen möchten. Suchen Sie nach der Option „Teilen“ und dann „Einbetten“. Kopieren Sie den angezeigten Code.
PowerPoint nutzen: In PowerPoint klicken Sie auf „Einfügen“ und wählen „Video aus Onlinequelle“.
Code einfügen: Fügen Sie den Einbettungscode in das Eingabefeld ein und bestätigen Sie.
Verknüpfung erstellen: Alternativ können Sie einen Link zu Ihrem Video setzen. Klicken Sie an die Stelle, an der der Link erscheinen soll, und fügen Sie den URL ein. Stellen Sie sicher, dass der Link funktioniert, indem Sie ihn testen.
Durch die Nutzung dieser Methoden können Sie Ihre Präsentation mit ansprechenden Inhalten anreichern.
Problembehandlung und häufige Fragen
Bei der Arbeit mit Videos in PowerPoint können verschiedene Probleme auftauchen. Hier sind einige wichtige Lösungen und Antworten auf häufige Fragen, die Ihnen helfen können, reibungslos mit Ihren Präsentationen umzugehen.
Wiedergabeprobleme lösen
Wenn Ihr Video in PowerPoint nicht abgespielt wird, kann das verschiedene Gründe haben. Überprüfen Sie zunächst, ob das Format des Videos unterstützt wird. PowerPoint unterstützt Formate wie MP4, AVI und WMV.
Wenn das Video nicht abgespielt wird, stellen Sie sicher, dass die Datei korrekt eingebettet oder verlinkt ist. Gehen Sie zu „Einfügen“ und überprüfen Sie die Videooptionen.
Ein weiteres Problem kann die fehlende Softwareunterstützung sein. Microsoft 365 bietet gute Kompatibilität, aber bei älteren Versionen müssen möglicherweise zusätzliche Codecs installiert werden.
Wenn Ihr Video eine hohe Auflösung hat, kann es zu Verzögerungen kommen. Negativ beeinflusst wird die Wiedergabe auch von Adobe Flash Media oder QuickTime, wenn die entsprechenden Plugins fehlen.
Kompatibilitäts- und Formatfragen
Bei der Auswahl von Videoformaten sollten Sie sich an die unterstützten Formate halten. MP4 gilt als die beste Wahl, da es mit den meisten Plattformen kompatibel ist.
Hier sind einige gängige Formate mit ihren Vor- und Nachteilen:
FormatVorteileNachteileMP4Hohe KompatibilitätKann große Dateien habenAVIGute QualitätGroße DateigrößeWMVKleinere DateigrößenEingeschränkte Unterstützung
Stellen Sie sicher, dass Sie die richtigen Einstellungen für die Vorschau in PowerPoint wählen. Es kann auch hilfreich sein, Videodateien von Videoplattformen vorab zu konvertieren, um sicherzugehen, dass sie gut funktionieren.
Wenn Sie HD-Videos verwenden, denken Sie daran, dass die Leistung von der Hardware abhängt. Achten Sie darauf, dass Ihr Computer leistungsfähig genug ist, um HD-Videos flüssig abzuspielen.
Häufig gestellte Fragen
In diesem Abschnitt werden einige häufige Fragen behandelt, die beim Einfügen und Abspielen von Videos in PowerPoint auftreten können. Sie erhalten klare Antworten auf wichtige Punkte, um Ihre Präsentationen zu verbessern.
Wie kann ich ein YouTube-Video in PowerPoint einfügen?
Um ein YouTube-Video in PowerPoint einzufügen, gehen Sie zu dem Tab „Einfügen“ und wählen Sie dann „Video“ aus. Wählen Sie „Onlinevideo“ und geben Sie die URL des YouTube-Videos ein. Stellen Sie sicher, dass Sie eine aktive Internetverbindung haben, um das Video abspielen zu können.
Was sind die Schritte, um ein Video in PowerPoint automatisch abspielen zu lassen?
Um ein Video automatisch abspielen zu lassen, fügen Sie das Video in Ihre Folie ein. Klicken Sie dann mit der rechten Maustaste auf das Video und wählen Sie „Videoformat“. Unter den Wiedergabeeinstellungen können Sie „Automatisch“ auswählen. So beginnt das Video, sobald die Folie angezeigt wird.
Wie füge ich einen Video-Link in PowerPoint ein?
Um einen Video-Link einzufügen, wählen Sie den Text oder das Bild aus, das als Link dienen soll. Klicken Sie mit der rechten Maustaste und wählen Sie „Hyperlink“. Fügen Sie die URL des Videos ein und bestätigen Sie. Der Link wird nun aktiv, und Sie können ihn während der Präsentation verwenden.
Ist es möglich, ein Video auf einem iPad in PowerPoint einzufügen?
Ja, es ist möglich, ein Video auf einem iPad in PowerPoint einzufügen. Öffnen Sie die App und gehen Sie zu der Folie, auf der Sie das Video haben möchten. Tippen Sie auf „Einfügen“ und dann auf „Video“. Sie können Video-Dateien von Ihrem iPad auswählen oder online suchen.
Was tun, wenn das Video in PowerPoint nicht abgespielt wird?
Wenn das Video nicht abgespielt wird, überprüfen Sie zuerst das Format. Stellen Sie sicher, dass das Video in einem unterstützten Format vorliegt. Prüfen Sie auch, ob die Datei korrekt eingebettet oder verlinkt ist. Manchmal kann ein Neustart von PowerPoint helfen, das Problem zu lösen.
Welche Videoformate werden von PowerPoint unterstützt?
PowerPoint unterstützt verschiedene Videoformate, darunter MP4, MOV und AVI. MP4 ist das am häufigsten empfohlene Format, da es gut mit der Software funktioniert und oft eine gute Videoqualität bietet. Achten Sie darauf, das richtige Format zu wählen, um Probleme beim Abspielen zu vermeiden.
Das Einfügen und Abspielen von Videos in PowerPoint kann Ihre Präsentationen auf die nächste Stufe heben. Durch das Hinzufügen von Videos können Sie Informationen anschaulicher vermitteln und das Engagement Ihres Publikums steigern. Egal, ob Sie ein Video von Ihrem Computer oder ein Online-Video einfügen, es gibt einfache Schritte, um dies effektiv zu tun.
In diesem Artikel erfahren Sie, wie Sie Videos in PowerPoint einfügen und formatieren können. Sie entdecken die verschiedenen Optionen zur Video-Bearbeitung und Wiedergabe, nützliche Tipps zur Erstellung einer gelungenen Videopräsentation sowie häufige Probleme und deren Lösungen. Mit diesen Informationen sind Sie bestens vorbereitet, um Ihre nächste Präsentation zu verbessern und die Aufmerksamkeit Ihrer Zuhörer zu fesseln.
Key Takeaways
Lernen Sie die Grundlagen zum Einfügen von Videos in Ihre Präsentationen.
Erhalten Sie wertvolle Tipps zur Gestaltung und Wiedergabe von Videoinhalten.
Finden Sie Antworten auf häufige Fragen und Lösungsmöglichkeiten zu Problemen.
Grundlagen zum Einfügen von Videos in PowerPoint
Beim Einfügen von Videos in PowerPoint gibt es einige wichtige Punkte, die Sie beachten sollten. Es ist wichtig, die unterstützten Videoformate zu kennen und zu wissen, wie Sie Videos von Ihrem Computer oder online einfügen können. Diese Grundlagen helfen Ihnen, Ihre Präsentationen effektiver zu gestalten.
Unterstützte Videoformate und Voraussetzungen
PowerPoint unterstützt mehrere Videoformate. Dazu gehören MP4, AVI, WMV, und MOV. Die besten Ergebnisse erzielen Sie mit dem MP4-Format, da es die H.264- und AAC-Codierung verwendet. Diese Formate bieten gute Qualität und eine kleinere Dateigröße.
Stellen Sie sicher, dass Ihr Video vor dem Einfügen korrekt codiert ist. Verwenden Sie ein Programm wie HandBrake oder Adobe Media Encoder, um sicherzustellen, dass Ihr Video in einem unterstützten Format vorliegt. Achten Sie darauf, dass die Grafiken und Audioinhalte gut synchronisiert sind, um ein reibungsloses Abspielen zu gewährleisten.
Videos aus Dateien einfügen
Um Videos von Ihrem Computer in PowerPoint einzufügen, gehen Sie wie folgt vor:
Wählen Sie die Folie aus, auf der das Video erscheinen soll.
Klicken Sie auf das Einfügen-Menü und wählen Sie Video.
Wählen Sie Video auf meinem PC.
Suchen Sie die gewünschte Videodatei und klicken Sie auf Einfügen. Wenn Sie ein eingebettetes Video verwenden, erhöht dies die Größe Ihrer Präsentation. Alternativ können Sie auch einen Link zu einem Video erstellen, um den Speicherbedarf zu reduzieren.
Onlinevideos einbetten
Es ist einfach, Onlinevideos von Plattformen wie YouTube in Ihre PowerPoint-Präsentation einzufügen. Kopieren Sie die URL des Videos, das Sie verwenden möchten. Gehen Sie anschließend auf die Folie, auf die Sie das Video einfügen wollen.
Klicken Sie auf Einfügen und dann Video. Wählen Sie die Option Onlinevideos und fügen Sie die URL ein. PowerPoint lädt das Video direkt in die Präsentation. Diese Methode ermöglicht ein flüssiges Abspielen, erfordert jedoch eine stabile Internetverbindung während der Präsentation.
Video-Bearbeitung und -Wiedergabeoptionen
Wenn Sie ein Video in PowerPoint einfügen, stehen Ihnen verschiedene Tools zur Verfügung, um die Wiedergabe und Bearbeitung zu steuern. Sie können Wiedergabeoptionen festlegen, verschiedene Videoeffekte nutzen und das Video nach Bedarf schneiden oder kürzen.
Wiedergabeoptionen festlegen
Um das Video optimal in Ihre Präsentation einzufügen, können Sie verschiedene Wiedergabeoptionen anpassen.
Automatischer Start: Wählen Sie, ob das Video beim Anzeigen der Folie automatisch startet oder durch einen Klick ausgelöst werden soll.
Video in Schleife abspielen: Sie können das Video so einstellen, dass es wiederholt abgespielt wird, was ideal für Hintergrundvideos ist.
Schauen Sie sich die Vorschau an, um sicherzustellen, dass die Einstellungen Ihren Erwartungen entsprechen. Diese Optionen helfen, die Aufmerksamkeit Ihrer Zuhörer zu fesseln und eine flüssige Präsentation zu erstellen.
Videoeffekte und -korrekturen
PowerPoint bietet Ihnen eine Reihe von Effekten zur Verbesserung Ihrer Videos. Sie können die Farbe, Helligkeit und den Kontrast anpassen, um die visuelle Qualität zu verbessern.
Effekte hinzufügen: Nutzen Sie Filter wie Schwarz-Weiß oder Sepia, um eine bestimmte Stimmung zu erzeugen.
Korrekturen anwenden: Stellen Sie die Farbe und Helligkeit des Videos ein, um Details hervorzuheben oder zurückhaltendere Effekte zu erzielen.
Diese Anpassungen helfen, Ihr Video ansprechender und professioneller zu gestalten. Probieren Sie verschiedene Kombinationen aus, um herauszufinden, was am besten zu Ihrer Präsentation passt.
Videos schneiden und kürzen
Das Schneiden und Kürzen von Videos ist wichtig, um nur die relevantesten Teile zu zeigen. Sie haben die Möglichkeit, unerwünschte Abschnitte zu entfernen.
Kürzen: Wählen Sie den Start- und Endpunkt, um das Video an Ihre Folien anzupassen.
Details hervorheben: Schneiden Sie die Teile, die nicht nötig sind oder ablenken, um den Fokus Ihrer Zuhörer zu halten.
Diese Funktionen sind einfach zu bedienen und helfen Ihnen, das Video genau auf Ihre Präsentationsbedürfnisse zu zuschneiden. Nutzen Sie die Vorschau, um den Schnitt zu überprüfen, bevor Sie mit der Präsentation beginnen.
Videopräsentation erfolgreich gestalten
Eine erfolgreiche Videopräsentation erfordert eine klare Struktur und ansprechende visuelle Elemente. Achten Sie darauf, dass die Videos gut platziert sind und die Aufmerksamkeit Ihres Publikums fesseln.
Auf die Reihenfolge der Videos achten
Die Klickreihenfolge Ihrer Videos ist entscheidend. Überlegen Sie, in welcher Reihenfolge die Inhalte präsentiert werden, um einen logischen Fluss zu schaffen. Beginnen Sie mit einer Einführung, die das Publikum auf das Thema vorbereitet.
Setzen Sie relevante Szenen ein, um wichtige Punkte zu verstärken. Nutzen Sie verschiedene Medien wie GIFs oder Grafiken, um visuelles Interesse zu wecken. Planen Sie Pausen ein, damit Ihr Publikum jedem Video folgen kann.
Anpassung des Videorahmens und visuelle Aspekte
Der Videorahmen sollte zu Ihrem Folien-Design passen. Achten Sie auf die Größe und Position des Rahmens, um Ablenkungen zu vermeiden. Ein gut integrierter Rahmen kann den visuellen Eindruck Ihrer Präsentation stark verbessern.
Verwenden Sie klare Untertitel, um die Informationen für alle verständlich zu machen. Dies ist besonders wichtig, wenn das Video Hintergrundgeräusche hat oder komplexe Inhalte vermittelt. Das richtige Farbkonzept und die Schriftart tragen ebenfalls zur Attraktivität bei.
Zusätzliche Inhalte integrieren
Fügen Sie zusätzliche Inhalte ein, um Ihre Videos zu ergänzen. Verwenden Sie kurze Texte oder Bildmaterial, um wichtige Informationen zu betonen.
Sie können auch interaktive Elemente einbauen, die das Publikum einbeziehen. Fragen oder Umfragen während der Präsentation halten die Aufmerksamkeit hoch und fördern die Interaktion. Stellen Sie sicher, dass alle Inhalte gut aufeinander abgestimmt sind und Unterstützung leisten.
Tipps zum Einbinden von Online-Videos
Das Einfügen von Online-Videos in PowerPoint kann Ihre Präsentationen lebendiger machen. Hier sind einige wichtige Tipps, um sicherzustellen, dass Ihre Videos reibungslos abgespielt werden.
YouTube und Vimeo Videos einbetten
Um ein YouTube- oder Vimeo-Video einzufügen, folgen Sie diesen Schritten:
Video suchen: Gehen Sie auf die Website von YouTube oder Vimeo. Suchen Sie das Video, das Sie einfügen möchten.
URL kopieren: Klicken Sie auf die URL-Leiste im Browser und kopieren Sie die Adresse des Videos.
PowerPoint öffnen: Gehen Sie zu Ihrer PowerPoint-Präsentation. Klicken Sie auf „Einfügen“ und wählen Sie „Video“.
Onlinevideo auswählen: Wählen Sie „Onlinevideo“ aus den Optionen. Fügen Sie die kopierte URL ein und klicken Sie auf „Einfügen“.
Achten Sie darauf, dass Sie eine bestehende Internetverbindung haben. Das Video wird nur abgespielt, wenn Sie online sind.
Einbettungscode und Verknüpfungen nutzen
Einbettungscodes sind eine weitere Möglichkeit, Videos in Ihre Präsentation zu integrieren. So funktioniert es:
Einbettungscode abrufen: Gehen Sie auf das Video, das Sie einfügen möchten. Suchen Sie nach der Option „Teilen“ und dann „Einbetten“. Kopieren Sie den angezeigten Code.
PowerPoint nutzen: In PowerPoint klicken Sie auf „Einfügen“ und wählen „Video aus Onlinequelle“.
Code einfügen: Fügen Sie den Einbettungscode in das Eingabefeld ein und bestätigen Sie.
Verknüpfung erstellen: Alternativ können Sie einen Link zu Ihrem Video setzen. Klicken Sie an die Stelle, an der der Link erscheinen soll, und fügen Sie den URL ein. Stellen Sie sicher, dass der Link funktioniert, indem Sie ihn testen.
Durch die Nutzung dieser Methoden können Sie Ihre Präsentation mit ansprechenden Inhalten anreichern.
Problembehandlung und häufige Fragen
Bei der Arbeit mit Videos in PowerPoint können verschiedene Probleme auftauchen. Hier sind einige wichtige Lösungen und Antworten auf häufige Fragen, die Ihnen helfen können, reibungslos mit Ihren Präsentationen umzugehen.
Wiedergabeprobleme lösen
Wenn Ihr Video in PowerPoint nicht abgespielt wird, kann das verschiedene Gründe haben. Überprüfen Sie zunächst, ob das Format des Videos unterstützt wird. PowerPoint unterstützt Formate wie MP4, AVI und WMV.
Wenn das Video nicht abgespielt wird, stellen Sie sicher, dass die Datei korrekt eingebettet oder verlinkt ist. Gehen Sie zu „Einfügen“ und überprüfen Sie die Videooptionen.
Ein weiteres Problem kann die fehlende Softwareunterstützung sein. Microsoft 365 bietet gute Kompatibilität, aber bei älteren Versionen müssen möglicherweise zusätzliche Codecs installiert werden.
Wenn Ihr Video eine hohe Auflösung hat, kann es zu Verzögerungen kommen. Negativ beeinflusst wird die Wiedergabe auch von Adobe Flash Media oder QuickTime, wenn die entsprechenden Plugins fehlen.
Kompatibilitäts- und Formatfragen
Bei der Auswahl von Videoformaten sollten Sie sich an die unterstützten Formate halten. MP4 gilt als die beste Wahl, da es mit den meisten Plattformen kompatibel ist.
Hier sind einige gängige Formate mit ihren Vor- und Nachteilen:
FormatVorteileNachteileMP4Hohe KompatibilitätKann große Dateien habenAVIGute QualitätGroße DateigrößeWMVKleinere DateigrößenEingeschränkte Unterstützung
Stellen Sie sicher, dass Sie die richtigen Einstellungen für die Vorschau in PowerPoint wählen. Es kann auch hilfreich sein, Videodateien von Videoplattformen vorab zu konvertieren, um sicherzugehen, dass sie gut funktionieren.
Wenn Sie HD-Videos verwenden, denken Sie daran, dass die Leistung von der Hardware abhängt. Achten Sie darauf, dass Ihr Computer leistungsfähig genug ist, um HD-Videos flüssig abzuspielen.
Häufig gestellte Fragen
In diesem Abschnitt werden einige häufige Fragen behandelt, die beim Einfügen und Abspielen von Videos in PowerPoint auftreten können. Sie erhalten klare Antworten auf wichtige Punkte, um Ihre Präsentationen zu verbessern.
Wie kann ich ein YouTube-Video in PowerPoint einfügen?
Um ein YouTube-Video in PowerPoint einzufügen, gehen Sie zu dem Tab „Einfügen“ und wählen Sie dann „Video“ aus. Wählen Sie „Onlinevideo“ und geben Sie die URL des YouTube-Videos ein. Stellen Sie sicher, dass Sie eine aktive Internetverbindung haben, um das Video abspielen zu können.
Was sind die Schritte, um ein Video in PowerPoint automatisch abspielen zu lassen?
Um ein Video automatisch abspielen zu lassen, fügen Sie das Video in Ihre Folie ein. Klicken Sie dann mit der rechten Maustaste auf das Video und wählen Sie „Videoformat“. Unter den Wiedergabeeinstellungen können Sie „Automatisch“ auswählen. So beginnt das Video, sobald die Folie angezeigt wird.
Wie füge ich einen Video-Link in PowerPoint ein?
Um einen Video-Link einzufügen, wählen Sie den Text oder das Bild aus, das als Link dienen soll. Klicken Sie mit der rechten Maustaste und wählen Sie „Hyperlink“. Fügen Sie die URL des Videos ein und bestätigen Sie. Der Link wird nun aktiv, und Sie können ihn während der Präsentation verwenden.
Ist es möglich, ein Video auf einem iPad in PowerPoint einzufügen?
Ja, es ist möglich, ein Video auf einem iPad in PowerPoint einzufügen. Öffnen Sie die App und gehen Sie zu der Folie, auf der Sie das Video haben möchten. Tippen Sie auf „Einfügen“ und dann auf „Video“. Sie können Video-Dateien von Ihrem iPad auswählen oder online suchen.
Was tun, wenn das Video in PowerPoint nicht abgespielt wird?
Wenn das Video nicht abgespielt wird, überprüfen Sie zuerst das Format. Stellen Sie sicher, dass das Video in einem unterstützten Format vorliegt. Prüfen Sie auch, ob die Datei korrekt eingebettet oder verlinkt ist. Manchmal kann ein Neustart von PowerPoint helfen, das Problem zu lösen.
Welche Videoformate werden von PowerPoint unterstützt?
PowerPoint unterstützt verschiedene Videoformate, darunter MP4, MOV und AVI. MP4 ist das am häufigsten empfohlene Format, da es gut mit der Software funktioniert und oft eine gute Videoqualität bietet. Achten Sie darauf, das richtige Format zu wählen, um Probleme beim Abspielen zu vermeiden.
Das Einfügen und Abspielen von Videos in PowerPoint kann Ihre Präsentationen auf die nächste Stufe heben. Durch das Hinzufügen von Videos können Sie Informationen anschaulicher vermitteln und das Engagement Ihres Publikums steigern. Egal, ob Sie ein Video von Ihrem Computer oder ein Online-Video einfügen, es gibt einfache Schritte, um dies effektiv zu tun.
In diesem Artikel erfahren Sie, wie Sie Videos in PowerPoint einfügen und formatieren können. Sie entdecken die verschiedenen Optionen zur Video-Bearbeitung und Wiedergabe, nützliche Tipps zur Erstellung einer gelungenen Videopräsentation sowie häufige Probleme und deren Lösungen. Mit diesen Informationen sind Sie bestens vorbereitet, um Ihre nächste Präsentation zu verbessern und die Aufmerksamkeit Ihrer Zuhörer zu fesseln.
Key Takeaways
Lernen Sie die Grundlagen zum Einfügen von Videos in Ihre Präsentationen.
Erhalten Sie wertvolle Tipps zur Gestaltung und Wiedergabe von Videoinhalten.
Finden Sie Antworten auf häufige Fragen und Lösungsmöglichkeiten zu Problemen.
Grundlagen zum Einfügen von Videos in PowerPoint
Beim Einfügen von Videos in PowerPoint gibt es einige wichtige Punkte, die Sie beachten sollten. Es ist wichtig, die unterstützten Videoformate zu kennen und zu wissen, wie Sie Videos von Ihrem Computer oder online einfügen können. Diese Grundlagen helfen Ihnen, Ihre Präsentationen effektiver zu gestalten.
Unterstützte Videoformate und Voraussetzungen
PowerPoint unterstützt mehrere Videoformate. Dazu gehören MP4, AVI, WMV, und MOV. Die besten Ergebnisse erzielen Sie mit dem MP4-Format, da es die H.264- und AAC-Codierung verwendet. Diese Formate bieten gute Qualität und eine kleinere Dateigröße.
Stellen Sie sicher, dass Ihr Video vor dem Einfügen korrekt codiert ist. Verwenden Sie ein Programm wie HandBrake oder Adobe Media Encoder, um sicherzustellen, dass Ihr Video in einem unterstützten Format vorliegt. Achten Sie darauf, dass die Grafiken und Audioinhalte gut synchronisiert sind, um ein reibungsloses Abspielen zu gewährleisten.
Videos aus Dateien einfügen
Um Videos von Ihrem Computer in PowerPoint einzufügen, gehen Sie wie folgt vor:
Wählen Sie die Folie aus, auf der das Video erscheinen soll.
Klicken Sie auf das Einfügen-Menü und wählen Sie Video.
Wählen Sie Video auf meinem PC.
Suchen Sie die gewünschte Videodatei und klicken Sie auf Einfügen. Wenn Sie ein eingebettetes Video verwenden, erhöht dies die Größe Ihrer Präsentation. Alternativ können Sie auch einen Link zu einem Video erstellen, um den Speicherbedarf zu reduzieren.
Onlinevideos einbetten
Es ist einfach, Onlinevideos von Plattformen wie YouTube in Ihre PowerPoint-Präsentation einzufügen. Kopieren Sie die URL des Videos, das Sie verwenden möchten. Gehen Sie anschließend auf die Folie, auf die Sie das Video einfügen wollen.
Klicken Sie auf Einfügen und dann Video. Wählen Sie die Option Onlinevideos und fügen Sie die URL ein. PowerPoint lädt das Video direkt in die Präsentation. Diese Methode ermöglicht ein flüssiges Abspielen, erfordert jedoch eine stabile Internetverbindung während der Präsentation.
Video-Bearbeitung und -Wiedergabeoptionen
Wenn Sie ein Video in PowerPoint einfügen, stehen Ihnen verschiedene Tools zur Verfügung, um die Wiedergabe und Bearbeitung zu steuern. Sie können Wiedergabeoptionen festlegen, verschiedene Videoeffekte nutzen und das Video nach Bedarf schneiden oder kürzen.
Wiedergabeoptionen festlegen
Um das Video optimal in Ihre Präsentation einzufügen, können Sie verschiedene Wiedergabeoptionen anpassen.
Automatischer Start: Wählen Sie, ob das Video beim Anzeigen der Folie automatisch startet oder durch einen Klick ausgelöst werden soll.
Video in Schleife abspielen: Sie können das Video so einstellen, dass es wiederholt abgespielt wird, was ideal für Hintergrundvideos ist.
Schauen Sie sich die Vorschau an, um sicherzustellen, dass die Einstellungen Ihren Erwartungen entsprechen. Diese Optionen helfen, die Aufmerksamkeit Ihrer Zuhörer zu fesseln und eine flüssige Präsentation zu erstellen.
Videoeffekte und -korrekturen
PowerPoint bietet Ihnen eine Reihe von Effekten zur Verbesserung Ihrer Videos. Sie können die Farbe, Helligkeit und den Kontrast anpassen, um die visuelle Qualität zu verbessern.
Effekte hinzufügen: Nutzen Sie Filter wie Schwarz-Weiß oder Sepia, um eine bestimmte Stimmung zu erzeugen.
Korrekturen anwenden: Stellen Sie die Farbe und Helligkeit des Videos ein, um Details hervorzuheben oder zurückhaltendere Effekte zu erzielen.
Diese Anpassungen helfen, Ihr Video ansprechender und professioneller zu gestalten. Probieren Sie verschiedene Kombinationen aus, um herauszufinden, was am besten zu Ihrer Präsentation passt.
Videos schneiden und kürzen
Das Schneiden und Kürzen von Videos ist wichtig, um nur die relevantesten Teile zu zeigen. Sie haben die Möglichkeit, unerwünschte Abschnitte zu entfernen.
Kürzen: Wählen Sie den Start- und Endpunkt, um das Video an Ihre Folien anzupassen.
Details hervorheben: Schneiden Sie die Teile, die nicht nötig sind oder ablenken, um den Fokus Ihrer Zuhörer zu halten.
Diese Funktionen sind einfach zu bedienen und helfen Ihnen, das Video genau auf Ihre Präsentationsbedürfnisse zu zuschneiden. Nutzen Sie die Vorschau, um den Schnitt zu überprüfen, bevor Sie mit der Präsentation beginnen.
Videopräsentation erfolgreich gestalten
Eine erfolgreiche Videopräsentation erfordert eine klare Struktur und ansprechende visuelle Elemente. Achten Sie darauf, dass die Videos gut platziert sind und die Aufmerksamkeit Ihres Publikums fesseln.
Auf die Reihenfolge der Videos achten
Die Klickreihenfolge Ihrer Videos ist entscheidend. Überlegen Sie, in welcher Reihenfolge die Inhalte präsentiert werden, um einen logischen Fluss zu schaffen. Beginnen Sie mit einer Einführung, die das Publikum auf das Thema vorbereitet.
Setzen Sie relevante Szenen ein, um wichtige Punkte zu verstärken. Nutzen Sie verschiedene Medien wie GIFs oder Grafiken, um visuelles Interesse zu wecken. Planen Sie Pausen ein, damit Ihr Publikum jedem Video folgen kann.
Anpassung des Videorahmens und visuelle Aspekte
Der Videorahmen sollte zu Ihrem Folien-Design passen. Achten Sie auf die Größe und Position des Rahmens, um Ablenkungen zu vermeiden. Ein gut integrierter Rahmen kann den visuellen Eindruck Ihrer Präsentation stark verbessern.
Verwenden Sie klare Untertitel, um die Informationen für alle verständlich zu machen. Dies ist besonders wichtig, wenn das Video Hintergrundgeräusche hat oder komplexe Inhalte vermittelt. Das richtige Farbkonzept und die Schriftart tragen ebenfalls zur Attraktivität bei.
Zusätzliche Inhalte integrieren
Fügen Sie zusätzliche Inhalte ein, um Ihre Videos zu ergänzen. Verwenden Sie kurze Texte oder Bildmaterial, um wichtige Informationen zu betonen.
Sie können auch interaktive Elemente einbauen, die das Publikum einbeziehen. Fragen oder Umfragen während der Präsentation halten die Aufmerksamkeit hoch und fördern die Interaktion. Stellen Sie sicher, dass alle Inhalte gut aufeinander abgestimmt sind und Unterstützung leisten.
Tipps zum Einbinden von Online-Videos
Das Einfügen von Online-Videos in PowerPoint kann Ihre Präsentationen lebendiger machen. Hier sind einige wichtige Tipps, um sicherzustellen, dass Ihre Videos reibungslos abgespielt werden.
YouTube und Vimeo Videos einbetten
Um ein YouTube- oder Vimeo-Video einzufügen, folgen Sie diesen Schritten:
Video suchen: Gehen Sie auf die Website von YouTube oder Vimeo. Suchen Sie das Video, das Sie einfügen möchten.
URL kopieren: Klicken Sie auf die URL-Leiste im Browser und kopieren Sie die Adresse des Videos.
PowerPoint öffnen: Gehen Sie zu Ihrer PowerPoint-Präsentation. Klicken Sie auf „Einfügen“ und wählen Sie „Video“.
Onlinevideo auswählen: Wählen Sie „Onlinevideo“ aus den Optionen. Fügen Sie die kopierte URL ein und klicken Sie auf „Einfügen“.
Achten Sie darauf, dass Sie eine bestehende Internetverbindung haben. Das Video wird nur abgespielt, wenn Sie online sind.
Einbettungscode und Verknüpfungen nutzen
Einbettungscodes sind eine weitere Möglichkeit, Videos in Ihre Präsentation zu integrieren. So funktioniert es:
Einbettungscode abrufen: Gehen Sie auf das Video, das Sie einfügen möchten. Suchen Sie nach der Option „Teilen“ und dann „Einbetten“. Kopieren Sie den angezeigten Code.
PowerPoint nutzen: In PowerPoint klicken Sie auf „Einfügen“ und wählen „Video aus Onlinequelle“.
Code einfügen: Fügen Sie den Einbettungscode in das Eingabefeld ein und bestätigen Sie.
Verknüpfung erstellen: Alternativ können Sie einen Link zu Ihrem Video setzen. Klicken Sie an die Stelle, an der der Link erscheinen soll, und fügen Sie den URL ein. Stellen Sie sicher, dass der Link funktioniert, indem Sie ihn testen.
Durch die Nutzung dieser Methoden können Sie Ihre Präsentation mit ansprechenden Inhalten anreichern.
Problembehandlung und häufige Fragen
Bei der Arbeit mit Videos in PowerPoint können verschiedene Probleme auftauchen. Hier sind einige wichtige Lösungen und Antworten auf häufige Fragen, die Ihnen helfen können, reibungslos mit Ihren Präsentationen umzugehen.
Wiedergabeprobleme lösen
Wenn Ihr Video in PowerPoint nicht abgespielt wird, kann das verschiedene Gründe haben. Überprüfen Sie zunächst, ob das Format des Videos unterstützt wird. PowerPoint unterstützt Formate wie MP4, AVI und WMV.
Wenn das Video nicht abgespielt wird, stellen Sie sicher, dass die Datei korrekt eingebettet oder verlinkt ist. Gehen Sie zu „Einfügen“ und überprüfen Sie die Videooptionen.
Ein weiteres Problem kann die fehlende Softwareunterstützung sein. Microsoft 365 bietet gute Kompatibilität, aber bei älteren Versionen müssen möglicherweise zusätzliche Codecs installiert werden.
Wenn Ihr Video eine hohe Auflösung hat, kann es zu Verzögerungen kommen. Negativ beeinflusst wird die Wiedergabe auch von Adobe Flash Media oder QuickTime, wenn die entsprechenden Plugins fehlen.
Kompatibilitäts- und Formatfragen
Bei der Auswahl von Videoformaten sollten Sie sich an die unterstützten Formate halten. MP4 gilt als die beste Wahl, da es mit den meisten Plattformen kompatibel ist.
Hier sind einige gängige Formate mit ihren Vor- und Nachteilen:
FormatVorteileNachteileMP4Hohe KompatibilitätKann große Dateien habenAVIGute QualitätGroße DateigrößeWMVKleinere DateigrößenEingeschränkte Unterstützung
Stellen Sie sicher, dass Sie die richtigen Einstellungen für die Vorschau in PowerPoint wählen. Es kann auch hilfreich sein, Videodateien von Videoplattformen vorab zu konvertieren, um sicherzugehen, dass sie gut funktionieren.
Wenn Sie HD-Videos verwenden, denken Sie daran, dass die Leistung von der Hardware abhängt. Achten Sie darauf, dass Ihr Computer leistungsfähig genug ist, um HD-Videos flüssig abzuspielen.
Häufig gestellte Fragen
In diesem Abschnitt werden einige häufige Fragen behandelt, die beim Einfügen und Abspielen von Videos in PowerPoint auftreten können. Sie erhalten klare Antworten auf wichtige Punkte, um Ihre Präsentationen zu verbessern.
Wie kann ich ein YouTube-Video in PowerPoint einfügen?
Um ein YouTube-Video in PowerPoint einzufügen, gehen Sie zu dem Tab „Einfügen“ und wählen Sie dann „Video“ aus. Wählen Sie „Onlinevideo“ und geben Sie die URL des YouTube-Videos ein. Stellen Sie sicher, dass Sie eine aktive Internetverbindung haben, um das Video abspielen zu können.
Was sind die Schritte, um ein Video in PowerPoint automatisch abspielen zu lassen?
Um ein Video automatisch abspielen zu lassen, fügen Sie das Video in Ihre Folie ein. Klicken Sie dann mit der rechten Maustaste auf das Video und wählen Sie „Videoformat“. Unter den Wiedergabeeinstellungen können Sie „Automatisch“ auswählen. So beginnt das Video, sobald die Folie angezeigt wird.
Wie füge ich einen Video-Link in PowerPoint ein?
Um einen Video-Link einzufügen, wählen Sie den Text oder das Bild aus, das als Link dienen soll. Klicken Sie mit der rechten Maustaste und wählen Sie „Hyperlink“. Fügen Sie die URL des Videos ein und bestätigen Sie. Der Link wird nun aktiv, und Sie können ihn während der Präsentation verwenden.
Ist es möglich, ein Video auf einem iPad in PowerPoint einzufügen?
Ja, es ist möglich, ein Video auf einem iPad in PowerPoint einzufügen. Öffnen Sie die App und gehen Sie zu der Folie, auf der Sie das Video haben möchten. Tippen Sie auf „Einfügen“ und dann auf „Video“. Sie können Video-Dateien von Ihrem iPad auswählen oder online suchen.
Was tun, wenn das Video in PowerPoint nicht abgespielt wird?
Wenn das Video nicht abgespielt wird, überprüfen Sie zuerst das Format. Stellen Sie sicher, dass das Video in einem unterstützten Format vorliegt. Prüfen Sie auch, ob die Datei korrekt eingebettet oder verlinkt ist. Manchmal kann ein Neustart von PowerPoint helfen, das Problem zu lösen.
Welche Videoformate werden von PowerPoint unterstützt?
PowerPoint unterstützt verschiedene Videoformate, darunter MP4, MOV und AVI. MP4 ist das am häufigsten empfohlene Format, da es gut mit der Software funktioniert und oft eine gute Videoqualität bietet. Achten Sie darauf, das richtige Format zu wählen, um Probleme beim Abspielen zu vermeiden.

am Freitag, 2. August 2024
