WENN-Funktion in Excel an Beispielen erklärt: Eine Schritt-für-Schritt-Anleitung
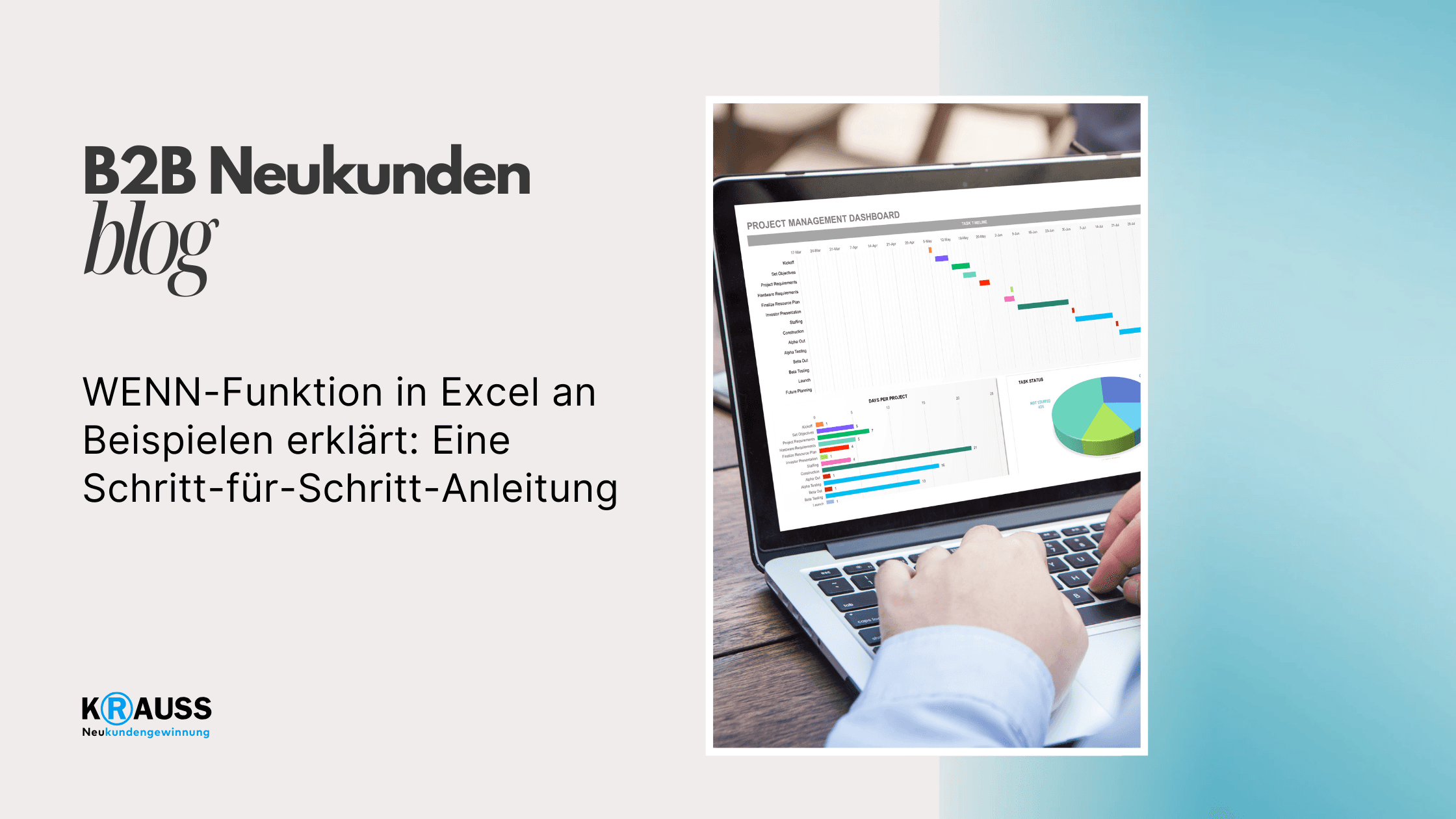
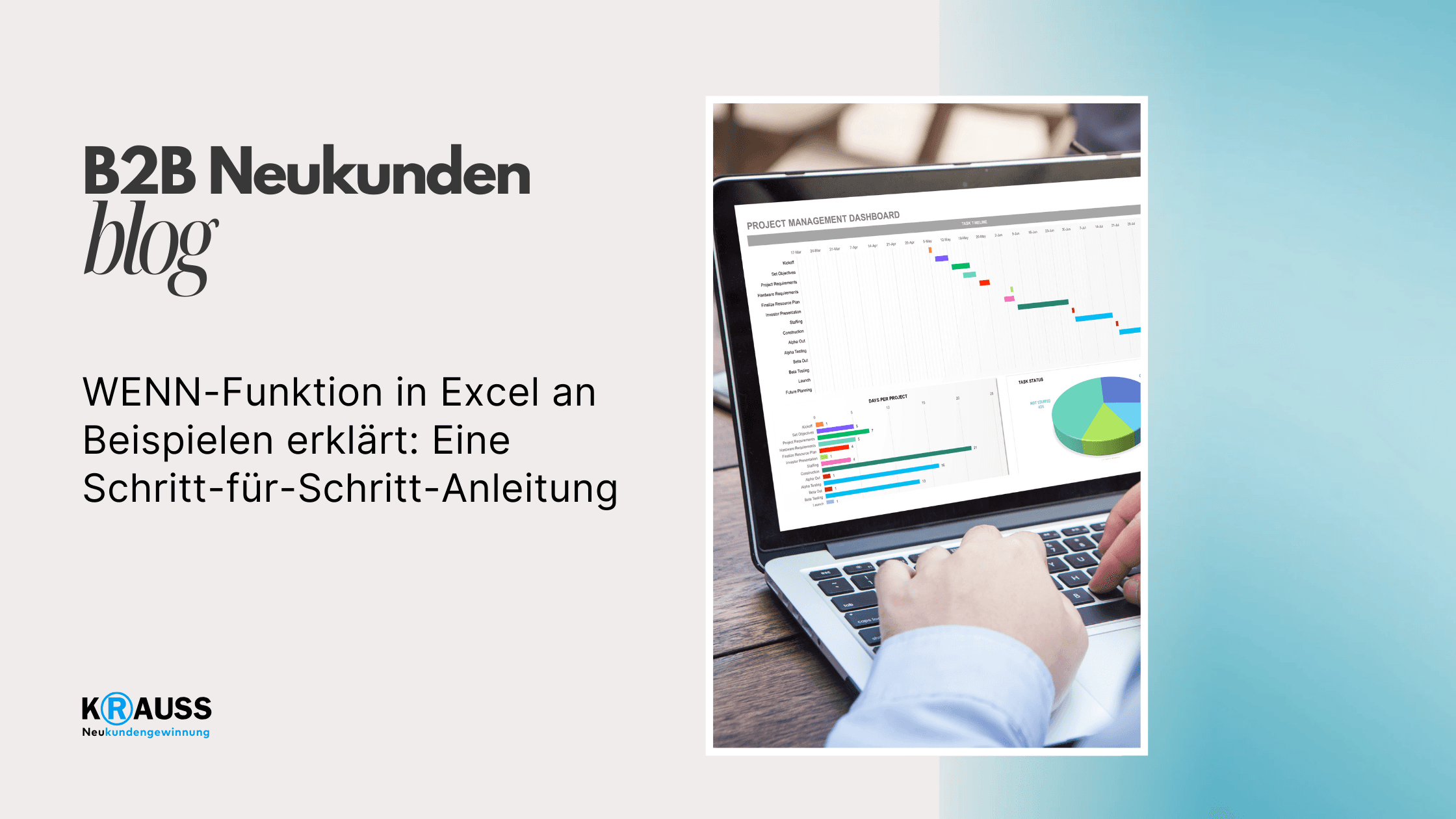
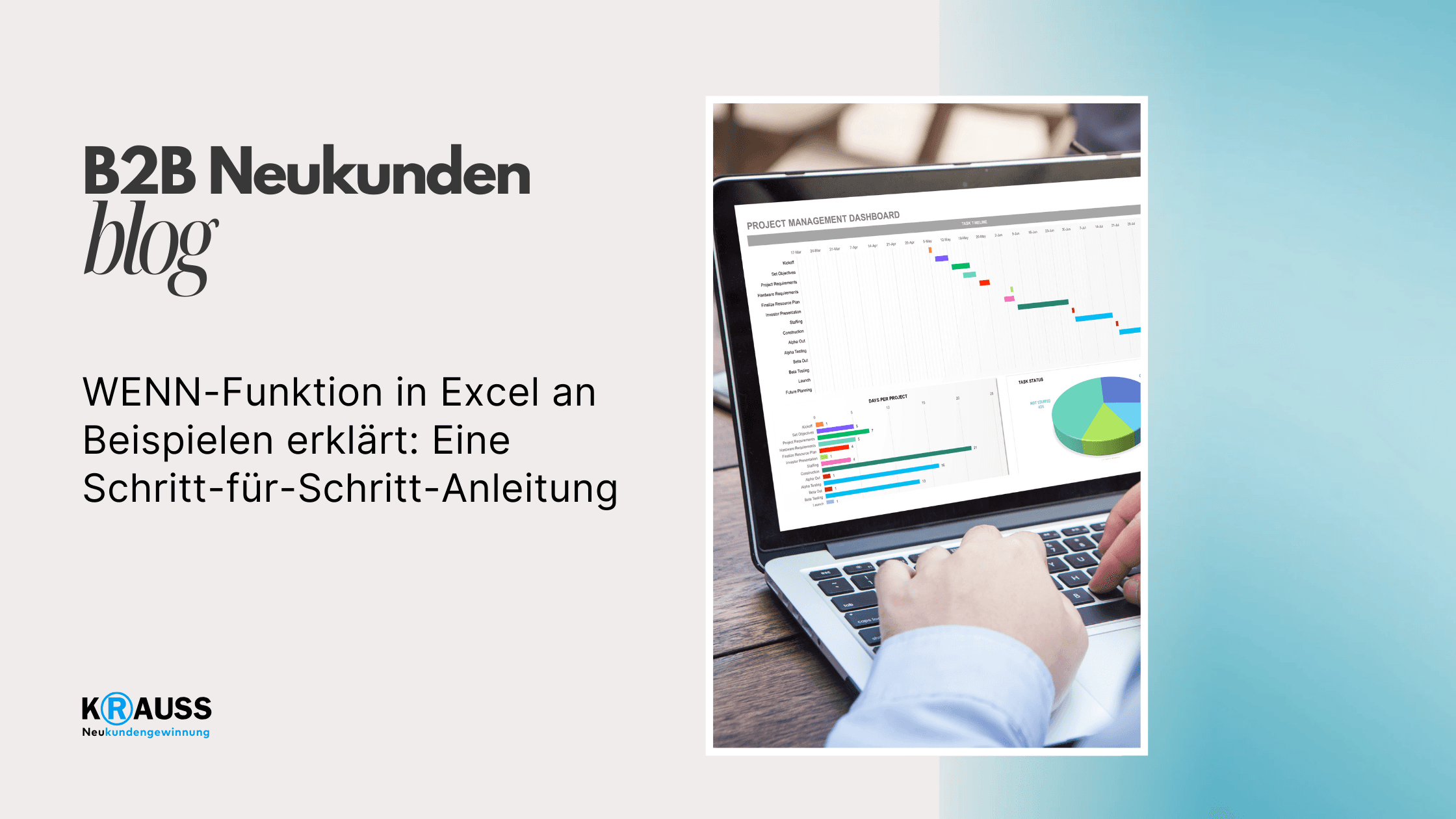

Freitag, 2. August 2024
•
5 Min. Lesezeit
•
Die WENN-Funktion ist ein unschätzbares Werkzeug in Excel, das es dir ermöglicht, logische Vergleiche und Entscheidungen in deinen Daten zu treffen. Mit dieser Funktion kannst du ganz einfach Bedingungen festlegen und unterschiedliche Ergebnisse ausgeben, je nachdem, ob die Bedingungen erfüllt sind oder nicht. Dies eröffnet zahlreiche Möglichkeiten, um deine Tabellen effizienter zu gestalten und automatische Berechnungen durchzuführen.
Du wirst lernen, wie man einfache und komplexe WENN-Formeln aufbaut und wie du sie in verschiedenen Szenarien einsetzen kannst. Die Anwendung dieser Funktion kann nicht nur die Fehleranfälligkeit verringern, sondern auch die Klarheit deiner Daten erheblich steigern. Bereite dich darauf vor, deine Excel-Kenntnisse auf das nächste Level zu heben.
Egal, ob du gerade erst mit Excel anfängst oder deine Kenntnisse vertiefen möchtest, die WENN-Funktion wird dir helfen, deine Arbeitsabläufe zu optimieren und Zeit zu sparen. Lass uns in die Welt der WENN-Funktion eintauchen, um alle ihre Vorteile zu entdecken!
Key Takeaways
Lerne die Grundlagen der WENN-Funktion und deren Syntax.
Entdecke, wie man WENN-Formeln in verschiedenen Situationen praktisch anwendet.
Erhalte Tipps zur Fehlervermeidung bei der Nutzung von WENN-Funktionen.
Grundlagen der WENN-Funktion in Excel
Die WENN-Funktion in Excel ist eine wichtige logische Funktion, die Ihnen hilft, Entscheidungen basierend auf Bedingungen zu treffen. Sie erlaubt es, verschiedene Ausgaben je nach Erfüllung einer bestimmten Bedingung anzuzeigen.
Definition und Anwendungsbeispiele
Die WENN-Funktion wertet eine Bedingung aus und gibt unterschiedliche Ergebnisse aus, je nachdem, ob die Bedingung erfüllt ist oder nicht.
Ein einfaches Beispiel ist die Wetterprognose. Wenn „Regen“ vorhergesagt ist, können Sie die Formel verwenden, um „Regenschirm mitnehmen“ auszugeben. Wenn kein Regen gemeldet ist, bleibt die Zelle leer. So gestalten Sie die Datenanalyse in Excel cleverer.
Eine typische Anwendung ist die Notenvergabe in Schulen. Wenn ein Schüler mindestens 60 Punkte hat, wird „Bestanden“ angezeigt, anderenfalls „Nicht bestanden“.
Die Syntax der WENN-Funktion
Die grundlegende Syntax der WENN-Funktion lautet:
=WENN(Bedingung; Dann_Wert; [Sonst_Wert])
Bedingung: Dies ist die logische Prüfung, die Sie durchführen wollen.
Dann_Wert: Der Wert, der zurückgegeben wird, wenn die Bedingung wahr ist.
Sonst_Wert: Optional; der Wert, der zurückgegeben wird, wenn die Bedingung falsch ist.
Ein Beispiel für eine Formel könnte sein: =WENN(A1 > 10; "Groß"; "Klein"). Ist der Wert in A1 größer als 10, zeigt Excel „Groß“ an, andernfalls „Klein“. Diese Syntax bietet Flexibilität bei der Datenanalyse und Entscheidungsfindung.
Aufbau einfacher WENN-Formeln
WENN-Formeln in Excel sind eine hervorragende Möglichkeit, um verschiedene Ergebnisse basierend auf spezifischen Bedingungen zu erhalten. Diese Formeln helfen Ihnen, einfache Entscheidungen zu automatisieren. Im Folgenden erfahren Sie, wie Sie einfache Bedingungen erstellen und mit Wahrheitswerten arbeiten.
Einfache Bedingungen erstellen
Um eine einfache WENN-Formel zu erstellen, müssen Sie den richtigen Aufbau verwenden. Die allgemeine Syntax lautet:
=WENN(Bedingung; Wert_wenn_wahr; Wert_wenn_falsch)
Ein Beispiel hierfür könnte sein:
=WENN(A1>10; "Über 10"; "10 oder weniger")
Hier wird überprüft, ob der Wert in Zelle A1 größer als 10 ist. Wenn ja, wird „Über 10“ angezeigt; andernfalls erscheint „10 oder weniger“. Solche Bedingungen können Sie für verschiedene Szenarien nutzen, um das Ergebnis zu variieren.
Verwendung von Wahrheitswerten
Wahrheitswerte sind entscheidend für die WENN-Funktion. Diese Werte sind entweder WAHR oder FALSCH. Die Funktion führt einen Wahrheitstest durch. Wenn die Bedingung WAHR ist, gibt die Funktion den „Wert_wenn_wahr“ zurück. Ansonsten liefert sie den „Wert_wenn_falsch“.
Ein Beispiel könnte sein:
=WENN(B2="Ja"; "Genehmigt"; "Abgelehnt")
In diesem Fall wird überprüft, ob der Wert in B2 „Ja“ ist. Ist das der Fall, ist das Ergebnis „Genehmigt“. Andernfalls wird „Abgelehnt“ zurückgegeben. Solche Formeln sind nützlich, um Entscheidungen schnell und effizient zu treffen.
Erweiterte Einsatzmöglichkeiten
Die WENN-Funktion in Excel bietet viele erweiterte Einsatzmöglichkeiten, die Ihre Tabellen noch effektiver machen können. Sie können komplexe Bedingungen prüfen und mehrere logische Aussagen gleichzeitig verarbeiten.
Verschachtelte WENN-Funktionen
Mit verschachtelten WENN-Funktionen können Sie mehrere Bedingungen innerhalb einer Formel einfügen. Diese Technik ist besonders nützlich, wenn Sie verschiedene Ergebnisse basierend auf mehreren Kriterien erhalten möchten.
Beispiel:
=WENN(A1>90; "A"; WENN(A1>80; "B"; WENN(A1>70; "C"; "F")))
In diesem Beispiel wird der Wert in A1 geprüft. Je nach Ergebnis wird eine andere Note ausgegeben. Sie können beliebig viele WENN-Funktionen ineinander verschachteln, um Ihre Anforderungen zu erfüllen.
Achten Sie darauf, die Formel so zu gestalten, dass sie lesbar bleibt. Zu viele Verschachtelungen können schnell unübersichtlich werden.
Kombination mit UND- und ODER-Funktionen
Die Verbindung der WENN-Funktion mit der UND- oder ODER-Funktion erweitert Ihre Möglichkeiten erheblich. Diese Kombination erlaubt es Ihnen, komplexere Bedingungen zu überprüfen.
Beispiel mit UND:
=WENN(UND(B1>50; C1<100); "Gültig"; "Ungültig")
Hierbei muss B1 größer als 50 und C1 kleiner als 100 sein, damit das Ergebnis "Gültig" ausgibt.
Beispiel mit ODER:
=WENN(ODER(D1="Ja"; D1="Vielleicht"); "Antwort vorhanden"; "Keine Antwort")
In diesem Beispiel wird geprüft, ob in D1 entweder "Ja" oder "Vielleicht" steht. Mit diesen Kombinationen sind Sie in der Lage, präsise Entscheidungen basierend auf mehreren Kriterien zu treffen.
Fehlervermeidung und Problemlösung
Wenn Sie mit der WENN-Funktion in Excel arbeiten, können Fehler auftreten. Es ist wichtig, diese zu erkennen und zu beheben. Mit einigen Tipps können Sie auch die Funktion effektiver nutzen.
Häufige Fehler und deren Behebung
Ein häufiger Fehler bei der WENN-Funktion ist eine falsche Verwendung von Semikolons. Achten Sie darauf, dass Sie in der Formel die richtigen Trennzeichen verwenden. In vielen Excel-Versionen sollten Sie Semikolons verwenden, aber in einigen kann ein Komma notwendig sein.
Ein weiterer häufiges Problem ist die Schachtelung. Wenn Sie mehrere WENN-Funktionen kombinieren, vergewissern Sie sich, dass die Anzahl der Klammern übereinstimmt. Eine nicht geschlossene Klammer führt zu einem Fehler. Überprüfen Sie auch die Bedingung, um sicherzustellen, dass sie korrekt formuliert ist.
Eine andere Fehlerquelle sind falsche Datentypen. Wenn Sie Text mit Zahlen vergleichen, kann das zu unerwarteten Ergebnissen führen. Stellen Sie sicher, dass die Datentypen übereinstimmen.
Tipps zum effektiven Einsatz der WENN-Funktion
Um die WENN-Funktion effektiv zu nutzen, sollten Sie klare und präzise Bedingungen formulieren. Komplexe Bedingungen können durch die Kombination mit der UND- und ODER-Funktion verbessert werden. Zum Beispiel können Sie schreiben:
=WENN(UND(Bedingung1; Bedingung2); Ergebnis1; Ergebnis2)
Nutzen Sie die Möglichkeit der Schachtelung, um mehrere Bedingungen zu prüfen, aber vermeiden Sie, zu viele Ebenen zu verwenden. Das macht Ihre Formeln unübersichtlich.
Überprüfen Sie Ihre Formeln regelmäßig auf Fehler. Eine Prüfung Ihrer Eingabewerte kann helfen, Probleme frühzeitig zu erkennen. Verwenden Sie die Fehlerüberprüfungsfunktion in Excel, um Hinweise auf mögliche Probleme zu erhalten.
Praktische Anwendungsszenarien
Die WENN-Funktion in Excel kann in verschiedenen Situationen nützlich sein. In den folgenden Szenarien werden konkrete Anwendungen beschrieben, die Ihnen helfen, diese Funktion effizient zu nutzen.
Berechnung von Mitarbeitersboni
Hier nutzen Sie die WENN-Funktion, um Boni für Mitarbeiter zu berechnen. Sagen wir, die Boni hängen von der Verkaufsleistung ab. Die Formel könnte so aussehen:
=WENN(A2 >= 10000; 1000; 0)
In diesem Beispiel prüft Excel, ob der Umsatz eines Mitarbeiters (A2) 10.000 Euro erreicht. Ist dies der Fall, erhält der Mitarbeiter 1.000 Euro Bonus. Andernfalls erhält er nichts.
Diese logischen Vergleiche helfen dabei, Leistungsanreize klar zu kommunizieren. Sie können auch weitere Bedingungen hinzufügen, um unterschiedliche Bonusstufen zu berücksichtigen:
Bonn 1: Umsatz >= 10.000: 1.000 Euro
Bonus 2: Umsatz >= 20.000: 2.000 Euro
Eine erweiterte Formel könnte so aussehen:
=WENN(A2 >= 20000; 2000; WENN(A2 >= 10000; 1000; 0))
Umsatzabhängige Ergebnisberechnungen
Ein weiteres Beispiel ist die Umsatzberechnung für ein Produkt über verschiedene Zeiträume. Wenn der Umsatz bestimmte Ziele erreicht, können Sie automatisch die Verkaufszahlen ändern. Hier könnte eine typische Formel verwendet werden:
=WENN(B2 > 5000; "Ziel erreicht"; "Ziel nicht erreicht")
In diesem Fall gibt die Formel eine Rückmeldung, ob das Umsatzziel erreicht wurde oder nicht.
Der Einsatz von Operatoren, wie „größer als“ (>), ermöglicht flexible Abfragen. Sie können auch die WENN-Formel mit der SVERWEIS-Funktion kombinieren, um komplexere Berechnungen durchzuführen oder zusätzliche Werte abzurufen.
Die korrekte Anwendung dieser Funktionen hilft Ihnen, Datenübersichten verständlicher zu gestalten.
Häufige Fragen
In diesem Abschnitt finden Sie Antworten auf häufig gestellte Fragen zur WENN-Funktion in Excel. Diese Fragen decken verschiedene Aspekte ab, von der Verwendung mehrerer Bedingungen bis hin zu spezifischen Anwendungen in Textwerten.
Wie kann man die WENN-Funktion in Excel für mehrere Bedingungen verwenden?
Um die WENN-Funktion für mehrere Bedingungen zu nutzen, können Sie die ODER- oder UND-Funktion kombinieren. Dies erlaubt es Ihnen, komplexere Abfragen zu erstellen, um mehrere Kriterien gleichzeitig zu prüfen.
Was sind die Grundlagen der WENN-Funktion in Excel?
Die WENN-Funktion führt einen logischen Test durch. Sie gibt einen bestimmten Wert zurück, wenn die Bedingung wahr ist, und einen anderen Wert, wenn die Bedingung falsch ist. Die Basisformel lautet: =WENN(Bedingung, Wert_wenn_wahr, Wert_wenn_falsch).
Wie erstellt man eine verschachtelte WENN-Funktion in Excel?
Eine verschachtelte WENN-Funktion wird erstellt, indem mehrere WENN-Funktionen innerhalb einer einzigen WENN-Funktion kombiniert werden. Dies ist nützlich, wenn Sie mehr als zwei mögliche Ergebnisse haben, die Sie prüfen möchten.
Wie kann man mit der WENN-Funktion einen Textwert abhängig von Bedingungen ausgeben?
Mit der WENN-Funktion können Sie Textwerte ausgeben, indem Sie anstelle eines Zahlenwerts einen Textstring in der Formel verwenden. Beispielsweise könnte die Formel =WENN(A1>10, "Hoch", "Niedrig") "Hoch" ausgeben, wenn A1 größer als 10 ist.
Wie verwendet man die WENN-UND-Kombination mit drei Bedingungen in Excel?
Um die Kombination der WENN- und UND-Funktion für drei Bedingungen zu verwenden, schreiben Sie die Formel so: =WENN(UND(Bedingung1, Bedingung2, Bedingung3), Wert_wenn_wahr, Wert_wenn_falsch). Dies ermöglicht es Ihnen, alle Bedingungen gleichzeitig zu prüfen und ein Ergebnis zurückzugeben.
Wie funktioniert die Erstellung von mehrfachen Bedingungen mit der WENN-DANN-Logik in Excel?
Bei der WENN-DANN-Logik handelt es sich um eine Methode, bei der Sie die WENN-Funktion zusammen mit anderen Bedingungen verwenden. Sie können Bedingungen aneinanderreihen, um eine klare Abfolge von Logiken zu erstellen, um verschiedene Resultate zu erzielen.
Die WENN-Funktion ist ein unschätzbares Werkzeug in Excel, das es dir ermöglicht, logische Vergleiche und Entscheidungen in deinen Daten zu treffen. Mit dieser Funktion kannst du ganz einfach Bedingungen festlegen und unterschiedliche Ergebnisse ausgeben, je nachdem, ob die Bedingungen erfüllt sind oder nicht. Dies eröffnet zahlreiche Möglichkeiten, um deine Tabellen effizienter zu gestalten und automatische Berechnungen durchzuführen.
Du wirst lernen, wie man einfache und komplexe WENN-Formeln aufbaut und wie du sie in verschiedenen Szenarien einsetzen kannst. Die Anwendung dieser Funktion kann nicht nur die Fehleranfälligkeit verringern, sondern auch die Klarheit deiner Daten erheblich steigern. Bereite dich darauf vor, deine Excel-Kenntnisse auf das nächste Level zu heben.
Egal, ob du gerade erst mit Excel anfängst oder deine Kenntnisse vertiefen möchtest, die WENN-Funktion wird dir helfen, deine Arbeitsabläufe zu optimieren und Zeit zu sparen. Lass uns in die Welt der WENN-Funktion eintauchen, um alle ihre Vorteile zu entdecken!
Key Takeaways
Lerne die Grundlagen der WENN-Funktion und deren Syntax.
Entdecke, wie man WENN-Formeln in verschiedenen Situationen praktisch anwendet.
Erhalte Tipps zur Fehlervermeidung bei der Nutzung von WENN-Funktionen.
Grundlagen der WENN-Funktion in Excel
Die WENN-Funktion in Excel ist eine wichtige logische Funktion, die Ihnen hilft, Entscheidungen basierend auf Bedingungen zu treffen. Sie erlaubt es, verschiedene Ausgaben je nach Erfüllung einer bestimmten Bedingung anzuzeigen.
Definition und Anwendungsbeispiele
Die WENN-Funktion wertet eine Bedingung aus und gibt unterschiedliche Ergebnisse aus, je nachdem, ob die Bedingung erfüllt ist oder nicht.
Ein einfaches Beispiel ist die Wetterprognose. Wenn „Regen“ vorhergesagt ist, können Sie die Formel verwenden, um „Regenschirm mitnehmen“ auszugeben. Wenn kein Regen gemeldet ist, bleibt die Zelle leer. So gestalten Sie die Datenanalyse in Excel cleverer.
Eine typische Anwendung ist die Notenvergabe in Schulen. Wenn ein Schüler mindestens 60 Punkte hat, wird „Bestanden“ angezeigt, anderenfalls „Nicht bestanden“.
Die Syntax der WENN-Funktion
Die grundlegende Syntax der WENN-Funktion lautet:
=WENN(Bedingung; Dann_Wert; [Sonst_Wert])
Bedingung: Dies ist die logische Prüfung, die Sie durchführen wollen.
Dann_Wert: Der Wert, der zurückgegeben wird, wenn die Bedingung wahr ist.
Sonst_Wert: Optional; der Wert, der zurückgegeben wird, wenn die Bedingung falsch ist.
Ein Beispiel für eine Formel könnte sein: =WENN(A1 > 10; "Groß"; "Klein"). Ist der Wert in A1 größer als 10, zeigt Excel „Groß“ an, andernfalls „Klein“. Diese Syntax bietet Flexibilität bei der Datenanalyse und Entscheidungsfindung.
Aufbau einfacher WENN-Formeln
WENN-Formeln in Excel sind eine hervorragende Möglichkeit, um verschiedene Ergebnisse basierend auf spezifischen Bedingungen zu erhalten. Diese Formeln helfen Ihnen, einfache Entscheidungen zu automatisieren. Im Folgenden erfahren Sie, wie Sie einfache Bedingungen erstellen und mit Wahrheitswerten arbeiten.
Einfache Bedingungen erstellen
Um eine einfache WENN-Formel zu erstellen, müssen Sie den richtigen Aufbau verwenden. Die allgemeine Syntax lautet:
=WENN(Bedingung; Wert_wenn_wahr; Wert_wenn_falsch)
Ein Beispiel hierfür könnte sein:
=WENN(A1>10; "Über 10"; "10 oder weniger")
Hier wird überprüft, ob der Wert in Zelle A1 größer als 10 ist. Wenn ja, wird „Über 10“ angezeigt; andernfalls erscheint „10 oder weniger“. Solche Bedingungen können Sie für verschiedene Szenarien nutzen, um das Ergebnis zu variieren.
Verwendung von Wahrheitswerten
Wahrheitswerte sind entscheidend für die WENN-Funktion. Diese Werte sind entweder WAHR oder FALSCH. Die Funktion führt einen Wahrheitstest durch. Wenn die Bedingung WAHR ist, gibt die Funktion den „Wert_wenn_wahr“ zurück. Ansonsten liefert sie den „Wert_wenn_falsch“.
Ein Beispiel könnte sein:
=WENN(B2="Ja"; "Genehmigt"; "Abgelehnt")
In diesem Fall wird überprüft, ob der Wert in B2 „Ja“ ist. Ist das der Fall, ist das Ergebnis „Genehmigt“. Andernfalls wird „Abgelehnt“ zurückgegeben. Solche Formeln sind nützlich, um Entscheidungen schnell und effizient zu treffen.
Erweiterte Einsatzmöglichkeiten
Die WENN-Funktion in Excel bietet viele erweiterte Einsatzmöglichkeiten, die Ihre Tabellen noch effektiver machen können. Sie können komplexe Bedingungen prüfen und mehrere logische Aussagen gleichzeitig verarbeiten.
Verschachtelte WENN-Funktionen
Mit verschachtelten WENN-Funktionen können Sie mehrere Bedingungen innerhalb einer Formel einfügen. Diese Technik ist besonders nützlich, wenn Sie verschiedene Ergebnisse basierend auf mehreren Kriterien erhalten möchten.
Beispiel:
=WENN(A1>90; "A"; WENN(A1>80; "B"; WENN(A1>70; "C"; "F")))
In diesem Beispiel wird der Wert in A1 geprüft. Je nach Ergebnis wird eine andere Note ausgegeben. Sie können beliebig viele WENN-Funktionen ineinander verschachteln, um Ihre Anforderungen zu erfüllen.
Achten Sie darauf, die Formel so zu gestalten, dass sie lesbar bleibt. Zu viele Verschachtelungen können schnell unübersichtlich werden.
Kombination mit UND- und ODER-Funktionen
Die Verbindung der WENN-Funktion mit der UND- oder ODER-Funktion erweitert Ihre Möglichkeiten erheblich. Diese Kombination erlaubt es Ihnen, komplexere Bedingungen zu überprüfen.
Beispiel mit UND:
=WENN(UND(B1>50; C1<100); "Gültig"; "Ungültig")
Hierbei muss B1 größer als 50 und C1 kleiner als 100 sein, damit das Ergebnis "Gültig" ausgibt.
Beispiel mit ODER:
=WENN(ODER(D1="Ja"; D1="Vielleicht"); "Antwort vorhanden"; "Keine Antwort")
In diesem Beispiel wird geprüft, ob in D1 entweder "Ja" oder "Vielleicht" steht. Mit diesen Kombinationen sind Sie in der Lage, präsise Entscheidungen basierend auf mehreren Kriterien zu treffen.
Fehlervermeidung und Problemlösung
Wenn Sie mit der WENN-Funktion in Excel arbeiten, können Fehler auftreten. Es ist wichtig, diese zu erkennen und zu beheben. Mit einigen Tipps können Sie auch die Funktion effektiver nutzen.
Häufige Fehler und deren Behebung
Ein häufiger Fehler bei der WENN-Funktion ist eine falsche Verwendung von Semikolons. Achten Sie darauf, dass Sie in der Formel die richtigen Trennzeichen verwenden. In vielen Excel-Versionen sollten Sie Semikolons verwenden, aber in einigen kann ein Komma notwendig sein.
Ein weiterer häufiges Problem ist die Schachtelung. Wenn Sie mehrere WENN-Funktionen kombinieren, vergewissern Sie sich, dass die Anzahl der Klammern übereinstimmt. Eine nicht geschlossene Klammer führt zu einem Fehler. Überprüfen Sie auch die Bedingung, um sicherzustellen, dass sie korrekt formuliert ist.
Eine andere Fehlerquelle sind falsche Datentypen. Wenn Sie Text mit Zahlen vergleichen, kann das zu unerwarteten Ergebnissen führen. Stellen Sie sicher, dass die Datentypen übereinstimmen.
Tipps zum effektiven Einsatz der WENN-Funktion
Um die WENN-Funktion effektiv zu nutzen, sollten Sie klare und präzise Bedingungen formulieren. Komplexe Bedingungen können durch die Kombination mit der UND- und ODER-Funktion verbessert werden. Zum Beispiel können Sie schreiben:
=WENN(UND(Bedingung1; Bedingung2); Ergebnis1; Ergebnis2)
Nutzen Sie die Möglichkeit der Schachtelung, um mehrere Bedingungen zu prüfen, aber vermeiden Sie, zu viele Ebenen zu verwenden. Das macht Ihre Formeln unübersichtlich.
Überprüfen Sie Ihre Formeln regelmäßig auf Fehler. Eine Prüfung Ihrer Eingabewerte kann helfen, Probleme frühzeitig zu erkennen. Verwenden Sie die Fehlerüberprüfungsfunktion in Excel, um Hinweise auf mögliche Probleme zu erhalten.
Praktische Anwendungsszenarien
Die WENN-Funktion in Excel kann in verschiedenen Situationen nützlich sein. In den folgenden Szenarien werden konkrete Anwendungen beschrieben, die Ihnen helfen, diese Funktion effizient zu nutzen.
Berechnung von Mitarbeitersboni
Hier nutzen Sie die WENN-Funktion, um Boni für Mitarbeiter zu berechnen. Sagen wir, die Boni hängen von der Verkaufsleistung ab. Die Formel könnte so aussehen:
=WENN(A2 >= 10000; 1000; 0)
In diesem Beispiel prüft Excel, ob der Umsatz eines Mitarbeiters (A2) 10.000 Euro erreicht. Ist dies der Fall, erhält der Mitarbeiter 1.000 Euro Bonus. Andernfalls erhält er nichts.
Diese logischen Vergleiche helfen dabei, Leistungsanreize klar zu kommunizieren. Sie können auch weitere Bedingungen hinzufügen, um unterschiedliche Bonusstufen zu berücksichtigen:
Bonn 1: Umsatz >= 10.000: 1.000 Euro
Bonus 2: Umsatz >= 20.000: 2.000 Euro
Eine erweiterte Formel könnte so aussehen:
=WENN(A2 >= 20000; 2000; WENN(A2 >= 10000; 1000; 0))
Umsatzabhängige Ergebnisberechnungen
Ein weiteres Beispiel ist die Umsatzberechnung für ein Produkt über verschiedene Zeiträume. Wenn der Umsatz bestimmte Ziele erreicht, können Sie automatisch die Verkaufszahlen ändern. Hier könnte eine typische Formel verwendet werden:
=WENN(B2 > 5000; "Ziel erreicht"; "Ziel nicht erreicht")
In diesem Fall gibt die Formel eine Rückmeldung, ob das Umsatzziel erreicht wurde oder nicht.
Der Einsatz von Operatoren, wie „größer als“ (>), ermöglicht flexible Abfragen. Sie können auch die WENN-Formel mit der SVERWEIS-Funktion kombinieren, um komplexere Berechnungen durchzuführen oder zusätzliche Werte abzurufen.
Die korrekte Anwendung dieser Funktionen hilft Ihnen, Datenübersichten verständlicher zu gestalten.
Häufige Fragen
In diesem Abschnitt finden Sie Antworten auf häufig gestellte Fragen zur WENN-Funktion in Excel. Diese Fragen decken verschiedene Aspekte ab, von der Verwendung mehrerer Bedingungen bis hin zu spezifischen Anwendungen in Textwerten.
Wie kann man die WENN-Funktion in Excel für mehrere Bedingungen verwenden?
Um die WENN-Funktion für mehrere Bedingungen zu nutzen, können Sie die ODER- oder UND-Funktion kombinieren. Dies erlaubt es Ihnen, komplexere Abfragen zu erstellen, um mehrere Kriterien gleichzeitig zu prüfen.
Was sind die Grundlagen der WENN-Funktion in Excel?
Die WENN-Funktion führt einen logischen Test durch. Sie gibt einen bestimmten Wert zurück, wenn die Bedingung wahr ist, und einen anderen Wert, wenn die Bedingung falsch ist. Die Basisformel lautet: =WENN(Bedingung, Wert_wenn_wahr, Wert_wenn_falsch).
Wie erstellt man eine verschachtelte WENN-Funktion in Excel?
Eine verschachtelte WENN-Funktion wird erstellt, indem mehrere WENN-Funktionen innerhalb einer einzigen WENN-Funktion kombiniert werden. Dies ist nützlich, wenn Sie mehr als zwei mögliche Ergebnisse haben, die Sie prüfen möchten.
Wie kann man mit der WENN-Funktion einen Textwert abhängig von Bedingungen ausgeben?
Mit der WENN-Funktion können Sie Textwerte ausgeben, indem Sie anstelle eines Zahlenwerts einen Textstring in der Formel verwenden. Beispielsweise könnte die Formel =WENN(A1>10, "Hoch", "Niedrig") "Hoch" ausgeben, wenn A1 größer als 10 ist.
Wie verwendet man die WENN-UND-Kombination mit drei Bedingungen in Excel?
Um die Kombination der WENN- und UND-Funktion für drei Bedingungen zu verwenden, schreiben Sie die Formel so: =WENN(UND(Bedingung1, Bedingung2, Bedingung3), Wert_wenn_wahr, Wert_wenn_falsch). Dies ermöglicht es Ihnen, alle Bedingungen gleichzeitig zu prüfen und ein Ergebnis zurückzugeben.
Wie funktioniert die Erstellung von mehrfachen Bedingungen mit der WENN-DANN-Logik in Excel?
Bei der WENN-DANN-Logik handelt es sich um eine Methode, bei der Sie die WENN-Funktion zusammen mit anderen Bedingungen verwenden. Sie können Bedingungen aneinanderreihen, um eine klare Abfolge von Logiken zu erstellen, um verschiedene Resultate zu erzielen.
Die WENN-Funktion ist ein unschätzbares Werkzeug in Excel, das es dir ermöglicht, logische Vergleiche und Entscheidungen in deinen Daten zu treffen. Mit dieser Funktion kannst du ganz einfach Bedingungen festlegen und unterschiedliche Ergebnisse ausgeben, je nachdem, ob die Bedingungen erfüllt sind oder nicht. Dies eröffnet zahlreiche Möglichkeiten, um deine Tabellen effizienter zu gestalten und automatische Berechnungen durchzuführen.
Du wirst lernen, wie man einfache und komplexe WENN-Formeln aufbaut und wie du sie in verschiedenen Szenarien einsetzen kannst. Die Anwendung dieser Funktion kann nicht nur die Fehleranfälligkeit verringern, sondern auch die Klarheit deiner Daten erheblich steigern. Bereite dich darauf vor, deine Excel-Kenntnisse auf das nächste Level zu heben.
Egal, ob du gerade erst mit Excel anfängst oder deine Kenntnisse vertiefen möchtest, die WENN-Funktion wird dir helfen, deine Arbeitsabläufe zu optimieren und Zeit zu sparen. Lass uns in die Welt der WENN-Funktion eintauchen, um alle ihre Vorteile zu entdecken!
Key Takeaways
Lerne die Grundlagen der WENN-Funktion und deren Syntax.
Entdecke, wie man WENN-Formeln in verschiedenen Situationen praktisch anwendet.
Erhalte Tipps zur Fehlervermeidung bei der Nutzung von WENN-Funktionen.
Grundlagen der WENN-Funktion in Excel
Die WENN-Funktion in Excel ist eine wichtige logische Funktion, die Ihnen hilft, Entscheidungen basierend auf Bedingungen zu treffen. Sie erlaubt es, verschiedene Ausgaben je nach Erfüllung einer bestimmten Bedingung anzuzeigen.
Definition und Anwendungsbeispiele
Die WENN-Funktion wertet eine Bedingung aus und gibt unterschiedliche Ergebnisse aus, je nachdem, ob die Bedingung erfüllt ist oder nicht.
Ein einfaches Beispiel ist die Wetterprognose. Wenn „Regen“ vorhergesagt ist, können Sie die Formel verwenden, um „Regenschirm mitnehmen“ auszugeben. Wenn kein Regen gemeldet ist, bleibt die Zelle leer. So gestalten Sie die Datenanalyse in Excel cleverer.
Eine typische Anwendung ist die Notenvergabe in Schulen. Wenn ein Schüler mindestens 60 Punkte hat, wird „Bestanden“ angezeigt, anderenfalls „Nicht bestanden“.
Die Syntax der WENN-Funktion
Die grundlegende Syntax der WENN-Funktion lautet:
=WENN(Bedingung; Dann_Wert; [Sonst_Wert])
Bedingung: Dies ist die logische Prüfung, die Sie durchführen wollen.
Dann_Wert: Der Wert, der zurückgegeben wird, wenn die Bedingung wahr ist.
Sonst_Wert: Optional; der Wert, der zurückgegeben wird, wenn die Bedingung falsch ist.
Ein Beispiel für eine Formel könnte sein: =WENN(A1 > 10; "Groß"; "Klein"). Ist der Wert in A1 größer als 10, zeigt Excel „Groß“ an, andernfalls „Klein“. Diese Syntax bietet Flexibilität bei der Datenanalyse und Entscheidungsfindung.
Aufbau einfacher WENN-Formeln
WENN-Formeln in Excel sind eine hervorragende Möglichkeit, um verschiedene Ergebnisse basierend auf spezifischen Bedingungen zu erhalten. Diese Formeln helfen Ihnen, einfache Entscheidungen zu automatisieren. Im Folgenden erfahren Sie, wie Sie einfache Bedingungen erstellen und mit Wahrheitswerten arbeiten.
Einfache Bedingungen erstellen
Um eine einfache WENN-Formel zu erstellen, müssen Sie den richtigen Aufbau verwenden. Die allgemeine Syntax lautet:
=WENN(Bedingung; Wert_wenn_wahr; Wert_wenn_falsch)
Ein Beispiel hierfür könnte sein:
=WENN(A1>10; "Über 10"; "10 oder weniger")
Hier wird überprüft, ob der Wert in Zelle A1 größer als 10 ist. Wenn ja, wird „Über 10“ angezeigt; andernfalls erscheint „10 oder weniger“. Solche Bedingungen können Sie für verschiedene Szenarien nutzen, um das Ergebnis zu variieren.
Verwendung von Wahrheitswerten
Wahrheitswerte sind entscheidend für die WENN-Funktion. Diese Werte sind entweder WAHR oder FALSCH. Die Funktion führt einen Wahrheitstest durch. Wenn die Bedingung WAHR ist, gibt die Funktion den „Wert_wenn_wahr“ zurück. Ansonsten liefert sie den „Wert_wenn_falsch“.
Ein Beispiel könnte sein:
=WENN(B2="Ja"; "Genehmigt"; "Abgelehnt")
In diesem Fall wird überprüft, ob der Wert in B2 „Ja“ ist. Ist das der Fall, ist das Ergebnis „Genehmigt“. Andernfalls wird „Abgelehnt“ zurückgegeben. Solche Formeln sind nützlich, um Entscheidungen schnell und effizient zu treffen.
Erweiterte Einsatzmöglichkeiten
Die WENN-Funktion in Excel bietet viele erweiterte Einsatzmöglichkeiten, die Ihre Tabellen noch effektiver machen können. Sie können komplexe Bedingungen prüfen und mehrere logische Aussagen gleichzeitig verarbeiten.
Verschachtelte WENN-Funktionen
Mit verschachtelten WENN-Funktionen können Sie mehrere Bedingungen innerhalb einer Formel einfügen. Diese Technik ist besonders nützlich, wenn Sie verschiedene Ergebnisse basierend auf mehreren Kriterien erhalten möchten.
Beispiel:
=WENN(A1>90; "A"; WENN(A1>80; "B"; WENN(A1>70; "C"; "F")))
In diesem Beispiel wird der Wert in A1 geprüft. Je nach Ergebnis wird eine andere Note ausgegeben. Sie können beliebig viele WENN-Funktionen ineinander verschachteln, um Ihre Anforderungen zu erfüllen.
Achten Sie darauf, die Formel so zu gestalten, dass sie lesbar bleibt. Zu viele Verschachtelungen können schnell unübersichtlich werden.
Kombination mit UND- und ODER-Funktionen
Die Verbindung der WENN-Funktion mit der UND- oder ODER-Funktion erweitert Ihre Möglichkeiten erheblich. Diese Kombination erlaubt es Ihnen, komplexere Bedingungen zu überprüfen.
Beispiel mit UND:
=WENN(UND(B1>50; C1<100); "Gültig"; "Ungültig")
Hierbei muss B1 größer als 50 und C1 kleiner als 100 sein, damit das Ergebnis "Gültig" ausgibt.
Beispiel mit ODER:
=WENN(ODER(D1="Ja"; D1="Vielleicht"); "Antwort vorhanden"; "Keine Antwort")
In diesem Beispiel wird geprüft, ob in D1 entweder "Ja" oder "Vielleicht" steht. Mit diesen Kombinationen sind Sie in der Lage, präsise Entscheidungen basierend auf mehreren Kriterien zu treffen.
Fehlervermeidung und Problemlösung
Wenn Sie mit der WENN-Funktion in Excel arbeiten, können Fehler auftreten. Es ist wichtig, diese zu erkennen und zu beheben. Mit einigen Tipps können Sie auch die Funktion effektiver nutzen.
Häufige Fehler und deren Behebung
Ein häufiger Fehler bei der WENN-Funktion ist eine falsche Verwendung von Semikolons. Achten Sie darauf, dass Sie in der Formel die richtigen Trennzeichen verwenden. In vielen Excel-Versionen sollten Sie Semikolons verwenden, aber in einigen kann ein Komma notwendig sein.
Ein weiterer häufiges Problem ist die Schachtelung. Wenn Sie mehrere WENN-Funktionen kombinieren, vergewissern Sie sich, dass die Anzahl der Klammern übereinstimmt. Eine nicht geschlossene Klammer führt zu einem Fehler. Überprüfen Sie auch die Bedingung, um sicherzustellen, dass sie korrekt formuliert ist.
Eine andere Fehlerquelle sind falsche Datentypen. Wenn Sie Text mit Zahlen vergleichen, kann das zu unerwarteten Ergebnissen führen. Stellen Sie sicher, dass die Datentypen übereinstimmen.
Tipps zum effektiven Einsatz der WENN-Funktion
Um die WENN-Funktion effektiv zu nutzen, sollten Sie klare und präzise Bedingungen formulieren. Komplexe Bedingungen können durch die Kombination mit der UND- und ODER-Funktion verbessert werden. Zum Beispiel können Sie schreiben:
=WENN(UND(Bedingung1; Bedingung2); Ergebnis1; Ergebnis2)
Nutzen Sie die Möglichkeit der Schachtelung, um mehrere Bedingungen zu prüfen, aber vermeiden Sie, zu viele Ebenen zu verwenden. Das macht Ihre Formeln unübersichtlich.
Überprüfen Sie Ihre Formeln regelmäßig auf Fehler. Eine Prüfung Ihrer Eingabewerte kann helfen, Probleme frühzeitig zu erkennen. Verwenden Sie die Fehlerüberprüfungsfunktion in Excel, um Hinweise auf mögliche Probleme zu erhalten.
Praktische Anwendungsszenarien
Die WENN-Funktion in Excel kann in verschiedenen Situationen nützlich sein. In den folgenden Szenarien werden konkrete Anwendungen beschrieben, die Ihnen helfen, diese Funktion effizient zu nutzen.
Berechnung von Mitarbeitersboni
Hier nutzen Sie die WENN-Funktion, um Boni für Mitarbeiter zu berechnen. Sagen wir, die Boni hängen von der Verkaufsleistung ab. Die Formel könnte so aussehen:
=WENN(A2 >= 10000; 1000; 0)
In diesem Beispiel prüft Excel, ob der Umsatz eines Mitarbeiters (A2) 10.000 Euro erreicht. Ist dies der Fall, erhält der Mitarbeiter 1.000 Euro Bonus. Andernfalls erhält er nichts.
Diese logischen Vergleiche helfen dabei, Leistungsanreize klar zu kommunizieren. Sie können auch weitere Bedingungen hinzufügen, um unterschiedliche Bonusstufen zu berücksichtigen:
Bonn 1: Umsatz >= 10.000: 1.000 Euro
Bonus 2: Umsatz >= 20.000: 2.000 Euro
Eine erweiterte Formel könnte so aussehen:
=WENN(A2 >= 20000; 2000; WENN(A2 >= 10000; 1000; 0))
Umsatzabhängige Ergebnisberechnungen
Ein weiteres Beispiel ist die Umsatzberechnung für ein Produkt über verschiedene Zeiträume. Wenn der Umsatz bestimmte Ziele erreicht, können Sie automatisch die Verkaufszahlen ändern. Hier könnte eine typische Formel verwendet werden:
=WENN(B2 > 5000; "Ziel erreicht"; "Ziel nicht erreicht")
In diesem Fall gibt die Formel eine Rückmeldung, ob das Umsatzziel erreicht wurde oder nicht.
Der Einsatz von Operatoren, wie „größer als“ (>), ermöglicht flexible Abfragen. Sie können auch die WENN-Formel mit der SVERWEIS-Funktion kombinieren, um komplexere Berechnungen durchzuführen oder zusätzliche Werte abzurufen.
Die korrekte Anwendung dieser Funktionen hilft Ihnen, Datenübersichten verständlicher zu gestalten.
Häufige Fragen
In diesem Abschnitt finden Sie Antworten auf häufig gestellte Fragen zur WENN-Funktion in Excel. Diese Fragen decken verschiedene Aspekte ab, von der Verwendung mehrerer Bedingungen bis hin zu spezifischen Anwendungen in Textwerten.
Wie kann man die WENN-Funktion in Excel für mehrere Bedingungen verwenden?
Um die WENN-Funktion für mehrere Bedingungen zu nutzen, können Sie die ODER- oder UND-Funktion kombinieren. Dies erlaubt es Ihnen, komplexere Abfragen zu erstellen, um mehrere Kriterien gleichzeitig zu prüfen.
Was sind die Grundlagen der WENN-Funktion in Excel?
Die WENN-Funktion führt einen logischen Test durch. Sie gibt einen bestimmten Wert zurück, wenn die Bedingung wahr ist, und einen anderen Wert, wenn die Bedingung falsch ist. Die Basisformel lautet: =WENN(Bedingung, Wert_wenn_wahr, Wert_wenn_falsch).
Wie erstellt man eine verschachtelte WENN-Funktion in Excel?
Eine verschachtelte WENN-Funktion wird erstellt, indem mehrere WENN-Funktionen innerhalb einer einzigen WENN-Funktion kombiniert werden. Dies ist nützlich, wenn Sie mehr als zwei mögliche Ergebnisse haben, die Sie prüfen möchten.
Wie kann man mit der WENN-Funktion einen Textwert abhängig von Bedingungen ausgeben?
Mit der WENN-Funktion können Sie Textwerte ausgeben, indem Sie anstelle eines Zahlenwerts einen Textstring in der Formel verwenden. Beispielsweise könnte die Formel =WENN(A1>10, "Hoch", "Niedrig") "Hoch" ausgeben, wenn A1 größer als 10 ist.
Wie verwendet man die WENN-UND-Kombination mit drei Bedingungen in Excel?
Um die Kombination der WENN- und UND-Funktion für drei Bedingungen zu verwenden, schreiben Sie die Formel so: =WENN(UND(Bedingung1, Bedingung2, Bedingung3), Wert_wenn_wahr, Wert_wenn_falsch). Dies ermöglicht es Ihnen, alle Bedingungen gleichzeitig zu prüfen und ein Ergebnis zurückzugeben.
Wie funktioniert die Erstellung von mehrfachen Bedingungen mit der WENN-DANN-Logik in Excel?
Bei der WENN-DANN-Logik handelt es sich um eine Methode, bei der Sie die WENN-Funktion zusammen mit anderen Bedingungen verwenden. Sie können Bedingungen aneinanderreihen, um eine klare Abfolge von Logiken zu erstellen, um verschiedene Resultate zu erzielen.

am Freitag, 2. August 2024
