Animierte GIFs in Photoshop erstellen: Kreativ & einfach umsetzen
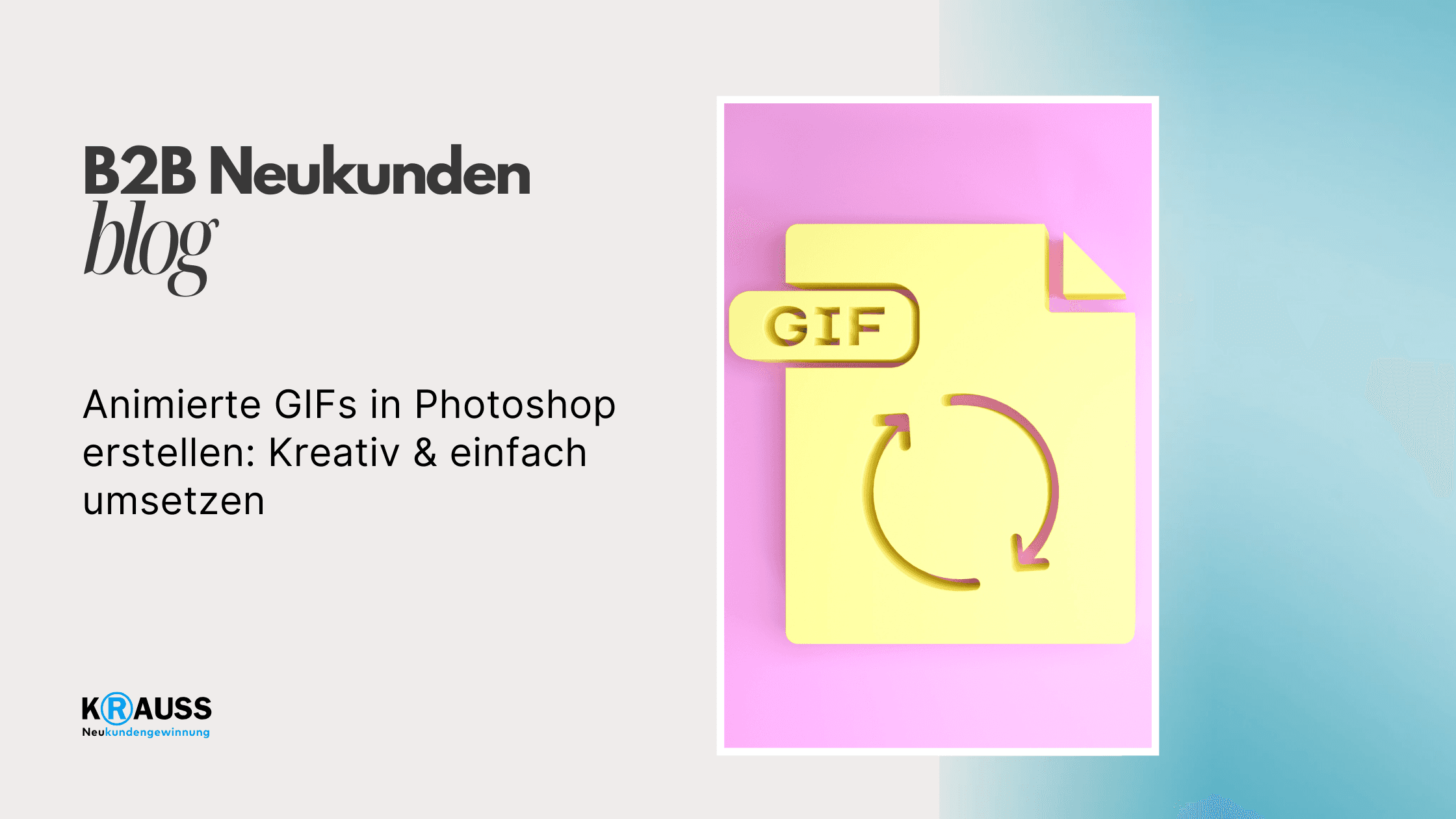
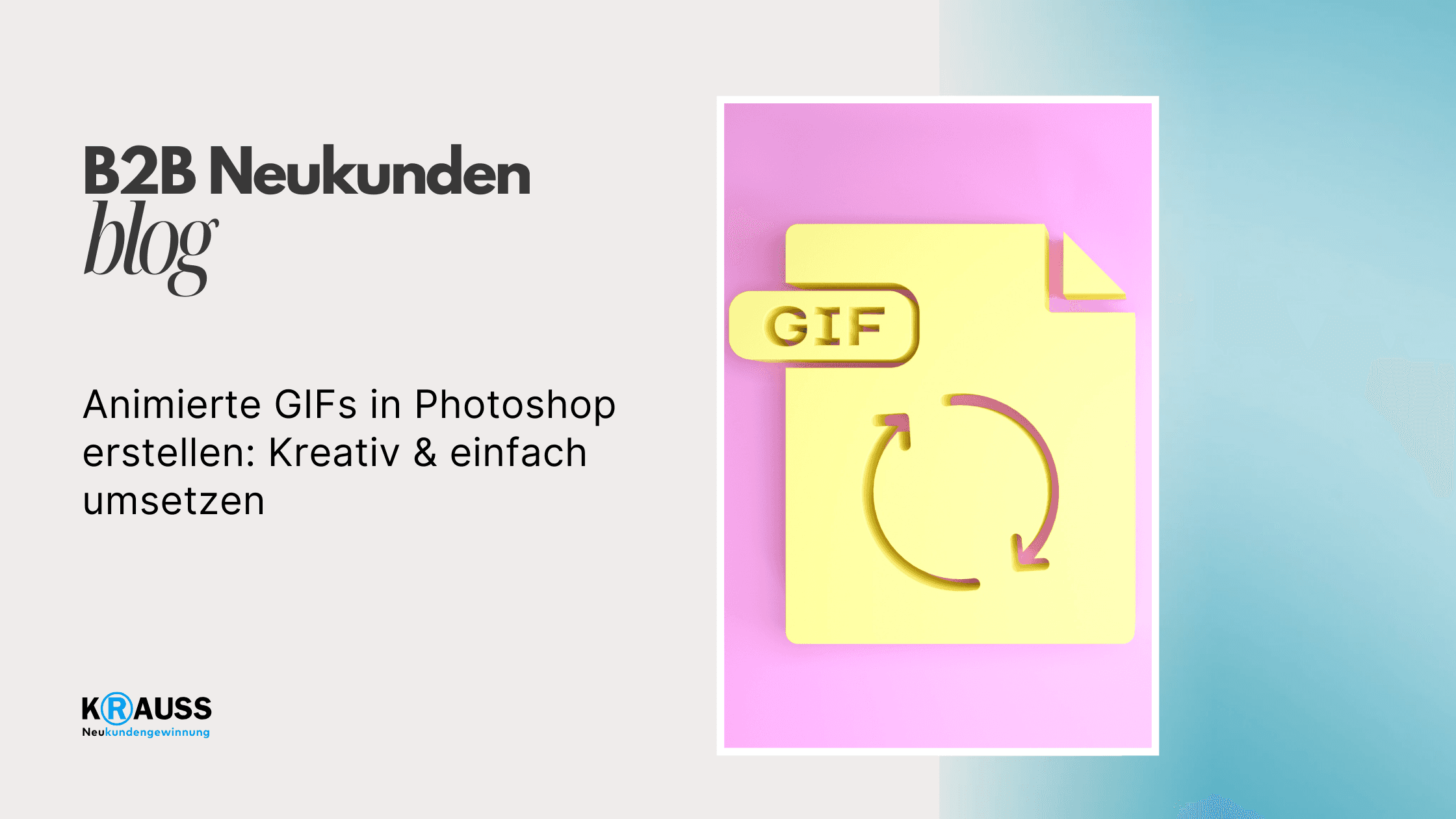
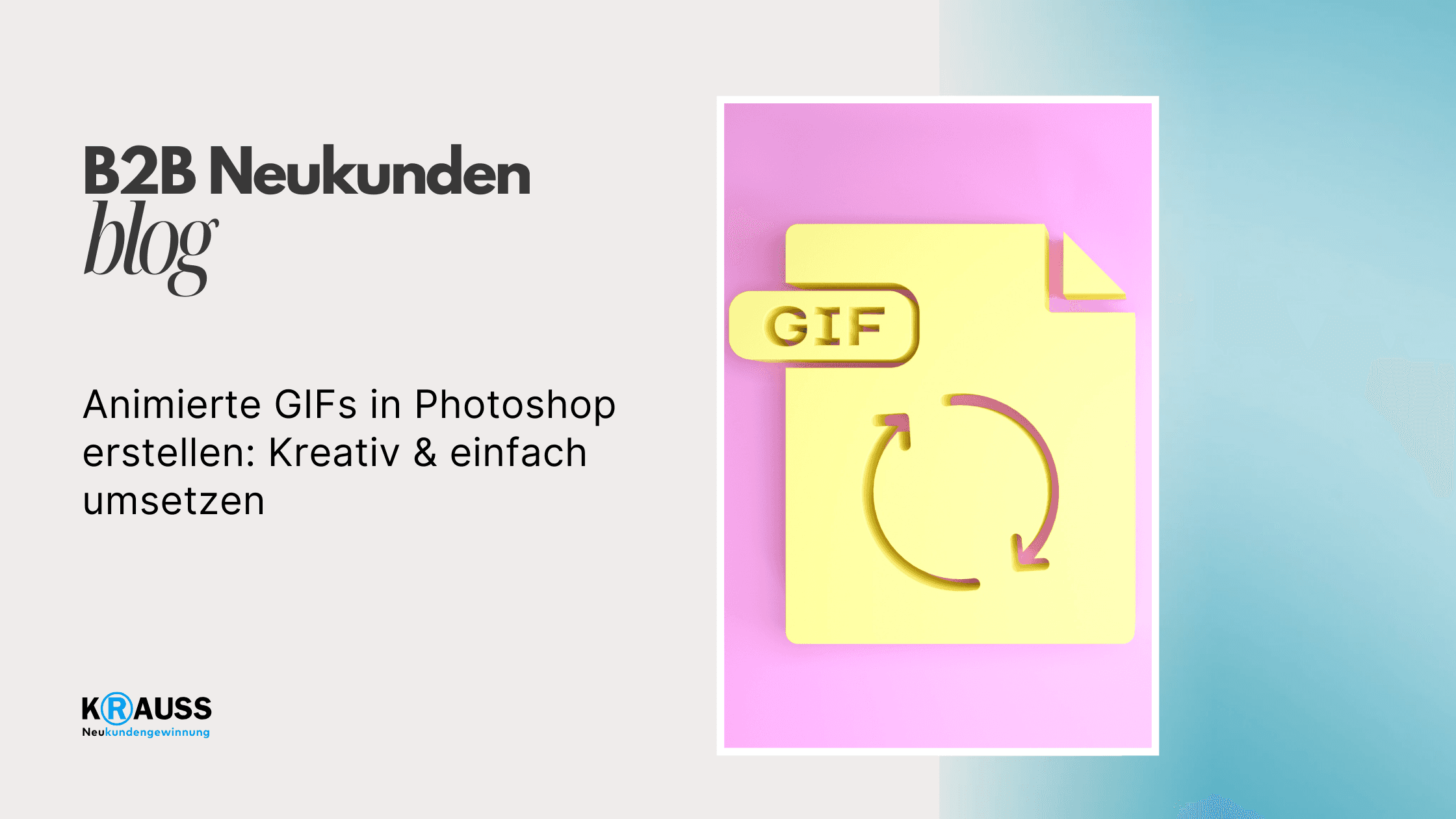

Montag, 2. Dezember 2024
•
5 Min. Lesezeit
•
Animierte GIFs sind eine unterhaltsame und kreative Möglichkeit, Text und Bilder lebendig zu machen. Wenn du wissen möchtest, wie man diese in Photoshop erstellt, bist du hier genau richtig. Mit den richtigen Schritten kannst du schnell beeindruckende GIFs erstellen, die in deinen Social-Media-Beiträgen oder Blogs für Aufmerksamkeit sorgen.
In diesem Blogbeitrag lernst du die Grundlagen der GIF-Erstellung in Photoshop. Du erfährst, wie du Frames erstellst und Animationen zusammenfügst. Außerdem bekommst du Tipps, wie du deine GIF-Animationen nach dem Erstellen optimierst.
Lass uns gleich loslegen und entdecken, wie du deine kreativen Ideen in animierte GIFs umsetzen kannst!
Key Takeaways
Du lernst, wie du animierte GIFs in Photoshop erstellst.
Es gibt einfache Schritte zur Optimierung und zum Exportieren deiner GIFs.
Mit speziellen Techniken kannst du deine GIFs für verschiedene Medien anpassen.
Die Grundlagen von animierten GIFs in Photoshop
Animierte GIFs sind eine großartige Möglichkeit, Kreativität in digitalen Projekten auszudrücken. Sie erlauben es Ihnen, Bewegungen und Emotionen in Bilder zu bringen. In diesem Abschnitt erfahren Sie mehr über das GIF-Format, die notwendigen Voreinstellungen in Photoshop und einen Überblick über das Zeitleistenfenster.
Das GIF-Format verstehen
Das GIF-Format (Graphics Interchange Format) ist ideal für einfache Animationen. Es unterstützt bis zu 256 Farben aus einem Palettensatz. Dies macht die Datei klein und leicht.
GIFs speichern jede Einzelbildposition als Frame. Diese Frames werden dann in einer Folgeserie angezeigt, um Bewegung zu erzeugen. Wichtige Begriffe sind:
Frame: Ein einzelnes Bild in der Animation.
Loop: Die Anzahl der Wiederholungen der Animation.
PNG- und JPEG-Formate bieten keine Animation. GIFs sind auch als einfache Grafikdateien sehr bekannt und weit verbreitet.
Notwendige Voreinstellungen für Photoshop
Bevor Sie mit der Erstellung eines animierten GIFs in Adobe Photoshop beginnen, sind einige Voreinstellungen wichtig. Zuerst sollten Sie sicherstellen, dass Sie die richtige Version von Photoshop verwenden.
Öffnen Sie Photoshop und überprüfen Sie die Einstellungen:
Farbtiefe: Setzen Sie die Farbtiefe auf 8 Bit, um die GIF-Eigenschaften zu optimieren.
Bildgröße: Passen Sie die Bildgröße an, um die Dateigröße gering zu halten.
Ebenen: Bereiten Sie Ihre Ebenen vor, indem Sie jede Animationsebene als separate Ebene anlegen.
Diese Anpassungen helfen Ihnen, eine qualitativ hochwertige und speichersparende Animation zu erstellen.
Überblick über das Zeitleistenfenster
Das Zeitleistenfenster ist ein zentrales Element bei der Erstellung animierter GIFs in Photoshop. Es ermöglicht Ihnen, Ihre Frames einfach zu bearbeiten und anzuzeigen.
Um das Zeitleistenfenster zu öffnen, gehen Sie zu Fenster > Zeitleiste. In diesem Fenster können Sie:
Frames hinzufügen: Klicken Sie auf das Symbol für ein neues Frame.
Dauer festlegen: Bestimmen Sie, wie lange jeder Frame angezeigt wird.
Animation abspielen: Testen Sie Ihr GIF direkt im Fenster.
Durch das Zeitleistenfenster haben Sie volle Kontrolle über die Animationseffekte und die Präsentation Ihrer GIFs.
Erstellen von Frames und Animationen
Um in Photoshop animierte GIFs zu erstellen, ist es wichtig, zuerst die richtigen Ebenen für jede Bewegung zu erstellen. Jedes Frame stellt dabei einen Teil der Gesamtanimation dar. Sie profitieren davon, wenn Sie eine klare Struktur und flüssige Bewegungen in Ihren Animationen planen.
Erstellen von Ebenen für jedes Frame
Beginnen Sie mit der Erstellung von Layern für jedes Frame Ihrer Animation. Öffnen Sie Photoshop und erstellen Sie ein neues Dokument. Wählen Sie eine geeignete Größe für Ihr GIF.
Für jede Bewegung oder Änderung fügen Sie eine separate Ebene hinzu. Sie können eine neue Ebene erstellen, indem Sie im Ebenen-Bedienfeld auf das Symbol „Neue Ebene“ klicken. Es hilft, die verschiedenen Teile Ihrer Animation auf unterschiedlichen Ebenen zu haben, um Anpassungen einfacher zu gestalten.
Tipps:
Benennen Sie Ihre Ebenen: Geben Sie jeder Ebene einen klaren Namen, damit Sie wissen, was jede Ebene darstellt.
Nutzen Sie Gruppen: Sie können ähnliche Ebenen in Gruppen organisieren, um einen besseren Überblick zu behalten.
Aus Ebenen Frames generieren
Nachdem Sie alle erforderlichen Ebenen erstellt haben, ist der nächste Schritt, diese in Frames zu verwandeln. Gehen Sie zum „Zeitleisten-Bedienfeld“. Hier können Sie die Ebenen auswählen, die für Ihre Animation angezeigt werden sollen.
Klicken Sie auf das Menü „Frame-Animation“ und dann auf „Neue Frame erstellen“. Wählen Sie die erste Ebene aus, die als erstes Frame angezeigt werden soll. Fügen Sie weitere Frames hinzu, indem Sie durch die Ebenen navigieren und diese entsprechend anordnen.
Überblick:
Jedes Frame: Repräsentiert einen Augenblick in Ihrer Animation.
Anzeigen: Stellen Sie sicher, dass die richtigen Ebenen für jedes Frame sichtbar sind.
Flüssige Bewegung in der Animation hinzufügen
Um eine flüssige Bewegung zu erreichen, müssen Sie die Verzögerungen zwischen den Frames fein einstellen. Klicken Sie auf jedes Frame und wählen Sie eine geeignete Zeitverzögerung. Dies sorgt für einen Ruckfreien Übergang zwischen den Frames.
Das Experimentieren mit verschiedenen Verzögerungen kann helfen, die gewünschte Wirkung zu erzielen. Beachten Sie, dass ein kürzerer Abstand die Animation schneller macht, während ein längerer Abstand sie langsamer erscheinen lässt.
Zusätzlich:
Looping: Sie können Ihre Animation auch so einstellen, dass sie wiederholt wird, um eine endlose Schleife zu erzeugen. Wählen Sie im Zeitleisten-Bedienfeld die Option „Immer wiederholen“.
Durch diese Schritte erstellen Sie eine ansprechende Animation mit flüssigen Bewegungen, die in Ihren Projekten gut zur Geltung kommt.
Das Bereinigen und Verfeinern der GIF-Animation
Um die Qualität deiner GIF-Animation zu verbessern, ist es wichtig, kleine Anpassungen und Feinheiten vorzunehmen. Dies gibt deinem GIF die nötige Schärfe und Präsenz, die es auf Social Media oder in E-Mails benötigt. Die folgenden Aspekte sind entscheidend: Farbanpassungen, das Hinzufügen von Text oder Effekten und das Testen der Animation.
Farbanpassungen und Dithering
Farben spielen eine große Rolle in der Wirkung deiner GIFs. Du kannst die Farben mit verschiedenen Werkzeugen in Photoshop anpassen.
Farbfelder: Verwende die Farbpalette, um die Hauptfarben in deiner Animation zu ändern.
Dithering: Diese Technik hilft, die Bandbreite der Farben zu erweitern, die im GIF verwendet werden können. Dithering erzeugt die Illusion zusätzlicher Farben durch Kombination in kleinen Mustern.
Wähle die richtige Dithering-Option, wie "Diffusion" oder "Pattern", je nach gewünschtem Effekt.
Stelle sicher, dass du deine Farbänderungen vor dem Speichern in der Vorschau anzeigst. So siehst du sofort, ob die Anpassungen zu deiner Animation passen.
Hinzufügen von Text und Effekten
Text und visuelle Effekte können deiner GIF-Animation mehr Tiefe geben. Wenn du Text hinzufügst, achte darauf, dass er gut lesbar ist.
Textwerkzeug: Benutze das Textwerkzeug, um Schrift zu erstellen. Experimentiere mit verschiedenen Schriftarten und Größen.
Effekte: Du kannst auch Effekte wie Schatten oder Glühen anwenden. Diese machen den Text auffälliger und helfen, die Aufmerksamkeit der Zuschauer zu gewinnen.
Behalte die richtige Platzierung im Auge. Der Text sollte nicht vom Hauptinhalt ablenken. Teste verschiedene Designs in der Vorschau, um das beste Ergebnis zu erzielen.
Vorschau der Animation abspielen
Bevor du dein GIF speicherst, ist es wichtig, die Animation abzuspielen. Dies gibt dir die Gelegenheit, alle Änderungen zu überprüfen.
Vorschau-Funktion: Nutze die eingebaute Vorschau von Photoshop. Klicke auf "Vorschau" und beobachte, wie deine Animation bewegt wird.
Anpassungen vornehmen: Wenn etwas nicht stimmt oder die Animation stockt, gehe zurück und justiere die Einstellungen oder Animationsebenen.
Sobald du mit dem Ergebnis zufrieden bist, speichere dein GIF. Achte darauf, die richtige Dateigröße und -qualität für deinen Verwendungszweck zu wählen.
Das Exportieren und Speichern von GIFs für verschiedene Medien
Beim Erstellen animierter GIFs in Photoshop ist es wichtig, sie richtig zu exportieren und zu speichern. Dies beeinflusst, wie gut die GIFs auf verschiedenen Plattformen aussehen und wie schnell sie geladen werden. Hier sind einige wichtige Punkte, die Sie beachten sollten.
Speichern für Web und Geräte
Um ein GIF für das Web zu speichern, verwenden Sie die Option "Für Web speichern" in Photoshop. Diese Funktion hilft dabei, die Dateigröße zu optimieren, ohne die Bildqualität stark zu beeinträchtigen.
Öffnen Sie Ihre GIF-Datei.
Gehen Sie zu „Datei“ > „Für Web speichern“.
Wählen Sie das GIF-Format und passen Sie die Einstellungen an.
Sie können die Anzahl der Farben reduzieren, um die Größe weiter zu verkleinern. Achten Sie darauf, die Vorschau zu überprüfen, um sicherzustellen, dass das GIF gut aussieht. Diese Methode eignet sich hervorragend für E-Mails oder Webseiten.
Kompatibilität mit Sozialen Medien
Wenn Sie GIFs für soziale Medien wie Facebook oder Twitter erstellen, sollten Sie die spezifischen Anforderungen jeder Plattform kennen.
Facebook: Kann animierte GIFs direkt in Beiträgen anzeigen.
Twitter: Unterstützt ebenfalls GIFs, sogar in Direktnachrichten.
Bevor Sie Ihre GIFs hochladen, stellen Sie sicher, dass sie nicht zu groß sind, um Ladeprobleme zu vermeiden. Verwenden Sie die "Für Web speichern" Funktion, um sicherzustellen, dass Ihr GIF auf den meisten Plattformen gut funktioniert und schnell geladen wird.
Anpassung der Bildqualität
Die Anpassung der Bildqualität ist entscheidend, um ein gutes Gleichgewicht zwischen Dateigröße und Darstellung zu erreichen. Photoshop bietet mehrere Optionen, um die Qualität Ihrer GIFs zu steuern.
Farben: Reduzieren Sie die Farbanzahl, um die Größe zu senken.
Dithering: Diese Technik mischt Farben, um den Übergang zu verbessern, kann aber die Dateigröße erhöhen.
Überprüfen Sie, wie die Qualität und die Ladezeiten sich ändern, wenn Sie mit den Einstellungen experimentieren. Das Ziel ist es, ein GIF zu erstellen, das Ihre Botschaft klar und ansprechend übermittelt, ohne ressourcenintensiv zu sein.
Erweiterte Techniken und praktische Anwendungen für GIFs
Es gibt viele Möglichkeiten, animierte GIFs zu erstellen und sie kreativ zu nutzen. Hier sind einige spezifische Techniken und Anwendungen, die Ihnen helfen, beeindruckende GIFs zu gestalten und diese effektiv einzusetzen.
GIFs aus Videoclips erstellen
Um GIFs aus Videoclips zu erstellen, brauchen Sie zunächst ein Video, das interessante oder lustige Momente enthält. Importieren Sie das Video in Photoshop. Wählen Sie den gewünschten Abschnitt an, den Sie zu einem GIF machen möchten.
Frames auswählen: Nutzen Sie die Zeitleiste, um die Frames auszuwählen, die Sie benötigen.
Bildgröße anpassen: Passen Sie die Größe an, um die Dateigröße klein zu halten.
Animation: Wählen Sie die Animationsoptionen, um die Geschwindigkeit und Schleifen festzulegen.
Diese Technik eignet sich gut für Memes oder um emotionale Momente zu teilen.
Einsatz von GIFs in Marketing und Werbung
GIFs sind ein wirkungsvolles Werkzeug im Marketing. Sie fangen die Aufmerksamkeit Ihrer Zielgruppe und vermitteln Botschaften schnell. GIFs sind ideal, um:
Produkte zu bewerben: Zeigen Sie, wie Ihr Produkt funktioniert.
Interaktion zu fördern: Nutzen Sie GIFs in sozialen Medien, um Engagement zu erhöhen.
Beliebte Plattformen wie Giphy ermöglichen es Ihnen, GIFs zu teilen und Ihre Marke dort zu positionieren. Experimentieren Sie mit verschiedenen Stilen, um den besten Effekt für Ihre Marketingstrategie zu erzielen.
Entwerfen von GIFs auf dem iPad
Mit dem iPad können Sie GIFs einfach und unterwegs erstellen. Es gibt Apps, die speziell für die Gestaltung von GIFs entwickelt wurden.
Apps nutzen: Apps wie "GIF Maker" oder "GIF Studio" sind benutzerfreundlich.
Import von Bildern und Videos: Importieren Sie Ihre Mediendateien, um GIFs zu erstellen.
Die Bearbeitungsfunktionen sind oft intuitiv und bieten grundlegende Werkzeuge zur Bearbeitung. Das Arbeiten auf einem Tablet ermöglicht Flexibilität und Einfachheit bei der Erstellung von GIFs, ideal für Designer, die viel unterwegs sind.
Häufig gestellte Fragen
In diesem Abschnitt finden Sie Antworten auf häufige Fragen zum Erstellen von animierten GIFs in Photoshop. Hier werden die Schritte beschrieben, die Sie befolgen müssen, um GIFs aus Bildern oder Videos zu erstellen und wie Sie diese korrekt exportieren können.
Wie kann man in Photoshop eine GIF-Animation erstellen?
Um eine GIF-Animation in Photoshop zu erstellen, müssen Sie zuerst Ihre Bilder importieren. Danach können Sie die Zeitleiste öffnen und die gewünschten Frames anordnen, um die Animation zu gestalten.
Wie exportiert man ein animiertes GIF korrekt aus Photoshop?
Beim Exportieren eines animierten GIFs wählen Sie "Für das Web speichern" im Menü "Datei". Hier können Sie die Einstellungen anpassen, wie die Bildgröße, Farbtiefe und die Anzahl der Frames.
Wie verwandelt man Ebenen in Photoshop in ein GIF?
Um Ebenen in ein GIF zu verwandeln, können Sie die Zeitleiste verwenden. Jede Ebene wird zu einem Frame der Animation, und Sie können die Dauer jedes Frames anpassen, bevor Sie das GIF speichern.
Wie kann man ein GIF in eine Photoshop-Datei einfügen?
Um ein GIF in eine Photoshop-Datei einzufügen, öffnen Sie das GIF und ziehen es in das Photoshop-Fenster. Alternativ können Sie auch "Importieren" aus dem Menü "Datei" wählen und das GIF auswählen.
Aus welchen Schritten besteht der Prozess, ein GIF aus Fotos in Photoshop zu erstellen?
Der Prozess beginnt mit dem Importieren der Fotos. Dann erstellen Sie Frames für Ihre Animation in der Zeitleiste und passen die Geschwindigkeit an. Schließlich speichern Sie das Ergebnis als GIF.
Wie kann man ein GIF aus einem Video in Photoshop generieren?
Um ein GIF aus einem Video zu generieren, wählen Sie "Video-Frames importieren" aus dem Menü "Datei". Sie können dann den gewünschten Bereich des Videos auswählen und die Frames anpassen, bevor Sie das GIF exportieren.
Animierte GIFs sind eine unterhaltsame und kreative Möglichkeit, Text und Bilder lebendig zu machen. Wenn du wissen möchtest, wie man diese in Photoshop erstellt, bist du hier genau richtig. Mit den richtigen Schritten kannst du schnell beeindruckende GIFs erstellen, die in deinen Social-Media-Beiträgen oder Blogs für Aufmerksamkeit sorgen.
In diesem Blogbeitrag lernst du die Grundlagen der GIF-Erstellung in Photoshop. Du erfährst, wie du Frames erstellst und Animationen zusammenfügst. Außerdem bekommst du Tipps, wie du deine GIF-Animationen nach dem Erstellen optimierst.
Lass uns gleich loslegen und entdecken, wie du deine kreativen Ideen in animierte GIFs umsetzen kannst!
Key Takeaways
Du lernst, wie du animierte GIFs in Photoshop erstellst.
Es gibt einfache Schritte zur Optimierung und zum Exportieren deiner GIFs.
Mit speziellen Techniken kannst du deine GIFs für verschiedene Medien anpassen.
Die Grundlagen von animierten GIFs in Photoshop
Animierte GIFs sind eine großartige Möglichkeit, Kreativität in digitalen Projekten auszudrücken. Sie erlauben es Ihnen, Bewegungen und Emotionen in Bilder zu bringen. In diesem Abschnitt erfahren Sie mehr über das GIF-Format, die notwendigen Voreinstellungen in Photoshop und einen Überblick über das Zeitleistenfenster.
Das GIF-Format verstehen
Das GIF-Format (Graphics Interchange Format) ist ideal für einfache Animationen. Es unterstützt bis zu 256 Farben aus einem Palettensatz. Dies macht die Datei klein und leicht.
GIFs speichern jede Einzelbildposition als Frame. Diese Frames werden dann in einer Folgeserie angezeigt, um Bewegung zu erzeugen. Wichtige Begriffe sind:
Frame: Ein einzelnes Bild in der Animation.
Loop: Die Anzahl der Wiederholungen der Animation.
PNG- und JPEG-Formate bieten keine Animation. GIFs sind auch als einfache Grafikdateien sehr bekannt und weit verbreitet.
Notwendige Voreinstellungen für Photoshop
Bevor Sie mit der Erstellung eines animierten GIFs in Adobe Photoshop beginnen, sind einige Voreinstellungen wichtig. Zuerst sollten Sie sicherstellen, dass Sie die richtige Version von Photoshop verwenden.
Öffnen Sie Photoshop und überprüfen Sie die Einstellungen:
Farbtiefe: Setzen Sie die Farbtiefe auf 8 Bit, um die GIF-Eigenschaften zu optimieren.
Bildgröße: Passen Sie die Bildgröße an, um die Dateigröße gering zu halten.
Ebenen: Bereiten Sie Ihre Ebenen vor, indem Sie jede Animationsebene als separate Ebene anlegen.
Diese Anpassungen helfen Ihnen, eine qualitativ hochwertige und speichersparende Animation zu erstellen.
Überblick über das Zeitleistenfenster
Das Zeitleistenfenster ist ein zentrales Element bei der Erstellung animierter GIFs in Photoshop. Es ermöglicht Ihnen, Ihre Frames einfach zu bearbeiten und anzuzeigen.
Um das Zeitleistenfenster zu öffnen, gehen Sie zu Fenster > Zeitleiste. In diesem Fenster können Sie:
Frames hinzufügen: Klicken Sie auf das Symbol für ein neues Frame.
Dauer festlegen: Bestimmen Sie, wie lange jeder Frame angezeigt wird.
Animation abspielen: Testen Sie Ihr GIF direkt im Fenster.
Durch das Zeitleistenfenster haben Sie volle Kontrolle über die Animationseffekte und die Präsentation Ihrer GIFs.
Erstellen von Frames und Animationen
Um in Photoshop animierte GIFs zu erstellen, ist es wichtig, zuerst die richtigen Ebenen für jede Bewegung zu erstellen. Jedes Frame stellt dabei einen Teil der Gesamtanimation dar. Sie profitieren davon, wenn Sie eine klare Struktur und flüssige Bewegungen in Ihren Animationen planen.
Erstellen von Ebenen für jedes Frame
Beginnen Sie mit der Erstellung von Layern für jedes Frame Ihrer Animation. Öffnen Sie Photoshop und erstellen Sie ein neues Dokument. Wählen Sie eine geeignete Größe für Ihr GIF.
Für jede Bewegung oder Änderung fügen Sie eine separate Ebene hinzu. Sie können eine neue Ebene erstellen, indem Sie im Ebenen-Bedienfeld auf das Symbol „Neue Ebene“ klicken. Es hilft, die verschiedenen Teile Ihrer Animation auf unterschiedlichen Ebenen zu haben, um Anpassungen einfacher zu gestalten.
Tipps:
Benennen Sie Ihre Ebenen: Geben Sie jeder Ebene einen klaren Namen, damit Sie wissen, was jede Ebene darstellt.
Nutzen Sie Gruppen: Sie können ähnliche Ebenen in Gruppen organisieren, um einen besseren Überblick zu behalten.
Aus Ebenen Frames generieren
Nachdem Sie alle erforderlichen Ebenen erstellt haben, ist der nächste Schritt, diese in Frames zu verwandeln. Gehen Sie zum „Zeitleisten-Bedienfeld“. Hier können Sie die Ebenen auswählen, die für Ihre Animation angezeigt werden sollen.
Klicken Sie auf das Menü „Frame-Animation“ und dann auf „Neue Frame erstellen“. Wählen Sie die erste Ebene aus, die als erstes Frame angezeigt werden soll. Fügen Sie weitere Frames hinzu, indem Sie durch die Ebenen navigieren und diese entsprechend anordnen.
Überblick:
Jedes Frame: Repräsentiert einen Augenblick in Ihrer Animation.
Anzeigen: Stellen Sie sicher, dass die richtigen Ebenen für jedes Frame sichtbar sind.
Flüssige Bewegung in der Animation hinzufügen
Um eine flüssige Bewegung zu erreichen, müssen Sie die Verzögerungen zwischen den Frames fein einstellen. Klicken Sie auf jedes Frame und wählen Sie eine geeignete Zeitverzögerung. Dies sorgt für einen Ruckfreien Übergang zwischen den Frames.
Das Experimentieren mit verschiedenen Verzögerungen kann helfen, die gewünschte Wirkung zu erzielen. Beachten Sie, dass ein kürzerer Abstand die Animation schneller macht, während ein längerer Abstand sie langsamer erscheinen lässt.
Zusätzlich:
Looping: Sie können Ihre Animation auch so einstellen, dass sie wiederholt wird, um eine endlose Schleife zu erzeugen. Wählen Sie im Zeitleisten-Bedienfeld die Option „Immer wiederholen“.
Durch diese Schritte erstellen Sie eine ansprechende Animation mit flüssigen Bewegungen, die in Ihren Projekten gut zur Geltung kommt.
Das Bereinigen und Verfeinern der GIF-Animation
Um die Qualität deiner GIF-Animation zu verbessern, ist es wichtig, kleine Anpassungen und Feinheiten vorzunehmen. Dies gibt deinem GIF die nötige Schärfe und Präsenz, die es auf Social Media oder in E-Mails benötigt. Die folgenden Aspekte sind entscheidend: Farbanpassungen, das Hinzufügen von Text oder Effekten und das Testen der Animation.
Farbanpassungen und Dithering
Farben spielen eine große Rolle in der Wirkung deiner GIFs. Du kannst die Farben mit verschiedenen Werkzeugen in Photoshop anpassen.
Farbfelder: Verwende die Farbpalette, um die Hauptfarben in deiner Animation zu ändern.
Dithering: Diese Technik hilft, die Bandbreite der Farben zu erweitern, die im GIF verwendet werden können. Dithering erzeugt die Illusion zusätzlicher Farben durch Kombination in kleinen Mustern.
Wähle die richtige Dithering-Option, wie "Diffusion" oder "Pattern", je nach gewünschtem Effekt.
Stelle sicher, dass du deine Farbänderungen vor dem Speichern in der Vorschau anzeigst. So siehst du sofort, ob die Anpassungen zu deiner Animation passen.
Hinzufügen von Text und Effekten
Text und visuelle Effekte können deiner GIF-Animation mehr Tiefe geben. Wenn du Text hinzufügst, achte darauf, dass er gut lesbar ist.
Textwerkzeug: Benutze das Textwerkzeug, um Schrift zu erstellen. Experimentiere mit verschiedenen Schriftarten und Größen.
Effekte: Du kannst auch Effekte wie Schatten oder Glühen anwenden. Diese machen den Text auffälliger und helfen, die Aufmerksamkeit der Zuschauer zu gewinnen.
Behalte die richtige Platzierung im Auge. Der Text sollte nicht vom Hauptinhalt ablenken. Teste verschiedene Designs in der Vorschau, um das beste Ergebnis zu erzielen.
Vorschau der Animation abspielen
Bevor du dein GIF speicherst, ist es wichtig, die Animation abzuspielen. Dies gibt dir die Gelegenheit, alle Änderungen zu überprüfen.
Vorschau-Funktion: Nutze die eingebaute Vorschau von Photoshop. Klicke auf "Vorschau" und beobachte, wie deine Animation bewegt wird.
Anpassungen vornehmen: Wenn etwas nicht stimmt oder die Animation stockt, gehe zurück und justiere die Einstellungen oder Animationsebenen.
Sobald du mit dem Ergebnis zufrieden bist, speichere dein GIF. Achte darauf, die richtige Dateigröße und -qualität für deinen Verwendungszweck zu wählen.
Das Exportieren und Speichern von GIFs für verschiedene Medien
Beim Erstellen animierter GIFs in Photoshop ist es wichtig, sie richtig zu exportieren und zu speichern. Dies beeinflusst, wie gut die GIFs auf verschiedenen Plattformen aussehen und wie schnell sie geladen werden. Hier sind einige wichtige Punkte, die Sie beachten sollten.
Speichern für Web und Geräte
Um ein GIF für das Web zu speichern, verwenden Sie die Option "Für Web speichern" in Photoshop. Diese Funktion hilft dabei, die Dateigröße zu optimieren, ohne die Bildqualität stark zu beeinträchtigen.
Öffnen Sie Ihre GIF-Datei.
Gehen Sie zu „Datei“ > „Für Web speichern“.
Wählen Sie das GIF-Format und passen Sie die Einstellungen an.
Sie können die Anzahl der Farben reduzieren, um die Größe weiter zu verkleinern. Achten Sie darauf, die Vorschau zu überprüfen, um sicherzustellen, dass das GIF gut aussieht. Diese Methode eignet sich hervorragend für E-Mails oder Webseiten.
Kompatibilität mit Sozialen Medien
Wenn Sie GIFs für soziale Medien wie Facebook oder Twitter erstellen, sollten Sie die spezifischen Anforderungen jeder Plattform kennen.
Facebook: Kann animierte GIFs direkt in Beiträgen anzeigen.
Twitter: Unterstützt ebenfalls GIFs, sogar in Direktnachrichten.
Bevor Sie Ihre GIFs hochladen, stellen Sie sicher, dass sie nicht zu groß sind, um Ladeprobleme zu vermeiden. Verwenden Sie die "Für Web speichern" Funktion, um sicherzustellen, dass Ihr GIF auf den meisten Plattformen gut funktioniert und schnell geladen wird.
Anpassung der Bildqualität
Die Anpassung der Bildqualität ist entscheidend, um ein gutes Gleichgewicht zwischen Dateigröße und Darstellung zu erreichen. Photoshop bietet mehrere Optionen, um die Qualität Ihrer GIFs zu steuern.
Farben: Reduzieren Sie die Farbanzahl, um die Größe zu senken.
Dithering: Diese Technik mischt Farben, um den Übergang zu verbessern, kann aber die Dateigröße erhöhen.
Überprüfen Sie, wie die Qualität und die Ladezeiten sich ändern, wenn Sie mit den Einstellungen experimentieren. Das Ziel ist es, ein GIF zu erstellen, das Ihre Botschaft klar und ansprechend übermittelt, ohne ressourcenintensiv zu sein.
Erweiterte Techniken und praktische Anwendungen für GIFs
Es gibt viele Möglichkeiten, animierte GIFs zu erstellen und sie kreativ zu nutzen. Hier sind einige spezifische Techniken und Anwendungen, die Ihnen helfen, beeindruckende GIFs zu gestalten und diese effektiv einzusetzen.
GIFs aus Videoclips erstellen
Um GIFs aus Videoclips zu erstellen, brauchen Sie zunächst ein Video, das interessante oder lustige Momente enthält. Importieren Sie das Video in Photoshop. Wählen Sie den gewünschten Abschnitt an, den Sie zu einem GIF machen möchten.
Frames auswählen: Nutzen Sie die Zeitleiste, um die Frames auszuwählen, die Sie benötigen.
Bildgröße anpassen: Passen Sie die Größe an, um die Dateigröße klein zu halten.
Animation: Wählen Sie die Animationsoptionen, um die Geschwindigkeit und Schleifen festzulegen.
Diese Technik eignet sich gut für Memes oder um emotionale Momente zu teilen.
Einsatz von GIFs in Marketing und Werbung
GIFs sind ein wirkungsvolles Werkzeug im Marketing. Sie fangen die Aufmerksamkeit Ihrer Zielgruppe und vermitteln Botschaften schnell. GIFs sind ideal, um:
Produkte zu bewerben: Zeigen Sie, wie Ihr Produkt funktioniert.
Interaktion zu fördern: Nutzen Sie GIFs in sozialen Medien, um Engagement zu erhöhen.
Beliebte Plattformen wie Giphy ermöglichen es Ihnen, GIFs zu teilen und Ihre Marke dort zu positionieren. Experimentieren Sie mit verschiedenen Stilen, um den besten Effekt für Ihre Marketingstrategie zu erzielen.
Entwerfen von GIFs auf dem iPad
Mit dem iPad können Sie GIFs einfach und unterwegs erstellen. Es gibt Apps, die speziell für die Gestaltung von GIFs entwickelt wurden.
Apps nutzen: Apps wie "GIF Maker" oder "GIF Studio" sind benutzerfreundlich.
Import von Bildern und Videos: Importieren Sie Ihre Mediendateien, um GIFs zu erstellen.
Die Bearbeitungsfunktionen sind oft intuitiv und bieten grundlegende Werkzeuge zur Bearbeitung. Das Arbeiten auf einem Tablet ermöglicht Flexibilität und Einfachheit bei der Erstellung von GIFs, ideal für Designer, die viel unterwegs sind.
Häufig gestellte Fragen
In diesem Abschnitt finden Sie Antworten auf häufige Fragen zum Erstellen von animierten GIFs in Photoshop. Hier werden die Schritte beschrieben, die Sie befolgen müssen, um GIFs aus Bildern oder Videos zu erstellen und wie Sie diese korrekt exportieren können.
Wie kann man in Photoshop eine GIF-Animation erstellen?
Um eine GIF-Animation in Photoshop zu erstellen, müssen Sie zuerst Ihre Bilder importieren. Danach können Sie die Zeitleiste öffnen und die gewünschten Frames anordnen, um die Animation zu gestalten.
Wie exportiert man ein animiertes GIF korrekt aus Photoshop?
Beim Exportieren eines animierten GIFs wählen Sie "Für das Web speichern" im Menü "Datei". Hier können Sie die Einstellungen anpassen, wie die Bildgröße, Farbtiefe und die Anzahl der Frames.
Wie verwandelt man Ebenen in Photoshop in ein GIF?
Um Ebenen in ein GIF zu verwandeln, können Sie die Zeitleiste verwenden. Jede Ebene wird zu einem Frame der Animation, und Sie können die Dauer jedes Frames anpassen, bevor Sie das GIF speichern.
Wie kann man ein GIF in eine Photoshop-Datei einfügen?
Um ein GIF in eine Photoshop-Datei einzufügen, öffnen Sie das GIF und ziehen es in das Photoshop-Fenster. Alternativ können Sie auch "Importieren" aus dem Menü "Datei" wählen und das GIF auswählen.
Aus welchen Schritten besteht der Prozess, ein GIF aus Fotos in Photoshop zu erstellen?
Der Prozess beginnt mit dem Importieren der Fotos. Dann erstellen Sie Frames für Ihre Animation in der Zeitleiste und passen die Geschwindigkeit an. Schließlich speichern Sie das Ergebnis als GIF.
Wie kann man ein GIF aus einem Video in Photoshop generieren?
Um ein GIF aus einem Video zu generieren, wählen Sie "Video-Frames importieren" aus dem Menü "Datei". Sie können dann den gewünschten Bereich des Videos auswählen und die Frames anpassen, bevor Sie das GIF exportieren.
Animierte GIFs sind eine unterhaltsame und kreative Möglichkeit, Text und Bilder lebendig zu machen. Wenn du wissen möchtest, wie man diese in Photoshop erstellt, bist du hier genau richtig. Mit den richtigen Schritten kannst du schnell beeindruckende GIFs erstellen, die in deinen Social-Media-Beiträgen oder Blogs für Aufmerksamkeit sorgen.
In diesem Blogbeitrag lernst du die Grundlagen der GIF-Erstellung in Photoshop. Du erfährst, wie du Frames erstellst und Animationen zusammenfügst. Außerdem bekommst du Tipps, wie du deine GIF-Animationen nach dem Erstellen optimierst.
Lass uns gleich loslegen und entdecken, wie du deine kreativen Ideen in animierte GIFs umsetzen kannst!
Key Takeaways
Du lernst, wie du animierte GIFs in Photoshop erstellst.
Es gibt einfache Schritte zur Optimierung und zum Exportieren deiner GIFs.
Mit speziellen Techniken kannst du deine GIFs für verschiedene Medien anpassen.
Die Grundlagen von animierten GIFs in Photoshop
Animierte GIFs sind eine großartige Möglichkeit, Kreativität in digitalen Projekten auszudrücken. Sie erlauben es Ihnen, Bewegungen und Emotionen in Bilder zu bringen. In diesem Abschnitt erfahren Sie mehr über das GIF-Format, die notwendigen Voreinstellungen in Photoshop und einen Überblick über das Zeitleistenfenster.
Das GIF-Format verstehen
Das GIF-Format (Graphics Interchange Format) ist ideal für einfache Animationen. Es unterstützt bis zu 256 Farben aus einem Palettensatz. Dies macht die Datei klein und leicht.
GIFs speichern jede Einzelbildposition als Frame. Diese Frames werden dann in einer Folgeserie angezeigt, um Bewegung zu erzeugen. Wichtige Begriffe sind:
Frame: Ein einzelnes Bild in der Animation.
Loop: Die Anzahl der Wiederholungen der Animation.
PNG- und JPEG-Formate bieten keine Animation. GIFs sind auch als einfache Grafikdateien sehr bekannt und weit verbreitet.
Notwendige Voreinstellungen für Photoshop
Bevor Sie mit der Erstellung eines animierten GIFs in Adobe Photoshop beginnen, sind einige Voreinstellungen wichtig. Zuerst sollten Sie sicherstellen, dass Sie die richtige Version von Photoshop verwenden.
Öffnen Sie Photoshop und überprüfen Sie die Einstellungen:
Farbtiefe: Setzen Sie die Farbtiefe auf 8 Bit, um die GIF-Eigenschaften zu optimieren.
Bildgröße: Passen Sie die Bildgröße an, um die Dateigröße gering zu halten.
Ebenen: Bereiten Sie Ihre Ebenen vor, indem Sie jede Animationsebene als separate Ebene anlegen.
Diese Anpassungen helfen Ihnen, eine qualitativ hochwertige und speichersparende Animation zu erstellen.
Überblick über das Zeitleistenfenster
Das Zeitleistenfenster ist ein zentrales Element bei der Erstellung animierter GIFs in Photoshop. Es ermöglicht Ihnen, Ihre Frames einfach zu bearbeiten und anzuzeigen.
Um das Zeitleistenfenster zu öffnen, gehen Sie zu Fenster > Zeitleiste. In diesem Fenster können Sie:
Frames hinzufügen: Klicken Sie auf das Symbol für ein neues Frame.
Dauer festlegen: Bestimmen Sie, wie lange jeder Frame angezeigt wird.
Animation abspielen: Testen Sie Ihr GIF direkt im Fenster.
Durch das Zeitleistenfenster haben Sie volle Kontrolle über die Animationseffekte und die Präsentation Ihrer GIFs.
Erstellen von Frames und Animationen
Um in Photoshop animierte GIFs zu erstellen, ist es wichtig, zuerst die richtigen Ebenen für jede Bewegung zu erstellen. Jedes Frame stellt dabei einen Teil der Gesamtanimation dar. Sie profitieren davon, wenn Sie eine klare Struktur und flüssige Bewegungen in Ihren Animationen planen.
Erstellen von Ebenen für jedes Frame
Beginnen Sie mit der Erstellung von Layern für jedes Frame Ihrer Animation. Öffnen Sie Photoshop und erstellen Sie ein neues Dokument. Wählen Sie eine geeignete Größe für Ihr GIF.
Für jede Bewegung oder Änderung fügen Sie eine separate Ebene hinzu. Sie können eine neue Ebene erstellen, indem Sie im Ebenen-Bedienfeld auf das Symbol „Neue Ebene“ klicken. Es hilft, die verschiedenen Teile Ihrer Animation auf unterschiedlichen Ebenen zu haben, um Anpassungen einfacher zu gestalten.
Tipps:
Benennen Sie Ihre Ebenen: Geben Sie jeder Ebene einen klaren Namen, damit Sie wissen, was jede Ebene darstellt.
Nutzen Sie Gruppen: Sie können ähnliche Ebenen in Gruppen organisieren, um einen besseren Überblick zu behalten.
Aus Ebenen Frames generieren
Nachdem Sie alle erforderlichen Ebenen erstellt haben, ist der nächste Schritt, diese in Frames zu verwandeln. Gehen Sie zum „Zeitleisten-Bedienfeld“. Hier können Sie die Ebenen auswählen, die für Ihre Animation angezeigt werden sollen.
Klicken Sie auf das Menü „Frame-Animation“ und dann auf „Neue Frame erstellen“. Wählen Sie die erste Ebene aus, die als erstes Frame angezeigt werden soll. Fügen Sie weitere Frames hinzu, indem Sie durch die Ebenen navigieren und diese entsprechend anordnen.
Überblick:
Jedes Frame: Repräsentiert einen Augenblick in Ihrer Animation.
Anzeigen: Stellen Sie sicher, dass die richtigen Ebenen für jedes Frame sichtbar sind.
Flüssige Bewegung in der Animation hinzufügen
Um eine flüssige Bewegung zu erreichen, müssen Sie die Verzögerungen zwischen den Frames fein einstellen. Klicken Sie auf jedes Frame und wählen Sie eine geeignete Zeitverzögerung. Dies sorgt für einen Ruckfreien Übergang zwischen den Frames.
Das Experimentieren mit verschiedenen Verzögerungen kann helfen, die gewünschte Wirkung zu erzielen. Beachten Sie, dass ein kürzerer Abstand die Animation schneller macht, während ein längerer Abstand sie langsamer erscheinen lässt.
Zusätzlich:
Looping: Sie können Ihre Animation auch so einstellen, dass sie wiederholt wird, um eine endlose Schleife zu erzeugen. Wählen Sie im Zeitleisten-Bedienfeld die Option „Immer wiederholen“.
Durch diese Schritte erstellen Sie eine ansprechende Animation mit flüssigen Bewegungen, die in Ihren Projekten gut zur Geltung kommt.
Das Bereinigen und Verfeinern der GIF-Animation
Um die Qualität deiner GIF-Animation zu verbessern, ist es wichtig, kleine Anpassungen und Feinheiten vorzunehmen. Dies gibt deinem GIF die nötige Schärfe und Präsenz, die es auf Social Media oder in E-Mails benötigt. Die folgenden Aspekte sind entscheidend: Farbanpassungen, das Hinzufügen von Text oder Effekten und das Testen der Animation.
Farbanpassungen und Dithering
Farben spielen eine große Rolle in der Wirkung deiner GIFs. Du kannst die Farben mit verschiedenen Werkzeugen in Photoshop anpassen.
Farbfelder: Verwende die Farbpalette, um die Hauptfarben in deiner Animation zu ändern.
Dithering: Diese Technik hilft, die Bandbreite der Farben zu erweitern, die im GIF verwendet werden können. Dithering erzeugt die Illusion zusätzlicher Farben durch Kombination in kleinen Mustern.
Wähle die richtige Dithering-Option, wie "Diffusion" oder "Pattern", je nach gewünschtem Effekt.
Stelle sicher, dass du deine Farbänderungen vor dem Speichern in der Vorschau anzeigst. So siehst du sofort, ob die Anpassungen zu deiner Animation passen.
Hinzufügen von Text und Effekten
Text und visuelle Effekte können deiner GIF-Animation mehr Tiefe geben. Wenn du Text hinzufügst, achte darauf, dass er gut lesbar ist.
Textwerkzeug: Benutze das Textwerkzeug, um Schrift zu erstellen. Experimentiere mit verschiedenen Schriftarten und Größen.
Effekte: Du kannst auch Effekte wie Schatten oder Glühen anwenden. Diese machen den Text auffälliger und helfen, die Aufmerksamkeit der Zuschauer zu gewinnen.
Behalte die richtige Platzierung im Auge. Der Text sollte nicht vom Hauptinhalt ablenken. Teste verschiedene Designs in der Vorschau, um das beste Ergebnis zu erzielen.
Vorschau der Animation abspielen
Bevor du dein GIF speicherst, ist es wichtig, die Animation abzuspielen. Dies gibt dir die Gelegenheit, alle Änderungen zu überprüfen.
Vorschau-Funktion: Nutze die eingebaute Vorschau von Photoshop. Klicke auf "Vorschau" und beobachte, wie deine Animation bewegt wird.
Anpassungen vornehmen: Wenn etwas nicht stimmt oder die Animation stockt, gehe zurück und justiere die Einstellungen oder Animationsebenen.
Sobald du mit dem Ergebnis zufrieden bist, speichere dein GIF. Achte darauf, die richtige Dateigröße und -qualität für deinen Verwendungszweck zu wählen.
Das Exportieren und Speichern von GIFs für verschiedene Medien
Beim Erstellen animierter GIFs in Photoshop ist es wichtig, sie richtig zu exportieren und zu speichern. Dies beeinflusst, wie gut die GIFs auf verschiedenen Plattformen aussehen und wie schnell sie geladen werden. Hier sind einige wichtige Punkte, die Sie beachten sollten.
Speichern für Web und Geräte
Um ein GIF für das Web zu speichern, verwenden Sie die Option "Für Web speichern" in Photoshop. Diese Funktion hilft dabei, die Dateigröße zu optimieren, ohne die Bildqualität stark zu beeinträchtigen.
Öffnen Sie Ihre GIF-Datei.
Gehen Sie zu „Datei“ > „Für Web speichern“.
Wählen Sie das GIF-Format und passen Sie die Einstellungen an.
Sie können die Anzahl der Farben reduzieren, um die Größe weiter zu verkleinern. Achten Sie darauf, die Vorschau zu überprüfen, um sicherzustellen, dass das GIF gut aussieht. Diese Methode eignet sich hervorragend für E-Mails oder Webseiten.
Kompatibilität mit Sozialen Medien
Wenn Sie GIFs für soziale Medien wie Facebook oder Twitter erstellen, sollten Sie die spezifischen Anforderungen jeder Plattform kennen.
Facebook: Kann animierte GIFs direkt in Beiträgen anzeigen.
Twitter: Unterstützt ebenfalls GIFs, sogar in Direktnachrichten.
Bevor Sie Ihre GIFs hochladen, stellen Sie sicher, dass sie nicht zu groß sind, um Ladeprobleme zu vermeiden. Verwenden Sie die "Für Web speichern" Funktion, um sicherzustellen, dass Ihr GIF auf den meisten Plattformen gut funktioniert und schnell geladen wird.
Anpassung der Bildqualität
Die Anpassung der Bildqualität ist entscheidend, um ein gutes Gleichgewicht zwischen Dateigröße und Darstellung zu erreichen. Photoshop bietet mehrere Optionen, um die Qualität Ihrer GIFs zu steuern.
Farben: Reduzieren Sie die Farbanzahl, um die Größe zu senken.
Dithering: Diese Technik mischt Farben, um den Übergang zu verbessern, kann aber die Dateigröße erhöhen.
Überprüfen Sie, wie die Qualität und die Ladezeiten sich ändern, wenn Sie mit den Einstellungen experimentieren. Das Ziel ist es, ein GIF zu erstellen, das Ihre Botschaft klar und ansprechend übermittelt, ohne ressourcenintensiv zu sein.
Erweiterte Techniken und praktische Anwendungen für GIFs
Es gibt viele Möglichkeiten, animierte GIFs zu erstellen und sie kreativ zu nutzen. Hier sind einige spezifische Techniken und Anwendungen, die Ihnen helfen, beeindruckende GIFs zu gestalten und diese effektiv einzusetzen.
GIFs aus Videoclips erstellen
Um GIFs aus Videoclips zu erstellen, brauchen Sie zunächst ein Video, das interessante oder lustige Momente enthält. Importieren Sie das Video in Photoshop. Wählen Sie den gewünschten Abschnitt an, den Sie zu einem GIF machen möchten.
Frames auswählen: Nutzen Sie die Zeitleiste, um die Frames auszuwählen, die Sie benötigen.
Bildgröße anpassen: Passen Sie die Größe an, um die Dateigröße klein zu halten.
Animation: Wählen Sie die Animationsoptionen, um die Geschwindigkeit und Schleifen festzulegen.
Diese Technik eignet sich gut für Memes oder um emotionale Momente zu teilen.
Einsatz von GIFs in Marketing und Werbung
GIFs sind ein wirkungsvolles Werkzeug im Marketing. Sie fangen die Aufmerksamkeit Ihrer Zielgruppe und vermitteln Botschaften schnell. GIFs sind ideal, um:
Produkte zu bewerben: Zeigen Sie, wie Ihr Produkt funktioniert.
Interaktion zu fördern: Nutzen Sie GIFs in sozialen Medien, um Engagement zu erhöhen.
Beliebte Plattformen wie Giphy ermöglichen es Ihnen, GIFs zu teilen und Ihre Marke dort zu positionieren. Experimentieren Sie mit verschiedenen Stilen, um den besten Effekt für Ihre Marketingstrategie zu erzielen.
Entwerfen von GIFs auf dem iPad
Mit dem iPad können Sie GIFs einfach und unterwegs erstellen. Es gibt Apps, die speziell für die Gestaltung von GIFs entwickelt wurden.
Apps nutzen: Apps wie "GIF Maker" oder "GIF Studio" sind benutzerfreundlich.
Import von Bildern und Videos: Importieren Sie Ihre Mediendateien, um GIFs zu erstellen.
Die Bearbeitungsfunktionen sind oft intuitiv und bieten grundlegende Werkzeuge zur Bearbeitung. Das Arbeiten auf einem Tablet ermöglicht Flexibilität und Einfachheit bei der Erstellung von GIFs, ideal für Designer, die viel unterwegs sind.
Häufig gestellte Fragen
In diesem Abschnitt finden Sie Antworten auf häufige Fragen zum Erstellen von animierten GIFs in Photoshop. Hier werden die Schritte beschrieben, die Sie befolgen müssen, um GIFs aus Bildern oder Videos zu erstellen und wie Sie diese korrekt exportieren können.
Wie kann man in Photoshop eine GIF-Animation erstellen?
Um eine GIF-Animation in Photoshop zu erstellen, müssen Sie zuerst Ihre Bilder importieren. Danach können Sie die Zeitleiste öffnen und die gewünschten Frames anordnen, um die Animation zu gestalten.
Wie exportiert man ein animiertes GIF korrekt aus Photoshop?
Beim Exportieren eines animierten GIFs wählen Sie "Für das Web speichern" im Menü "Datei". Hier können Sie die Einstellungen anpassen, wie die Bildgröße, Farbtiefe und die Anzahl der Frames.
Wie verwandelt man Ebenen in Photoshop in ein GIF?
Um Ebenen in ein GIF zu verwandeln, können Sie die Zeitleiste verwenden. Jede Ebene wird zu einem Frame der Animation, und Sie können die Dauer jedes Frames anpassen, bevor Sie das GIF speichern.
Wie kann man ein GIF in eine Photoshop-Datei einfügen?
Um ein GIF in eine Photoshop-Datei einzufügen, öffnen Sie das GIF und ziehen es in das Photoshop-Fenster. Alternativ können Sie auch "Importieren" aus dem Menü "Datei" wählen und das GIF auswählen.
Aus welchen Schritten besteht der Prozess, ein GIF aus Fotos in Photoshop zu erstellen?
Der Prozess beginnt mit dem Importieren der Fotos. Dann erstellen Sie Frames für Ihre Animation in der Zeitleiste und passen die Geschwindigkeit an. Schließlich speichern Sie das Ergebnis als GIF.
Wie kann man ein GIF aus einem Video in Photoshop generieren?
Um ein GIF aus einem Video zu generieren, wählen Sie "Video-Frames importieren" aus dem Menü "Datei". Sie können dann den gewünschten Bereich des Videos auswählen und die Frames anpassen, bevor Sie das GIF exportieren.

am Montag, 2. Dezember 2024
