Excel-Tabelle erstellen: Eine Anleitung mit 7 hilfreichen Tipps
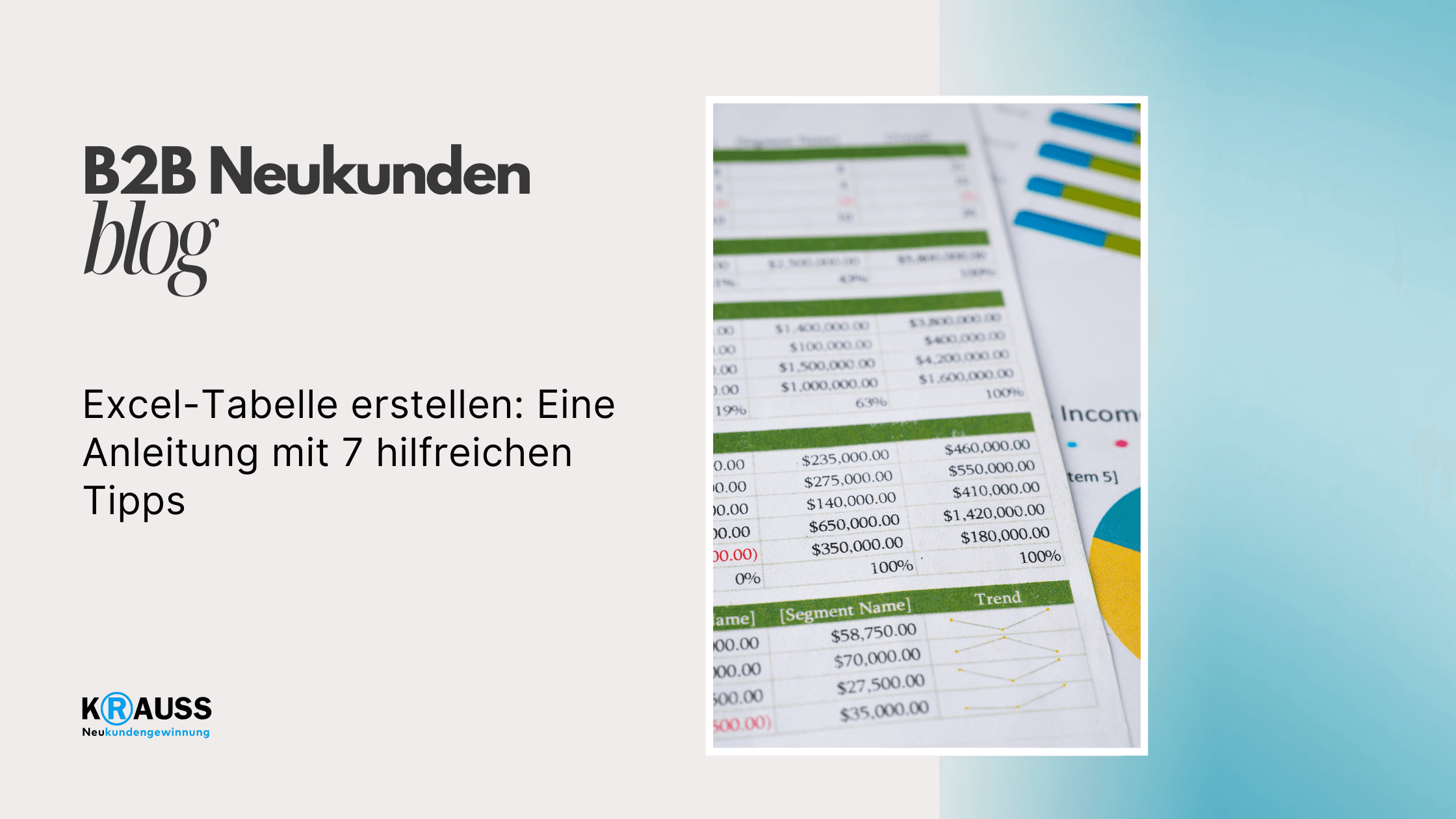
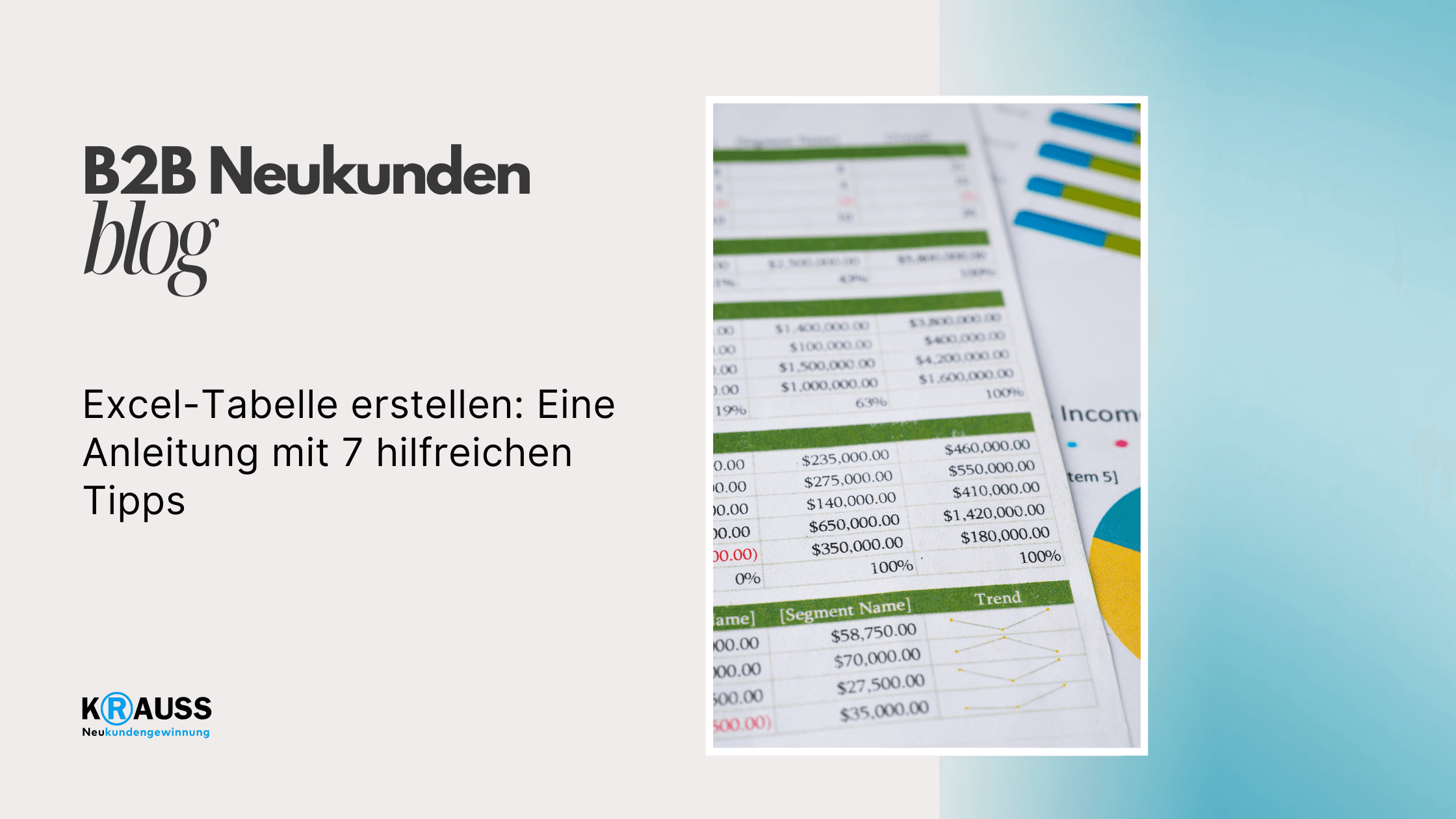
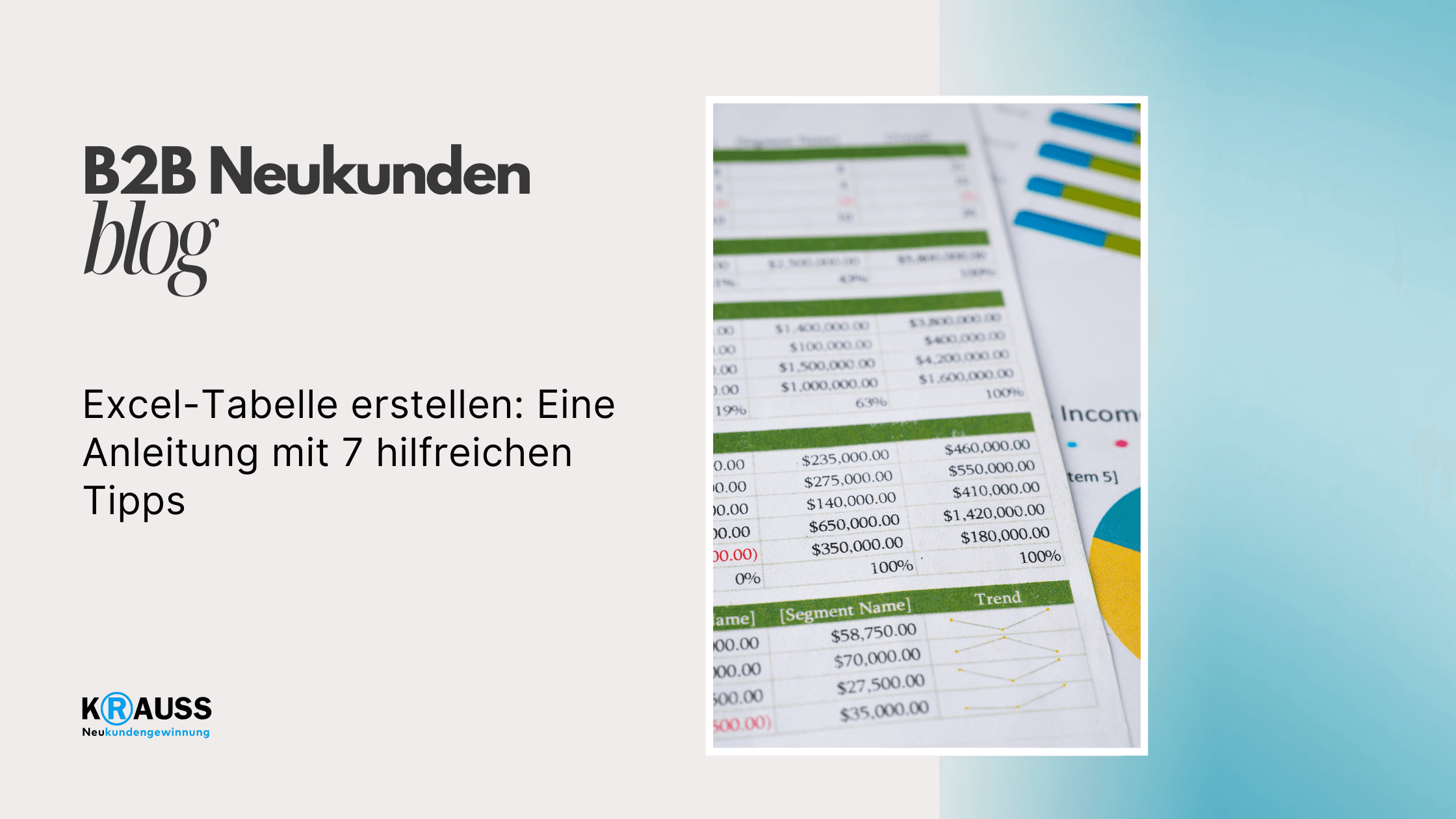

Freitag, 2. August 2024
•
5 Min. Lesezeit
•
Das Erstellen einer Excel-Tabelle kann Ihnen helfen, Ihre Daten besser zu organisieren und zu verwalten. In dieser Anleitung lernen Sie, wie Sie eine Excel-Tabelle Schritt für Schritt erstellen und verschiedene Formatierungstechniken anwenden können. Egal, ob Sie mit einfachen Listen oder komplexeren Daten arbeiten, diese Tipps werden Ihnen dabei helfen, Ihre Tabellen effektiver zu nutzen.
Excel-Tabelle zu erstellen, ist nicht nur für diejenigen, die mit Zahlen arbeiten. Sie können Tabellen für Projekte, Budgets oder sogar persönliche Pläne verwenden. Das richtige Formatieren sorgt dafür, dass Ihre Informationen klar und ansprechend präsentiert werden. Mit wenigen Kniffen können Sie die Funktionen von Excel optimal ausschöpfen.
Sie können auch viele Aufgaben automatisieren und die Zusammenarbeit an Ihren Tabellen erleichtern. Diese Anleitung gibt Ihnen einen umfassenden Überblick und praktische Ratschläge, damit Sie die Möglichkeiten von Excel voll ausschöpfen können.
Key Takeaways
Lernen Sie die Grundlagen und fortgeschrittene Techniken zur Erstellung von Excel-Tabellen.
Entdecken Sie, wie Sie Ihre Daten effizient formatieren und verwalten können.
Erhalten Sie wertvolle Tipps zur Verwendung und Weitergabe von Excel-Tabellen.
Grundlagen zum Erstellen einer Excel-Tabelle
Wenn Sie eine Excel-Tabelle erstellen, ist es wichtig, die Umgebung und die grundlegenden Schritte zu verstehen. Eine Tabelle hilft Ihnen, Daten organisiert und übersichtlich darzustellen. Hier erfahren Sie, was Sie wissen müssen.
Tabellenumgebung kennenlernen
In Excel besteht eine Tabelle aus Zeilen und Spalten, die sich in Zellen treffen. Jede Zelle kann Daten, wie Zahlen oder Texte, enthalten. Die erste Zeile Ihrer Tabelle wird oft für Überschriften verwendet, um den Inhalt jeder Spalte zu beschreiben. Beispielsweise könnten Sie Spalten für „Name“, „Alter“ und „Einnahmen“ erstellen.
Zusätzlich finden Sie im Menü verschiedene Reiter, die Ihnen helfen, Funktionen anzuwenden. Unter dem Reiter „Einfügen“ lassen sich Tabellen einfach hinzufügen. Mit der Formatvorlage können Sie das Aussehen Ihrer Tabelle ändern und einen einheitlichen Stil festlegen. Verschiedene Tabellenformate bieten Ihnen Optionen wie Farben und Schriftarten für eine bessere Lesbarkeit.
Grundlegende Schritte zum Erstellen einer Tabelle
Um eine Tabelle in Excel zu erstellen, befolgen Sie einige einfache Schritte. Zunächst müssen Sie die Daten, die Sie in Ihrer Tabelle verwenden möchten, eingeben. Markieren Sie die entsprechenden Zellen.
Danach klicken Sie im Reiter „Einfügen“ auf die Schaltfläche „Tabelle“. Ein Dialogfeld wird geöffnet, in dem Sie bestätigen können, ob Ihre Daten Überschriften enthalten. Wählen Sie die richtige Option und klicken Sie auf „OK“.
Excel formatiert Ihre Daten dann automatisch als Tabelle. Sie können das Tabellenformat nach Belieben anpassen. Nutzen Sie die Formatvorlagen, um Ihre Tabelle visuell ansprechender zu gestalten. Achten Sie darauf, dass jede Überschrift klar und informativ ist, um die Navigation durch die Tabelle zu erleichtern.
Fortgeschrittene Formatierungstechniken
Eine präzise Formatierung kann den Unterschied zwischen einer unübersichtlichen und einer ansprechenden Excel-Tabelle ausmachen. Hier sind einige fortgeschrittene Techniken, die Ihre Tabellen aufwerten.
Verwendung von Formatvorlagen
Formatvorlagen helfen Ihnen, Ihre Tabellen einheitlich zu gestalten. Excel bietet eine Vielzahl von Tabellenformatvorlagen, die Sie leicht anwenden können. Gehen Sie zu „Als Tabelle formatieren“ in der Registerkarte Start. Wählen Sie eine Vorlage aus, die zu Ihrem Projekt passt.
Diese Vorlagen passen Farben, Schriftarten und Rahmen automatisch an. Um eine Tabelle zu formatieren, markieren Sie den gewünschten Zellbereich und wählen Sie eine geeignete Vorlage. Dadurch sparen Sie Zeit und erhalten gleichzeitig ein professionelles Aussehen.
Anpassen von Tabellenformatoptionen
Eine tiefergehende Anpassung Ihrer Tabellenformatoptionen kann die Lesbarkeit erhöhen. Klicken Sie in eine formatierte Tabelle, um die Registerkarte Tabellen-Design zu öffnen. Hier finden Sie Optionen wie Tabellenstil und Farbänderungen.
Sie können auch spezifische Elemente wie Schriftarten, Hintergrundfarben und Zeilenabstände ändern. Achten Sie darauf, dass alle Elemente harmonisch zusammenpassen, um Ablenkungen zu vermeiden. Eine gut angepasste Tabelle wirkt nicht nur ansprechender, sondern auch informativer.
Gebänderte Zeilen und Spaltenköpfe
Gebänderte Zeilen sind eine einfache Möglichkeit, die Lesbarkeit zu verbessern. Sie können das Aussehen Ihrer Tabellen verändern, indem Sie abwechselnd verschiedene Hintergrundfarben für die Zeilen festlegen. Gehen Sie zu „Tabellen-Design“ und aktivieren Sie die Option „Gebänderte Zeilen“.
Diese Technik hilft, Informationen schneller zu erfassen. Ebenso sollten Sie Ihre Spaltenköpfe hervorheben. Verwenden Sie fette Schriftarten oder eine andere Hintergrundfarbe, um sie deutlich zu machen. Dies gibt den Lesern eine klare Struktur und erleichtert das Finden von Informationen.
Mit diesen Techniken können Sie Ihre Tabellen effektiv formatieren und ansprechender gestalten.
Datenmanagement in Tabellen
Das Verwalten von Daten in Excel-Tabellen ist entscheidend für eine effektive Analyse. Durch Sortieren und Filtern können Sie schnell die benötigten Informationen finden. Formeln und Funktionen helfen Ihnen, Berechnungen durchzuführen und Muster zu erkennen. Außerdem können Sie Listen und Datenschnitte verwenden, um Daten klarer zu präsentieren.
Sortieren und Filtern von Daten
Das Sortieren von Daten in Ihrer Excel-Tabelle hilft Ihnen, Informationen geordnet anzuzeigen. Sie können Daten nach mehreren Kriterien sortieren, zum Beispiel alphabetisch oder numerisch. Klicken Sie auf den Filterpfeil in der Spaltenüberschrift und wählen Sie die Sortieroption aus.
Das Filtern ermöglicht Ihnen, nur die Daten anzuzeigen, die bestimmten Bedingungen entsprechen. Sie aktivieren den Filter ebenfalls über den Filterpfeil. Wählen Sie die gewünschten Werte aus, und Excel zeigt nur die entsprechenden Daten an. Dies ist besonders nützlich, wenn Sie große Datenmengen verwalten.
Formeln und Funktionen verwenden
Excel bietet eine Vielzahl von Formeln und Funktionen, die Ihre Datenanalyse unterstützen. Zum Beispiel können Sie die Funktion SUMME verwenden, um die Gesamtsumme eines Datenbereichs zu berechnen. Geben Sie einfach =SUMME(A1:A10) ein, um die Werte von A1 bis A10 zu summieren.
Darüber hinaus können Sie WENN-Funktionen nutzen, um Bedingungen zu überprüfen. Beispiel: =WENN(B2>100; "Hoch"; "Niedrig") gibt "Hoch" zurück, wenn die Bedingung erfüllt ist. Diese Funktionen steigern die Effizienz Ihrer Datenanalysen und helfen, wichtige Erkenntnisse zu gewinnen.
Listen und Datenschnitte erstellen
Listen sind eine ausgezeichnete Möglichkeit, um Daten zu organisieren und zu präsentieren. Sie können eine Liste in Excel erstellen, indem Sie einfach die Daten in Spalten eingeben und dann eine Tabelle formatieren. Nutzen Sie die Funktion „Als Tabelle formatieren“, um Ihre Liste klarer darzustellen.
Datenschnitte sind grafische Filter, die die Navigation durch Ihre Daten erleichtern. Sie können auf die Registerkarte „Daten“ gehen, um einen Datenschnitt hinzuzufügen. Diese ermöglichen es Ihnen, bestimmte Daten schnell auszuwählen und anzuzeigen. Datenschnitte verbessern die Benutzerfreundlichkeit und helfen, wichtige Informationen schnell zu finden.
Erweiterte Tabellenfunktionen
Mit erweiterten Funktionen in Excel kannst du deine Tabellen noch besser nutzen und verwalten. Diese Funktionen helfen dir, Daten gezielt auszuwerten und anzupassen, um deine Arbeit zu erleichtern und effizienter zu gestalten.
Pivot-Tabellen zur Datenauswertung
Pivot-Tabellen sind ein sehr leistungsfähiges Werkzeug, um große Mengen an Daten schnell auszuwerten. Du kannst damit Daten zusammenfassen, analysieren und auf unterschiedliche Weise darstellen.
Erstellen einer Pivot-Tabelle: Wähle deine Daten aus und gehe zu "Einfügen" und dann auf "PivotTable".
Anpassen der Felder: Ziehe die gewünschten Datenfelder in den Bereich für Zeilen, Spalten und Werte. So kannst du die Informationen besser filtern und sortieren.
Aktualisieren: Ihre Pivot-Tabelle aktualisiert sich automatisch, wenn du neue Daten hinzufügst. Das macht sie ideal für sich ändernde Informationen.
Diagramme und Ergebniszeilen hinzufügen
Diagramme helfen dir, Daten visuell darzustellen. Du kannst verschiedene Diagrammtypen wie Balken-, Linien- oder Tortendiagramme wählen, um wichtige Trends oder Muster aufzuzeigen.
Diagramm erstellen: Markiere die relevante Tabelle und gehe auf "Einfügen" > "Diagramm".
Ergebniszeilen hinzufügen: Um eine Ergebniszeile zu erstellen, klicke auf die letzte Zeile deiner Tabelle und wähle "Ergebniszeile hinzufügen". Diese Zeile kann Summen oder Durchschnittswerte berechnen.
Diagramme anpassen: Du kannst die Farben, Legenden und Titel der Diagramme ändern, um sie klarer zu gestalten.
Tabellengröße anpassen und Bereich konvertieren
Wenn du mehr Daten hinzufügst, musst du möglicherweise die Tabellengröße ändern. Excel erleichtert dies, indem es die Tabelle automatisch erweitert. Du kannst auch manuell anpassen.
Tabellengröße ändern: Klicke auf die untere rechte Ecke der Tabelle und ziehe sie nach unten oder zur Seite, um mehr Daten einzufügen.
Bereich konvertieren: Um eine Tabelle in einen normalen Bereich zu konvertieren, klicke mit der rechten Maustaste auf die Tabelle und wähle "In Bereich konvertieren".
Vorteile der Konvertierung: Dies ist nützlich, wenn du keine Tabellenfunktionen mehr benötigst, jedoch bleiben alle Formate und Formeln bestehen.
Tipps zur Verwendung und Weitergabe von Excel-Tabellen
Es gibt verschiedene Möglichkeiten, Excel-Tabellen effektiv zu nutzen und zu teilen. Diese Tipps helfen Ihnen bei der Druck- und Freigabeverwaltung von Ihren Tabellen. Außerdem erfahren Sie mehr über nützliche Tools und Add-Ins, die Ihre Arbeit erleichtern.
Drucken und Freigeben von Tabellen
Um Tabellen zu drucken, wählen Sie zunächst den gewünschten Zellbereich aus. Sie können dies über die Funktion „Drucken“ im Datei-Menü tun. Vor dem Drucken empfiehlt es sich, die Seite in der Druckvorschau zu überprüfen. Hier können Sie Anpassungen vornehmen, z. B. Seitenausrichtung oder Ränder.
Möchten Sie die Tabelle mit anderen teilen? Nutzen Sie die Funktion „Freigeben“ in Excel. Mit dieser Funktion können Sie die Datei per E-Mail senden oder in der Cloud, wie OneDrive, speichern. Achten Sie darauf, die Berechtigungen so einzustellen, dass die gewünschten Nutzer die Datei bearbeiten oder nur anzeigen können. Das erleichtert die Zusammenarbeit an Projekten.
Hilfreiche Tools und Add-Ins
Microsoft Excel bietet viele hilfreiche Tools, um Ihre Arbeit zu optimieren. Die Schnellanalyse-Funktion ist besonders nützlich. Sie ermöglicht Ihnen, schnell Diagramme zu erstellen oder Daten zu addieren, ohne manuell suchen zu müssen.
Darüber hinaus können Sie Add-Ins verwenden, um die Funktionalität zu erweitern. Dazu gehören Tools für Datenanalysen oder Vorlagen für Berichte. Diese Add-Ins können Ihnen Zeit sparen und die Genauigkeit Ihrer Daten verbessern. Nutzen Sie diese Optionen, um Ihre Excel-Tabellen effizienter zu gestalten.
Häufig gestellte Fragen
In diesem Abschnitt findest du hilfreiche Antworten auf häufige Fragen zur Erstellung von Excel-Tabellen. Die folgenden Themen bieten dir klare Anleitungen und Tipps, um die eigene Tabelle zu erstellen und zu optimieren.
Wie kann man eine Basis-Excel-Tabelle erstellen?
Um eine einfache Excel-Tabelle zu erstellen, öffne Excel und gib deine Daten in die entsprechenden Zellen ein. Markiere anschließend die Daten, die du als Tabelle formatieren möchtest. Gehe auf "Als Tabelle formatieren" und bestätige den gewünschten Bereich.
Welche Tastenkombinationen werden für die Erstellung einer Excel-Tabelle verwendet?
Um schnell eine Tabelle zu erstellen, kannst du die Tastenkombination Strg + T verwenden. Diese Kombination öffnet sofort das Dialogfeld, in dem du den gewünschten Datenbereich auswählen kannst. Vergiss nicht, die Option für Überschriften zu aktivieren, wenn deine Tabelle Spaltennamen hat.
Wie lassen sich Formeln effektiv in einer Excel-Tabelle integrieren?
Um Formeln in deiner Tabelle zu nutzen, klicke auf die Zelle, in der das Ergebnis angezeigt werden soll. Beginne mit „=” gefolgt von der gewünschten Funktion, wie z.B. SUMME() oder DURCHSCHNITT(). Excel erkennt automatisch den Bereich der Daten und berechnet das Ergebnis.
Wie kann man eine Excel-Tabelle optisch ansprechend und professionell gestalten?
Du kannst das Design deiner Excel-Tabelle verbessern, indem du Farben und Schriftarten anpasst. Gehe auf „Design“ und wähle aus verschiedenen Tabellenformaten. Achte darauf, dass die Schriftgrößen klar lesbar sind und die Farben harmonisch wirken.
Auf welche Weise kann man eine Excel-Tabelle für den kostenlosen Gebrauch erstellen?
Es gibt mehrere kostenlose Programme und Online-Alternativen zu Excel, wie Google Sheets. Dort kannst du ebenfalls Tabellen erstellen und speichern. Diese bieten ähnliche Funktionen wie Excel und sind leicht zugänglich.
Welche Schritte sind notwendig, um eine Excel-Tabelle zu formatieren?
Um deine Tabelle zu formatieren, markiere zuerst den gewünschten Bereich. Klicke dann auf „Start“ und wähle „Als Tabelle formatieren“. Du kannst auch Schriftarten, Farben und Rahmen anpassen, um die Lesbarkeit und das Design deiner Tabelle zu verbessern.
Das Erstellen einer Excel-Tabelle kann Ihnen helfen, Ihre Daten besser zu organisieren und zu verwalten. In dieser Anleitung lernen Sie, wie Sie eine Excel-Tabelle Schritt für Schritt erstellen und verschiedene Formatierungstechniken anwenden können. Egal, ob Sie mit einfachen Listen oder komplexeren Daten arbeiten, diese Tipps werden Ihnen dabei helfen, Ihre Tabellen effektiver zu nutzen.
Excel-Tabelle zu erstellen, ist nicht nur für diejenigen, die mit Zahlen arbeiten. Sie können Tabellen für Projekte, Budgets oder sogar persönliche Pläne verwenden. Das richtige Formatieren sorgt dafür, dass Ihre Informationen klar und ansprechend präsentiert werden. Mit wenigen Kniffen können Sie die Funktionen von Excel optimal ausschöpfen.
Sie können auch viele Aufgaben automatisieren und die Zusammenarbeit an Ihren Tabellen erleichtern. Diese Anleitung gibt Ihnen einen umfassenden Überblick und praktische Ratschläge, damit Sie die Möglichkeiten von Excel voll ausschöpfen können.
Key Takeaways
Lernen Sie die Grundlagen und fortgeschrittene Techniken zur Erstellung von Excel-Tabellen.
Entdecken Sie, wie Sie Ihre Daten effizient formatieren und verwalten können.
Erhalten Sie wertvolle Tipps zur Verwendung und Weitergabe von Excel-Tabellen.
Grundlagen zum Erstellen einer Excel-Tabelle
Wenn Sie eine Excel-Tabelle erstellen, ist es wichtig, die Umgebung und die grundlegenden Schritte zu verstehen. Eine Tabelle hilft Ihnen, Daten organisiert und übersichtlich darzustellen. Hier erfahren Sie, was Sie wissen müssen.
Tabellenumgebung kennenlernen
In Excel besteht eine Tabelle aus Zeilen und Spalten, die sich in Zellen treffen. Jede Zelle kann Daten, wie Zahlen oder Texte, enthalten. Die erste Zeile Ihrer Tabelle wird oft für Überschriften verwendet, um den Inhalt jeder Spalte zu beschreiben. Beispielsweise könnten Sie Spalten für „Name“, „Alter“ und „Einnahmen“ erstellen.
Zusätzlich finden Sie im Menü verschiedene Reiter, die Ihnen helfen, Funktionen anzuwenden. Unter dem Reiter „Einfügen“ lassen sich Tabellen einfach hinzufügen. Mit der Formatvorlage können Sie das Aussehen Ihrer Tabelle ändern und einen einheitlichen Stil festlegen. Verschiedene Tabellenformate bieten Ihnen Optionen wie Farben und Schriftarten für eine bessere Lesbarkeit.
Grundlegende Schritte zum Erstellen einer Tabelle
Um eine Tabelle in Excel zu erstellen, befolgen Sie einige einfache Schritte. Zunächst müssen Sie die Daten, die Sie in Ihrer Tabelle verwenden möchten, eingeben. Markieren Sie die entsprechenden Zellen.
Danach klicken Sie im Reiter „Einfügen“ auf die Schaltfläche „Tabelle“. Ein Dialogfeld wird geöffnet, in dem Sie bestätigen können, ob Ihre Daten Überschriften enthalten. Wählen Sie die richtige Option und klicken Sie auf „OK“.
Excel formatiert Ihre Daten dann automatisch als Tabelle. Sie können das Tabellenformat nach Belieben anpassen. Nutzen Sie die Formatvorlagen, um Ihre Tabelle visuell ansprechender zu gestalten. Achten Sie darauf, dass jede Überschrift klar und informativ ist, um die Navigation durch die Tabelle zu erleichtern.
Fortgeschrittene Formatierungstechniken
Eine präzise Formatierung kann den Unterschied zwischen einer unübersichtlichen und einer ansprechenden Excel-Tabelle ausmachen. Hier sind einige fortgeschrittene Techniken, die Ihre Tabellen aufwerten.
Verwendung von Formatvorlagen
Formatvorlagen helfen Ihnen, Ihre Tabellen einheitlich zu gestalten. Excel bietet eine Vielzahl von Tabellenformatvorlagen, die Sie leicht anwenden können. Gehen Sie zu „Als Tabelle formatieren“ in der Registerkarte Start. Wählen Sie eine Vorlage aus, die zu Ihrem Projekt passt.
Diese Vorlagen passen Farben, Schriftarten und Rahmen automatisch an. Um eine Tabelle zu formatieren, markieren Sie den gewünschten Zellbereich und wählen Sie eine geeignete Vorlage. Dadurch sparen Sie Zeit und erhalten gleichzeitig ein professionelles Aussehen.
Anpassen von Tabellenformatoptionen
Eine tiefergehende Anpassung Ihrer Tabellenformatoptionen kann die Lesbarkeit erhöhen. Klicken Sie in eine formatierte Tabelle, um die Registerkarte Tabellen-Design zu öffnen. Hier finden Sie Optionen wie Tabellenstil und Farbänderungen.
Sie können auch spezifische Elemente wie Schriftarten, Hintergrundfarben und Zeilenabstände ändern. Achten Sie darauf, dass alle Elemente harmonisch zusammenpassen, um Ablenkungen zu vermeiden. Eine gut angepasste Tabelle wirkt nicht nur ansprechender, sondern auch informativer.
Gebänderte Zeilen und Spaltenköpfe
Gebänderte Zeilen sind eine einfache Möglichkeit, die Lesbarkeit zu verbessern. Sie können das Aussehen Ihrer Tabellen verändern, indem Sie abwechselnd verschiedene Hintergrundfarben für die Zeilen festlegen. Gehen Sie zu „Tabellen-Design“ und aktivieren Sie die Option „Gebänderte Zeilen“.
Diese Technik hilft, Informationen schneller zu erfassen. Ebenso sollten Sie Ihre Spaltenköpfe hervorheben. Verwenden Sie fette Schriftarten oder eine andere Hintergrundfarbe, um sie deutlich zu machen. Dies gibt den Lesern eine klare Struktur und erleichtert das Finden von Informationen.
Mit diesen Techniken können Sie Ihre Tabellen effektiv formatieren und ansprechender gestalten.
Datenmanagement in Tabellen
Das Verwalten von Daten in Excel-Tabellen ist entscheidend für eine effektive Analyse. Durch Sortieren und Filtern können Sie schnell die benötigten Informationen finden. Formeln und Funktionen helfen Ihnen, Berechnungen durchzuführen und Muster zu erkennen. Außerdem können Sie Listen und Datenschnitte verwenden, um Daten klarer zu präsentieren.
Sortieren und Filtern von Daten
Das Sortieren von Daten in Ihrer Excel-Tabelle hilft Ihnen, Informationen geordnet anzuzeigen. Sie können Daten nach mehreren Kriterien sortieren, zum Beispiel alphabetisch oder numerisch. Klicken Sie auf den Filterpfeil in der Spaltenüberschrift und wählen Sie die Sortieroption aus.
Das Filtern ermöglicht Ihnen, nur die Daten anzuzeigen, die bestimmten Bedingungen entsprechen. Sie aktivieren den Filter ebenfalls über den Filterpfeil. Wählen Sie die gewünschten Werte aus, und Excel zeigt nur die entsprechenden Daten an. Dies ist besonders nützlich, wenn Sie große Datenmengen verwalten.
Formeln und Funktionen verwenden
Excel bietet eine Vielzahl von Formeln und Funktionen, die Ihre Datenanalyse unterstützen. Zum Beispiel können Sie die Funktion SUMME verwenden, um die Gesamtsumme eines Datenbereichs zu berechnen. Geben Sie einfach =SUMME(A1:A10) ein, um die Werte von A1 bis A10 zu summieren.
Darüber hinaus können Sie WENN-Funktionen nutzen, um Bedingungen zu überprüfen. Beispiel: =WENN(B2>100; "Hoch"; "Niedrig") gibt "Hoch" zurück, wenn die Bedingung erfüllt ist. Diese Funktionen steigern die Effizienz Ihrer Datenanalysen und helfen, wichtige Erkenntnisse zu gewinnen.
Listen und Datenschnitte erstellen
Listen sind eine ausgezeichnete Möglichkeit, um Daten zu organisieren und zu präsentieren. Sie können eine Liste in Excel erstellen, indem Sie einfach die Daten in Spalten eingeben und dann eine Tabelle formatieren. Nutzen Sie die Funktion „Als Tabelle formatieren“, um Ihre Liste klarer darzustellen.
Datenschnitte sind grafische Filter, die die Navigation durch Ihre Daten erleichtern. Sie können auf die Registerkarte „Daten“ gehen, um einen Datenschnitt hinzuzufügen. Diese ermöglichen es Ihnen, bestimmte Daten schnell auszuwählen und anzuzeigen. Datenschnitte verbessern die Benutzerfreundlichkeit und helfen, wichtige Informationen schnell zu finden.
Erweiterte Tabellenfunktionen
Mit erweiterten Funktionen in Excel kannst du deine Tabellen noch besser nutzen und verwalten. Diese Funktionen helfen dir, Daten gezielt auszuwerten und anzupassen, um deine Arbeit zu erleichtern und effizienter zu gestalten.
Pivot-Tabellen zur Datenauswertung
Pivot-Tabellen sind ein sehr leistungsfähiges Werkzeug, um große Mengen an Daten schnell auszuwerten. Du kannst damit Daten zusammenfassen, analysieren und auf unterschiedliche Weise darstellen.
Erstellen einer Pivot-Tabelle: Wähle deine Daten aus und gehe zu "Einfügen" und dann auf "PivotTable".
Anpassen der Felder: Ziehe die gewünschten Datenfelder in den Bereich für Zeilen, Spalten und Werte. So kannst du die Informationen besser filtern und sortieren.
Aktualisieren: Ihre Pivot-Tabelle aktualisiert sich automatisch, wenn du neue Daten hinzufügst. Das macht sie ideal für sich ändernde Informationen.
Diagramme und Ergebniszeilen hinzufügen
Diagramme helfen dir, Daten visuell darzustellen. Du kannst verschiedene Diagrammtypen wie Balken-, Linien- oder Tortendiagramme wählen, um wichtige Trends oder Muster aufzuzeigen.
Diagramm erstellen: Markiere die relevante Tabelle und gehe auf "Einfügen" > "Diagramm".
Ergebniszeilen hinzufügen: Um eine Ergebniszeile zu erstellen, klicke auf die letzte Zeile deiner Tabelle und wähle "Ergebniszeile hinzufügen". Diese Zeile kann Summen oder Durchschnittswerte berechnen.
Diagramme anpassen: Du kannst die Farben, Legenden und Titel der Diagramme ändern, um sie klarer zu gestalten.
Tabellengröße anpassen und Bereich konvertieren
Wenn du mehr Daten hinzufügst, musst du möglicherweise die Tabellengröße ändern. Excel erleichtert dies, indem es die Tabelle automatisch erweitert. Du kannst auch manuell anpassen.
Tabellengröße ändern: Klicke auf die untere rechte Ecke der Tabelle und ziehe sie nach unten oder zur Seite, um mehr Daten einzufügen.
Bereich konvertieren: Um eine Tabelle in einen normalen Bereich zu konvertieren, klicke mit der rechten Maustaste auf die Tabelle und wähle "In Bereich konvertieren".
Vorteile der Konvertierung: Dies ist nützlich, wenn du keine Tabellenfunktionen mehr benötigst, jedoch bleiben alle Formate und Formeln bestehen.
Tipps zur Verwendung und Weitergabe von Excel-Tabellen
Es gibt verschiedene Möglichkeiten, Excel-Tabellen effektiv zu nutzen und zu teilen. Diese Tipps helfen Ihnen bei der Druck- und Freigabeverwaltung von Ihren Tabellen. Außerdem erfahren Sie mehr über nützliche Tools und Add-Ins, die Ihre Arbeit erleichtern.
Drucken und Freigeben von Tabellen
Um Tabellen zu drucken, wählen Sie zunächst den gewünschten Zellbereich aus. Sie können dies über die Funktion „Drucken“ im Datei-Menü tun. Vor dem Drucken empfiehlt es sich, die Seite in der Druckvorschau zu überprüfen. Hier können Sie Anpassungen vornehmen, z. B. Seitenausrichtung oder Ränder.
Möchten Sie die Tabelle mit anderen teilen? Nutzen Sie die Funktion „Freigeben“ in Excel. Mit dieser Funktion können Sie die Datei per E-Mail senden oder in der Cloud, wie OneDrive, speichern. Achten Sie darauf, die Berechtigungen so einzustellen, dass die gewünschten Nutzer die Datei bearbeiten oder nur anzeigen können. Das erleichtert die Zusammenarbeit an Projekten.
Hilfreiche Tools und Add-Ins
Microsoft Excel bietet viele hilfreiche Tools, um Ihre Arbeit zu optimieren. Die Schnellanalyse-Funktion ist besonders nützlich. Sie ermöglicht Ihnen, schnell Diagramme zu erstellen oder Daten zu addieren, ohne manuell suchen zu müssen.
Darüber hinaus können Sie Add-Ins verwenden, um die Funktionalität zu erweitern. Dazu gehören Tools für Datenanalysen oder Vorlagen für Berichte. Diese Add-Ins können Ihnen Zeit sparen und die Genauigkeit Ihrer Daten verbessern. Nutzen Sie diese Optionen, um Ihre Excel-Tabellen effizienter zu gestalten.
Häufig gestellte Fragen
In diesem Abschnitt findest du hilfreiche Antworten auf häufige Fragen zur Erstellung von Excel-Tabellen. Die folgenden Themen bieten dir klare Anleitungen und Tipps, um die eigene Tabelle zu erstellen und zu optimieren.
Wie kann man eine Basis-Excel-Tabelle erstellen?
Um eine einfache Excel-Tabelle zu erstellen, öffne Excel und gib deine Daten in die entsprechenden Zellen ein. Markiere anschließend die Daten, die du als Tabelle formatieren möchtest. Gehe auf "Als Tabelle formatieren" und bestätige den gewünschten Bereich.
Welche Tastenkombinationen werden für die Erstellung einer Excel-Tabelle verwendet?
Um schnell eine Tabelle zu erstellen, kannst du die Tastenkombination Strg + T verwenden. Diese Kombination öffnet sofort das Dialogfeld, in dem du den gewünschten Datenbereich auswählen kannst. Vergiss nicht, die Option für Überschriften zu aktivieren, wenn deine Tabelle Spaltennamen hat.
Wie lassen sich Formeln effektiv in einer Excel-Tabelle integrieren?
Um Formeln in deiner Tabelle zu nutzen, klicke auf die Zelle, in der das Ergebnis angezeigt werden soll. Beginne mit „=” gefolgt von der gewünschten Funktion, wie z.B. SUMME() oder DURCHSCHNITT(). Excel erkennt automatisch den Bereich der Daten und berechnet das Ergebnis.
Wie kann man eine Excel-Tabelle optisch ansprechend und professionell gestalten?
Du kannst das Design deiner Excel-Tabelle verbessern, indem du Farben und Schriftarten anpasst. Gehe auf „Design“ und wähle aus verschiedenen Tabellenformaten. Achte darauf, dass die Schriftgrößen klar lesbar sind und die Farben harmonisch wirken.
Auf welche Weise kann man eine Excel-Tabelle für den kostenlosen Gebrauch erstellen?
Es gibt mehrere kostenlose Programme und Online-Alternativen zu Excel, wie Google Sheets. Dort kannst du ebenfalls Tabellen erstellen und speichern. Diese bieten ähnliche Funktionen wie Excel und sind leicht zugänglich.
Welche Schritte sind notwendig, um eine Excel-Tabelle zu formatieren?
Um deine Tabelle zu formatieren, markiere zuerst den gewünschten Bereich. Klicke dann auf „Start“ und wähle „Als Tabelle formatieren“. Du kannst auch Schriftarten, Farben und Rahmen anpassen, um die Lesbarkeit und das Design deiner Tabelle zu verbessern.
Das Erstellen einer Excel-Tabelle kann Ihnen helfen, Ihre Daten besser zu organisieren und zu verwalten. In dieser Anleitung lernen Sie, wie Sie eine Excel-Tabelle Schritt für Schritt erstellen und verschiedene Formatierungstechniken anwenden können. Egal, ob Sie mit einfachen Listen oder komplexeren Daten arbeiten, diese Tipps werden Ihnen dabei helfen, Ihre Tabellen effektiver zu nutzen.
Excel-Tabelle zu erstellen, ist nicht nur für diejenigen, die mit Zahlen arbeiten. Sie können Tabellen für Projekte, Budgets oder sogar persönliche Pläne verwenden. Das richtige Formatieren sorgt dafür, dass Ihre Informationen klar und ansprechend präsentiert werden. Mit wenigen Kniffen können Sie die Funktionen von Excel optimal ausschöpfen.
Sie können auch viele Aufgaben automatisieren und die Zusammenarbeit an Ihren Tabellen erleichtern. Diese Anleitung gibt Ihnen einen umfassenden Überblick und praktische Ratschläge, damit Sie die Möglichkeiten von Excel voll ausschöpfen können.
Key Takeaways
Lernen Sie die Grundlagen und fortgeschrittene Techniken zur Erstellung von Excel-Tabellen.
Entdecken Sie, wie Sie Ihre Daten effizient formatieren und verwalten können.
Erhalten Sie wertvolle Tipps zur Verwendung und Weitergabe von Excel-Tabellen.
Grundlagen zum Erstellen einer Excel-Tabelle
Wenn Sie eine Excel-Tabelle erstellen, ist es wichtig, die Umgebung und die grundlegenden Schritte zu verstehen. Eine Tabelle hilft Ihnen, Daten organisiert und übersichtlich darzustellen. Hier erfahren Sie, was Sie wissen müssen.
Tabellenumgebung kennenlernen
In Excel besteht eine Tabelle aus Zeilen und Spalten, die sich in Zellen treffen. Jede Zelle kann Daten, wie Zahlen oder Texte, enthalten. Die erste Zeile Ihrer Tabelle wird oft für Überschriften verwendet, um den Inhalt jeder Spalte zu beschreiben. Beispielsweise könnten Sie Spalten für „Name“, „Alter“ und „Einnahmen“ erstellen.
Zusätzlich finden Sie im Menü verschiedene Reiter, die Ihnen helfen, Funktionen anzuwenden. Unter dem Reiter „Einfügen“ lassen sich Tabellen einfach hinzufügen. Mit der Formatvorlage können Sie das Aussehen Ihrer Tabelle ändern und einen einheitlichen Stil festlegen. Verschiedene Tabellenformate bieten Ihnen Optionen wie Farben und Schriftarten für eine bessere Lesbarkeit.
Grundlegende Schritte zum Erstellen einer Tabelle
Um eine Tabelle in Excel zu erstellen, befolgen Sie einige einfache Schritte. Zunächst müssen Sie die Daten, die Sie in Ihrer Tabelle verwenden möchten, eingeben. Markieren Sie die entsprechenden Zellen.
Danach klicken Sie im Reiter „Einfügen“ auf die Schaltfläche „Tabelle“. Ein Dialogfeld wird geöffnet, in dem Sie bestätigen können, ob Ihre Daten Überschriften enthalten. Wählen Sie die richtige Option und klicken Sie auf „OK“.
Excel formatiert Ihre Daten dann automatisch als Tabelle. Sie können das Tabellenformat nach Belieben anpassen. Nutzen Sie die Formatvorlagen, um Ihre Tabelle visuell ansprechender zu gestalten. Achten Sie darauf, dass jede Überschrift klar und informativ ist, um die Navigation durch die Tabelle zu erleichtern.
Fortgeschrittene Formatierungstechniken
Eine präzise Formatierung kann den Unterschied zwischen einer unübersichtlichen und einer ansprechenden Excel-Tabelle ausmachen. Hier sind einige fortgeschrittene Techniken, die Ihre Tabellen aufwerten.
Verwendung von Formatvorlagen
Formatvorlagen helfen Ihnen, Ihre Tabellen einheitlich zu gestalten. Excel bietet eine Vielzahl von Tabellenformatvorlagen, die Sie leicht anwenden können. Gehen Sie zu „Als Tabelle formatieren“ in der Registerkarte Start. Wählen Sie eine Vorlage aus, die zu Ihrem Projekt passt.
Diese Vorlagen passen Farben, Schriftarten und Rahmen automatisch an. Um eine Tabelle zu formatieren, markieren Sie den gewünschten Zellbereich und wählen Sie eine geeignete Vorlage. Dadurch sparen Sie Zeit und erhalten gleichzeitig ein professionelles Aussehen.
Anpassen von Tabellenformatoptionen
Eine tiefergehende Anpassung Ihrer Tabellenformatoptionen kann die Lesbarkeit erhöhen. Klicken Sie in eine formatierte Tabelle, um die Registerkarte Tabellen-Design zu öffnen. Hier finden Sie Optionen wie Tabellenstil und Farbänderungen.
Sie können auch spezifische Elemente wie Schriftarten, Hintergrundfarben und Zeilenabstände ändern. Achten Sie darauf, dass alle Elemente harmonisch zusammenpassen, um Ablenkungen zu vermeiden. Eine gut angepasste Tabelle wirkt nicht nur ansprechender, sondern auch informativer.
Gebänderte Zeilen und Spaltenköpfe
Gebänderte Zeilen sind eine einfache Möglichkeit, die Lesbarkeit zu verbessern. Sie können das Aussehen Ihrer Tabellen verändern, indem Sie abwechselnd verschiedene Hintergrundfarben für die Zeilen festlegen. Gehen Sie zu „Tabellen-Design“ und aktivieren Sie die Option „Gebänderte Zeilen“.
Diese Technik hilft, Informationen schneller zu erfassen. Ebenso sollten Sie Ihre Spaltenköpfe hervorheben. Verwenden Sie fette Schriftarten oder eine andere Hintergrundfarbe, um sie deutlich zu machen. Dies gibt den Lesern eine klare Struktur und erleichtert das Finden von Informationen.
Mit diesen Techniken können Sie Ihre Tabellen effektiv formatieren und ansprechender gestalten.
Datenmanagement in Tabellen
Das Verwalten von Daten in Excel-Tabellen ist entscheidend für eine effektive Analyse. Durch Sortieren und Filtern können Sie schnell die benötigten Informationen finden. Formeln und Funktionen helfen Ihnen, Berechnungen durchzuführen und Muster zu erkennen. Außerdem können Sie Listen und Datenschnitte verwenden, um Daten klarer zu präsentieren.
Sortieren und Filtern von Daten
Das Sortieren von Daten in Ihrer Excel-Tabelle hilft Ihnen, Informationen geordnet anzuzeigen. Sie können Daten nach mehreren Kriterien sortieren, zum Beispiel alphabetisch oder numerisch. Klicken Sie auf den Filterpfeil in der Spaltenüberschrift und wählen Sie die Sortieroption aus.
Das Filtern ermöglicht Ihnen, nur die Daten anzuzeigen, die bestimmten Bedingungen entsprechen. Sie aktivieren den Filter ebenfalls über den Filterpfeil. Wählen Sie die gewünschten Werte aus, und Excel zeigt nur die entsprechenden Daten an. Dies ist besonders nützlich, wenn Sie große Datenmengen verwalten.
Formeln und Funktionen verwenden
Excel bietet eine Vielzahl von Formeln und Funktionen, die Ihre Datenanalyse unterstützen. Zum Beispiel können Sie die Funktion SUMME verwenden, um die Gesamtsumme eines Datenbereichs zu berechnen. Geben Sie einfach =SUMME(A1:A10) ein, um die Werte von A1 bis A10 zu summieren.
Darüber hinaus können Sie WENN-Funktionen nutzen, um Bedingungen zu überprüfen. Beispiel: =WENN(B2>100; "Hoch"; "Niedrig") gibt "Hoch" zurück, wenn die Bedingung erfüllt ist. Diese Funktionen steigern die Effizienz Ihrer Datenanalysen und helfen, wichtige Erkenntnisse zu gewinnen.
Listen und Datenschnitte erstellen
Listen sind eine ausgezeichnete Möglichkeit, um Daten zu organisieren und zu präsentieren. Sie können eine Liste in Excel erstellen, indem Sie einfach die Daten in Spalten eingeben und dann eine Tabelle formatieren. Nutzen Sie die Funktion „Als Tabelle formatieren“, um Ihre Liste klarer darzustellen.
Datenschnitte sind grafische Filter, die die Navigation durch Ihre Daten erleichtern. Sie können auf die Registerkarte „Daten“ gehen, um einen Datenschnitt hinzuzufügen. Diese ermöglichen es Ihnen, bestimmte Daten schnell auszuwählen und anzuzeigen. Datenschnitte verbessern die Benutzerfreundlichkeit und helfen, wichtige Informationen schnell zu finden.
Erweiterte Tabellenfunktionen
Mit erweiterten Funktionen in Excel kannst du deine Tabellen noch besser nutzen und verwalten. Diese Funktionen helfen dir, Daten gezielt auszuwerten und anzupassen, um deine Arbeit zu erleichtern und effizienter zu gestalten.
Pivot-Tabellen zur Datenauswertung
Pivot-Tabellen sind ein sehr leistungsfähiges Werkzeug, um große Mengen an Daten schnell auszuwerten. Du kannst damit Daten zusammenfassen, analysieren und auf unterschiedliche Weise darstellen.
Erstellen einer Pivot-Tabelle: Wähle deine Daten aus und gehe zu "Einfügen" und dann auf "PivotTable".
Anpassen der Felder: Ziehe die gewünschten Datenfelder in den Bereich für Zeilen, Spalten und Werte. So kannst du die Informationen besser filtern und sortieren.
Aktualisieren: Ihre Pivot-Tabelle aktualisiert sich automatisch, wenn du neue Daten hinzufügst. Das macht sie ideal für sich ändernde Informationen.
Diagramme und Ergebniszeilen hinzufügen
Diagramme helfen dir, Daten visuell darzustellen. Du kannst verschiedene Diagrammtypen wie Balken-, Linien- oder Tortendiagramme wählen, um wichtige Trends oder Muster aufzuzeigen.
Diagramm erstellen: Markiere die relevante Tabelle und gehe auf "Einfügen" > "Diagramm".
Ergebniszeilen hinzufügen: Um eine Ergebniszeile zu erstellen, klicke auf die letzte Zeile deiner Tabelle und wähle "Ergebniszeile hinzufügen". Diese Zeile kann Summen oder Durchschnittswerte berechnen.
Diagramme anpassen: Du kannst die Farben, Legenden und Titel der Diagramme ändern, um sie klarer zu gestalten.
Tabellengröße anpassen und Bereich konvertieren
Wenn du mehr Daten hinzufügst, musst du möglicherweise die Tabellengröße ändern. Excel erleichtert dies, indem es die Tabelle automatisch erweitert. Du kannst auch manuell anpassen.
Tabellengröße ändern: Klicke auf die untere rechte Ecke der Tabelle und ziehe sie nach unten oder zur Seite, um mehr Daten einzufügen.
Bereich konvertieren: Um eine Tabelle in einen normalen Bereich zu konvertieren, klicke mit der rechten Maustaste auf die Tabelle und wähle "In Bereich konvertieren".
Vorteile der Konvertierung: Dies ist nützlich, wenn du keine Tabellenfunktionen mehr benötigst, jedoch bleiben alle Formate und Formeln bestehen.
Tipps zur Verwendung und Weitergabe von Excel-Tabellen
Es gibt verschiedene Möglichkeiten, Excel-Tabellen effektiv zu nutzen und zu teilen. Diese Tipps helfen Ihnen bei der Druck- und Freigabeverwaltung von Ihren Tabellen. Außerdem erfahren Sie mehr über nützliche Tools und Add-Ins, die Ihre Arbeit erleichtern.
Drucken und Freigeben von Tabellen
Um Tabellen zu drucken, wählen Sie zunächst den gewünschten Zellbereich aus. Sie können dies über die Funktion „Drucken“ im Datei-Menü tun. Vor dem Drucken empfiehlt es sich, die Seite in der Druckvorschau zu überprüfen. Hier können Sie Anpassungen vornehmen, z. B. Seitenausrichtung oder Ränder.
Möchten Sie die Tabelle mit anderen teilen? Nutzen Sie die Funktion „Freigeben“ in Excel. Mit dieser Funktion können Sie die Datei per E-Mail senden oder in der Cloud, wie OneDrive, speichern. Achten Sie darauf, die Berechtigungen so einzustellen, dass die gewünschten Nutzer die Datei bearbeiten oder nur anzeigen können. Das erleichtert die Zusammenarbeit an Projekten.
Hilfreiche Tools und Add-Ins
Microsoft Excel bietet viele hilfreiche Tools, um Ihre Arbeit zu optimieren. Die Schnellanalyse-Funktion ist besonders nützlich. Sie ermöglicht Ihnen, schnell Diagramme zu erstellen oder Daten zu addieren, ohne manuell suchen zu müssen.
Darüber hinaus können Sie Add-Ins verwenden, um die Funktionalität zu erweitern. Dazu gehören Tools für Datenanalysen oder Vorlagen für Berichte. Diese Add-Ins können Ihnen Zeit sparen und die Genauigkeit Ihrer Daten verbessern. Nutzen Sie diese Optionen, um Ihre Excel-Tabellen effizienter zu gestalten.
Häufig gestellte Fragen
In diesem Abschnitt findest du hilfreiche Antworten auf häufige Fragen zur Erstellung von Excel-Tabellen. Die folgenden Themen bieten dir klare Anleitungen und Tipps, um die eigene Tabelle zu erstellen und zu optimieren.
Wie kann man eine Basis-Excel-Tabelle erstellen?
Um eine einfache Excel-Tabelle zu erstellen, öffne Excel und gib deine Daten in die entsprechenden Zellen ein. Markiere anschließend die Daten, die du als Tabelle formatieren möchtest. Gehe auf "Als Tabelle formatieren" und bestätige den gewünschten Bereich.
Welche Tastenkombinationen werden für die Erstellung einer Excel-Tabelle verwendet?
Um schnell eine Tabelle zu erstellen, kannst du die Tastenkombination Strg + T verwenden. Diese Kombination öffnet sofort das Dialogfeld, in dem du den gewünschten Datenbereich auswählen kannst. Vergiss nicht, die Option für Überschriften zu aktivieren, wenn deine Tabelle Spaltennamen hat.
Wie lassen sich Formeln effektiv in einer Excel-Tabelle integrieren?
Um Formeln in deiner Tabelle zu nutzen, klicke auf die Zelle, in der das Ergebnis angezeigt werden soll. Beginne mit „=” gefolgt von der gewünschten Funktion, wie z.B. SUMME() oder DURCHSCHNITT(). Excel erkennt automatisch den Bereich der Daten und berechnet das Ergebnis.
Wie kann man eine Excel-Tabelle optisch ansprechend und professionell gestalten?
Du kannst das Design deiner Excel-Tabelle verbessern, indem du Farben und Schriftarten anpasst. Gehe auf „Design“ und wähle aus verschiedenen Tabellenformaten. Achte darauf, dass die Schriftgrößen klar lesbar sind und die Farben harmonisch wirken.
Auf welche Weise kann man eine Excel-Tabelle für den kostenlosen Gebrauch erstellen?
Es gibt mehrere kostenlose Programme und Online-Alternativen zu Excel, wie Google Sheets. Dort kannst du ebenfalls Tabellen erstellen und speichern. Diese bieten ähnliche Funktionen wie Excel und sind leicht zugänglich.
Welche Schritte sind notwendig, um eine Excel-Tabelle zu formatieren?
Um deine Tabelle zu formatieren, markiere zuerst den gewünschten Bereich. Klicke dann auf „Start“ und wähle „Als Tabelle formatieren“. Du kannst auch Schriftarten, Farben und Rahmen anpassen, um die Lesbarkeit und das Design deiner Tabelle zu verbessern.

am Freitag, 2. August 2024
