Excel VERKETTEN: So wenden Sie die Funktion richtig an, um Daten effizient zu kombinieren
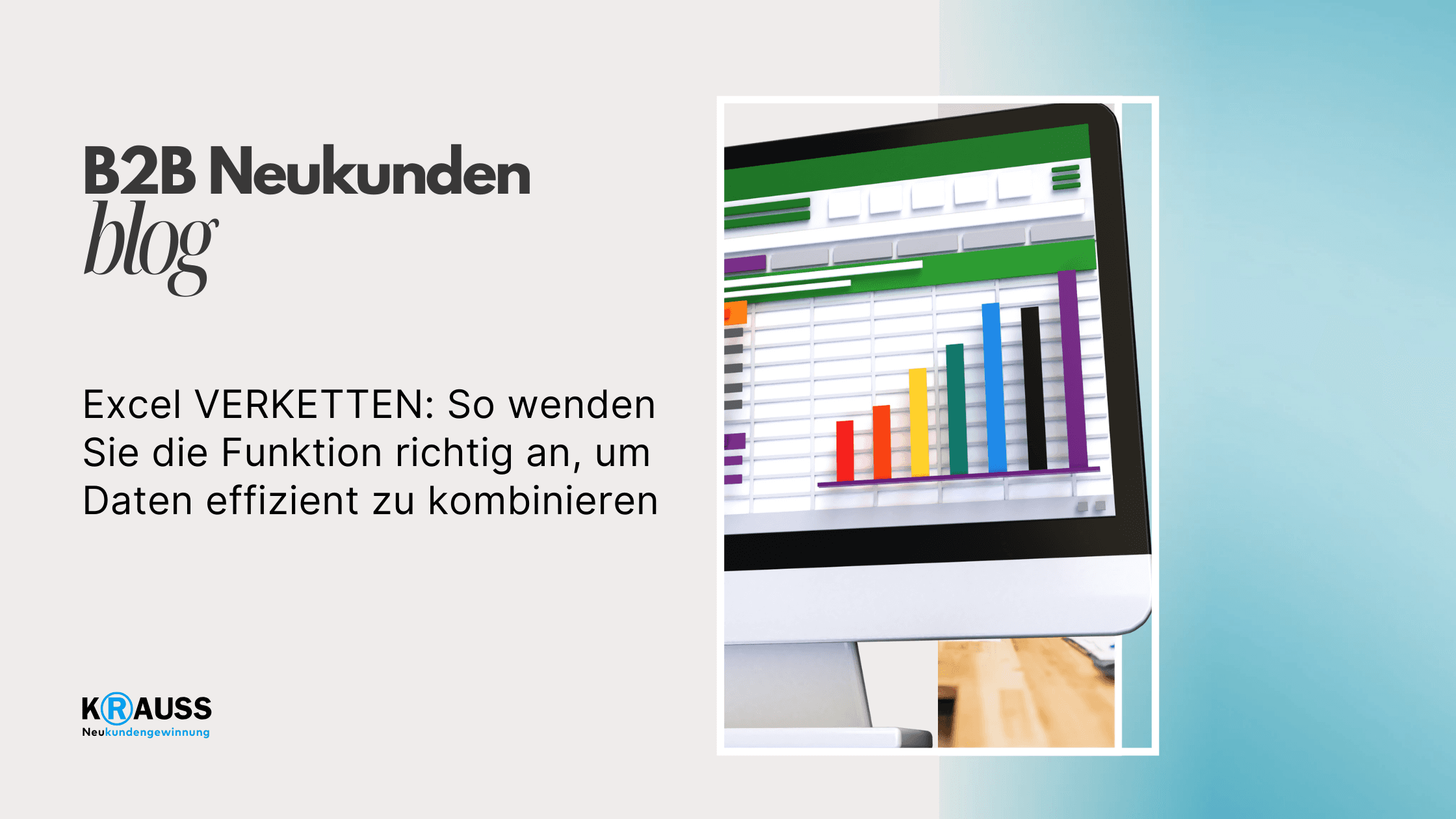
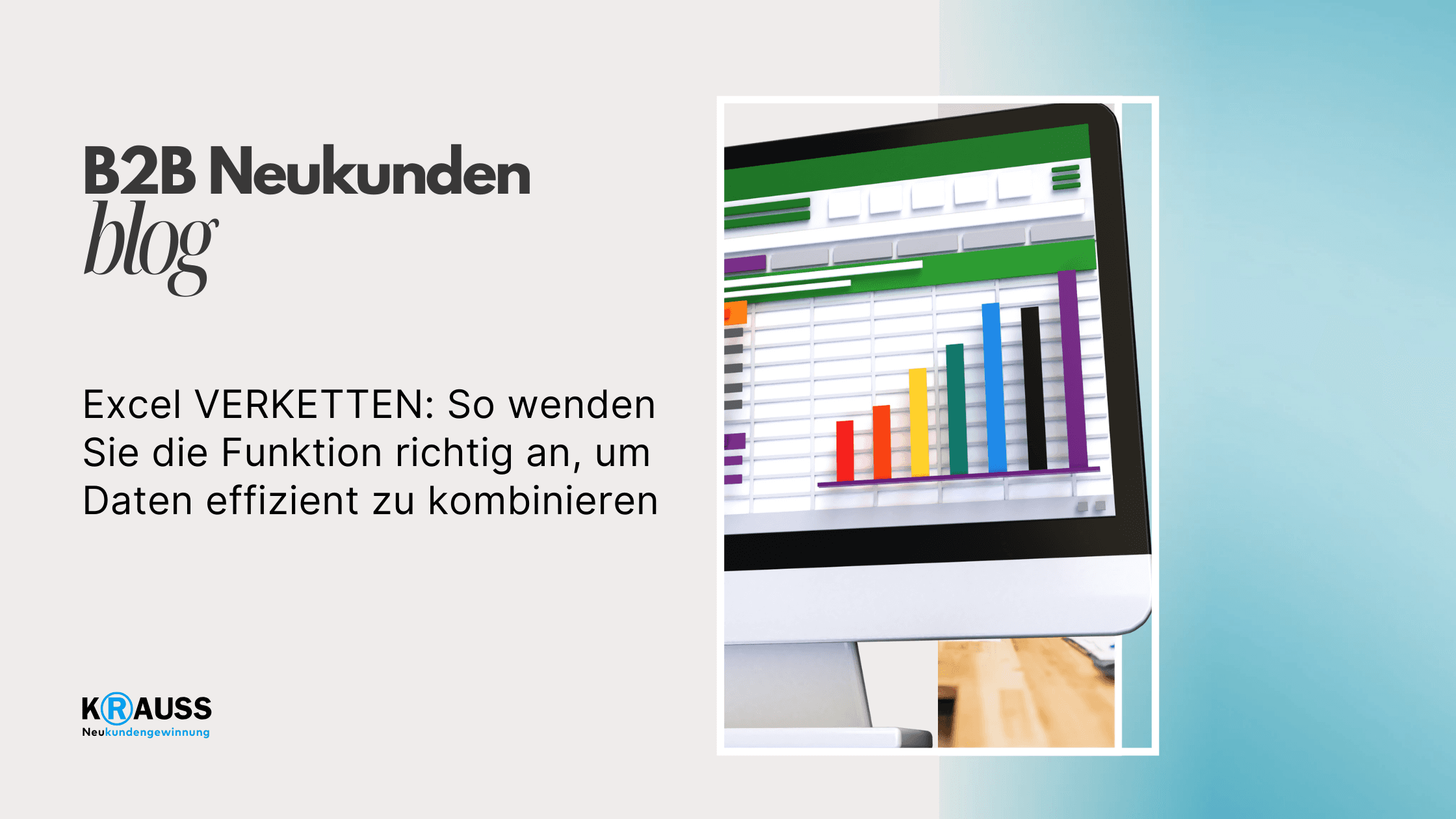
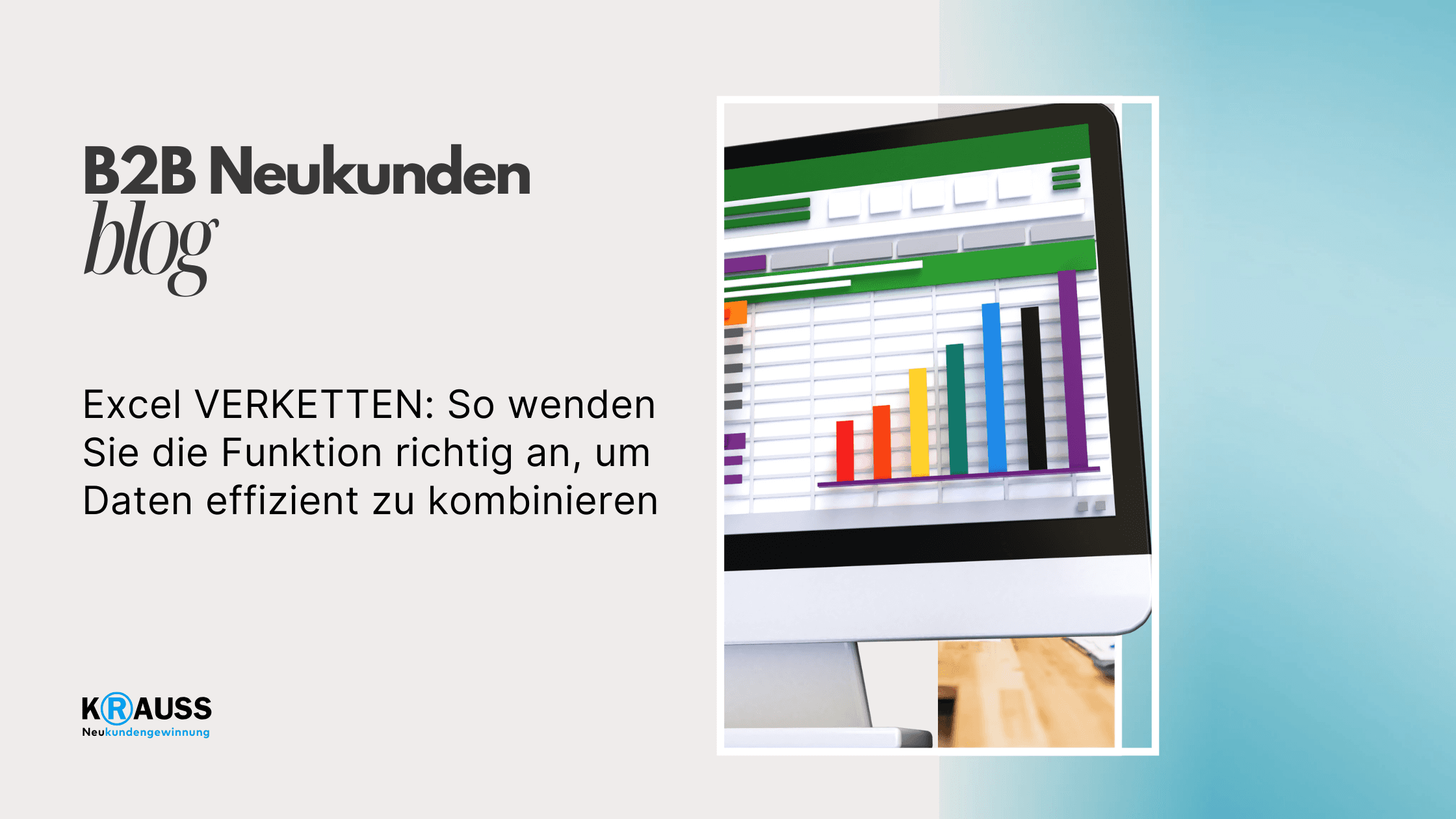

Montag, 2. September 2024
•
5 Min. Lesezeit
•
Excel ist ein mächtiges Tool, das dir hilft, Daten zu verwalten und zu analysieren. Eine sehr nützliche Funktion in Excel ist VERKETTEN, mit der du mehrere Texte oder Zellinhalte einfach zusammenfügen kannst. Diese Funktion ermöglicht es dir, Informationen aus verschiedenen Zellen zu kombinieren und sie in einer einzigen Zelle darzustellen.
Du kannst diese Funktion in vielen Situationen verwenden, sei es, um Namen zu verbinden, Adressen zu erstellen oder Daten für Berichte zu formatieren. Während du die Grundlagen von VERKETTEN erlernst, wirst du auch erfahren, wie du die Funktion effizient einsetzen kannst. Es gibt sogar Alternativen zu dieser Funktion, die besonders in neueren Excel-Versionen nützlich sind.
Mit klaren Anleitungen und praktischen Beispielen wirst du die Verketten-Funktion schnell meistern und deine Excel-Fähigkeiten erweitern. Lass uns starten, um diese wichtige Funktion besser zu verstehen und wie sie deinen Arbeitsablauf verbessern kann.
Key Takeaways
Lerne die Grundlagen der VERKETTEN-Funktion in Excel.
Entdecke fortgeschrittene Techniken und Alternativen zu VERKETTEN.
Erhalte Schritt-für-Schritt Anleitungen und praktische Beispiele.
Grundlagen von Excel Verketten
Die Verketten-Funktion in Excel ist ein nützliches Werkzeug, um Text aus verschiedenen Zellen zu kombinieren. Sie ermöglicht es Ihnen, mehrere Textelemente zu einem einzigen Text zusammenzuführen. Hier lernen Sie, was diese Funktion ist und welche Vorteile sie bietet.
Was ist die Verketten-Funktion?
Die Verketten-Funktion in Excel wird verwendet, um Inhalte aus mehreren Zellen oder Texten in einer einzigen Zelle zu verbinden. Die Formel lautet:
=VERKETTEN(Text1; [Text2]; …)
Sie können bis zu 30 Elemente angeben, die Sie verknüpfen möchten. Diese Funktion ist besonders hilfreich, wenn Sie Daten aus verschiedenen Quellen zusammenführen müssen. Zum Beispiel können Sie Vor- und Nachnamen aus zwei separaten Zellen in einer neuen Zelle kombinieren, um einen vollständigen Namen zu erstellen. Die Funktion dient zur Erstellung von benutzerdefinierten Texten aus bestehenden Werten.
Hauptanwendungsfälle und Vorteile
Ein Hauptanwendungsfall der Verketten-Funktion ist die Datenaufbereitung. Sie kann genutzt werden, um Adressen, Produktbeschreibungen oder sogar Formatierungen zu erstellen. Hier sind einige Vorteile:
Effizienz: Sie sparen Zeit, indem Sie manuelles Eintippen vermeiden.
Flexibilität: Sie können Text aus verschiedenen Quellen einfach kombinieren.
Benutzerfreundlich: Die Anwendung ist intuitiv und leicht verständlich.
Mit dieser Funktion stellen Sie sicher, dass Ihre Daten übersichtlicher und strukturierter sind. Denken Sie daran, dass die TEXTKETTE-Funktion in neueren Excel-Versionen die VERKETTEN-Funktion ersetzt, aber die Grundidee bleibt gleich.
Einsatz der Verketten-Funktion
Die VERKETTEN-Funktion in Excel hilft Ihnen, verschiedene Textelemente und auch Zahlen in einer Zelle zusammenzuführen. Diese Funktion ist nützlich, wenn Sie Daten organisieren und präsentieren möchten.
Syntax und Argumente
Die Syntax der VERKETTEN-Funktion lautet:
=VERKETTEN(Text1; Text2; ...)
Text1: Dies ist das erste Element, das Sie verbinden möchten. Es kann sich um Text oder eine Zahl handeln.
Text2: Hier geben Sie das zweite Element an, das kombiniert werden soll. Sie können beliebig viele weitere Textelemente hinzufügen.
Die Funktion unterstützt bis zu 255 Argumente. Dies ermöglicht eine flexible Anwendung, um ganze Listen oder große Datenmengen zusammenzuführen.
Verkettung von Textelementen
Um Textelemente zu verketten, verwenden Sie die Funktion wie folgt. Wenn Sie beispielsweise die Namen „Max“ und „Mustermann“ zusammenfügen möchten, sieht die Formel so aus:
=VERKETTEN("Max"; " "; "Mustermann")
Das Ergebnis dieser Formel ist „Max Mustermann“. Achten Sie darauf, Leerzeichen oder andere Trennzeichen zwischen den Elementen hinzuzufügen, um eine klare Lesbarkeit zu erreichen.
Mit der Funktion können Sie außerdem Textteiler wie Kommas oder Semikolons einfügen. Zum Bespiel:
=VERKETTEN("Apfel"; ", "; "Banane"; ", "; "Orange")
Dies ergeben die zusammengefügten Werte: „Apfel, Banane, Orange“.
Verbindung von Zahlen und Text
Die VERKETTEN-Funktion kann auch zur Verbindung von Zahlen und Text verwendet werden. Wenn Sie beispielsweise den Preis eines Produkts und die Währung zusammenfügen möchten, können Sie dies wie folgt tun:
=VERKETTEN(19,99; " CHF")
Das Ergebnis wird „19,99 CHF“ sein.
Bitte beachten Sie, dass Zahlen automatisch als Text behandelt werden. Dies ist hilfreich, wenn Sie sicherstellen wollen, dass die Ausgabe korrekt formatiert wird.
Diese Art der Anwendung macht die VERKETTEN-Funktion äußerst vielseitig und nützlich für unterschiedlichste Datenanwendungen in Excel.
Fortgeschrittene Techniken
In diesem Abschnitt erfahren Sie, wie Sie besondere Zeichen und spezielle Fälle bei der Verwendung der VERKETTEN-Funktion behandeln können. Außerdem lernen Sie, wie Sie Funktionen und Operatoren kombinieren, um noch flexibler mit Texten zu arbeiten.
Spezialfälle und -zeichen behandeln
Wenn Sie mit der VERKETTEN-Funktion arbeiten, sind manchmal spezielle Zeichen erforderlich. Dazu gehören Leerzeichen und Anführungszeichen.
Um Leerzeichen einzufügen, verwenden Sie Anführungszeichen:
=VERKETTEN("Text1", " ", "Text2")
Das resultiert in "Text1 Text2".
Für Anführungszeichen innerhalb von Text verwenden Sie doppelte Anführungszeichen. So funktioniert es:
=VERKETTEN("Er sagte: ""Hallo!""", " ", "Welt")
Dies gibt den Text „Er sagte: "Hallo!" Welt“ zurück.
Vergewissern Sie sich, dass alle Zeichen korrekt eingegeben werden, um Fehler zu vermeiden.
Funktionen und Operatoren kombinieren
Sie können die VERKETTEN-Funktion auch mit anderen Funktionen und dem Operator & kombinieren, um komplexere Ergebnisse zu erzielen.
Nutzen Sie den &-Operator für eine einfachere Syntax:
=A1 & " " & B1
Das verbindet Inhalte aus Zelle A1 und B1 mit einem Leerzeichen.
Eine Kombination von TEXTVERKETTEN kann ebenfalls nützlich sein. Diese Funktion erlaubt es Ihnen, mehrere Werte effizient zu verbinden, auch in großen Datenmengen.
Ein Beispiel könnte so aussehen:
TEXTVERKETTEN(", "; WAHR; A1:A5)
Hiermit fügen Sie Inhalte aus A1 bis A5 zusammen, getrennt durch ein Komma.
Durch das Kombinieren dieser Techniken erweitern Sie Ihre Möglichkeiten, Texte in Excel zu gestalten.
Beispiele und Schritt-für-Schritt Anleitungen
Hier finden Sie klare Beispiele und praktische Anleitungen zur Anwendung der VERKETTEN-Funktion in Excel, damit Sie Zellinhalte effektiv verbinden können.
Einfache Verkettung von Zellinhalten
Um Zellinhalte einfach zu verketten, können Sie die folgende Formel verwenden:
=VERKETTEN(A1; B1)
In diesem Beispiel enthält Zelle A1 den Text „Hallo“ und Zelle B1 „Welt“. Das Ergebnis dieser Formel ist „HalloWelt“.
Wenn Sie ein Leerzeichen zwischen den beiden Wörtern hinzufügen möchten, ändern Sie die Formel wie folgt:
=VERKETTEN(A1; " "; B1)
Verwenden Sie die Funktion, um Informationen wie Namen, Adressen oder Produktbeschreibungen zusammenzufügen.
Ein weiteres Beispiel könnte sein:
=VERKETTEN(C1; ", "; C2)
Hier verbindet die Formel den Inhalt von C1 und C2 mit einem Komma und einem Leerzeichen.
Komplexe Formeln mit Verketten
Für komplexere Szenarien können Sie mehrere Zellinhalte und Textstrings kombinieren. Hier ist eine einfache Schritt-für-Schritt-Anleitung:
Wählen Sie eine Zelle aus, in der das Ergebnis erscheinen soll.
Geben Sie die Formel ein, zum Beispiel:
=VERKETTEN("Die Produktnummer ist: "; D1; ". Preis: "; E1; " Euro.")
In diesem Beispiel wird „Die Produktnummer ist: “ plus den Inhalt von D1 und „. Preis: “ plus den Inhalt von E1 zusammengefügt.
Drücken Sie die Eingabetaste, um das Ergebnis zu sehen.
Mit dieser Formel können Sie auch Rechnungs- oder Bestellinformationen kombinieren.
Experimentieren Sie mit der Anpassung der Textteile, um spezifische Anwendungsbeispiele zu erstellen, die auf Ihre Bedürfnissse zugeschnitten sind.
Alternative Funktionen zu Verketten in Excel
Es gibt verschiedene Funktionen in Excel, die Ihnen helfen können, Texte zu verketten. Diese Funktionen bieten unterschiedliche Ansätze und Vorteile. Die bekanntesten sind TEXTJOIN und CONCATENATE. Sie können diese Alternativen in vielen Situationen effektiv einsetzen.
Die TEXTJOIN-Funktion verstehen
Die TEXTJOIN-Funktion erlaubt Ihnen, mehrere Texte in einer Zelle zu kombinieren. Die Syntax lautet: =TEXTJOIN(Trennzeichen; leere_ignorieren; Text1; [Text2];…). Sie können ein Trennzeichen angeben, das zwischen den Texten eingefügt wird.
Ein großer Vorteil dieser Funktion ist, dass Sie leere Zellen ignorieren können. Auf diese Weise vermeiden Sie unerwünschte Trennzeichen. TEXTJOIN ist besonders nützlich, wenn Sie viele Zellen verketten müssen. Sie spart Zeit und vereinfacht die Verarbeitung.
Unterschiede zwischen CONCATENATE und TEXTJOIN
CONCATENATE und TEXTJOIN haben unterschiedliche Anwendungsbereiche. Die CONCATENATE-Funktion verknüpft Texte ohne Trennzeichen. Ihre Syntax ist simpel: =CONCATENATE(Text1; Text2;…). Jeder Text muss jedoch manuell eingegeben werden.
TEXTJOIN hingegen bietet die Möglichkeit, ein Trennzeichen zwischen den Texten einzufügen. Dadurch können Sie flexibler arbeiten. Zudem erlaubt es, leere Zellen zu ignorieren, was CONCATENATE nicht kann. Dies macht TEXTJOIN oft zur besseren Wahl in komplexeren Szenarien.
Häufig gestellte Fragen
In diesem Abschnitt finden Sie Antworten auf häufige Fragen zur Verwendung der VERKETTEN-Funktion in Excel. Hier erfahren Sie, wie Sie diese Funktion effektiv nutzen können, einschließlich der Anwendung von Trennzeichen und der Kombination von Formeln.
Wie nutze ich die Funktion VERKETTEN mit verschiedenen Trennzeichen in Excel?
Um die Funktion VERKETTEN mit Trennzeichen zu verwenden, müssen Sie die gewünschten Textteile sowie die Trennzeichen in die Formel einfügen. Zum Beispiel: =VERKETTEN(A1; ", "; B1; ", "; C1) verbindet die Inhalte aus den Zellen A1, B1 und C1, getrennt durch Kommas.
Wie kann ich in Excel Zellen dynamisch verketten?
Dynamisches Verketten erfordert die Verwendung von Funktionen wie TEXTKETTE in neueren Excel-Versionen. Nutzen Sie diese Funktion, um Bereiche oder Arrays zu verketten, sodass die Inhalte automatisch aktualisiert werden, wenn sich die Zellen ändern.
Wie füge ich einen Zeilenumbruch in der VERKETTEN-Funktion ein?
Um einen Zeilenumbruch hinzuzufügen, verwenden Sie die Funktion CONCATENATE oder TEXTKETTE und fügen Sie CHAR(10) für einen Zeilenumbruch ein. Ein Beispiel wäre: =VERKETTEN(A1; CHAR(10); B1), um die Inhalte von A1 und B1 in unterschiedlichen Zeilen anzuzeigen.
Wie funktioniert die Textverkettung in Excel bei erfüllten Bedingungen?
Sie können die Funktion VERKETTEN in Kombination mit WENN verwenden, um Text basierend auf Bedingungen zu kombinieren. Zum Beispiel: =WENN(A1="Ja";VERKETTEN(B1; C1); "Kein Ergebnis") zeigt die verketteten Texte nur an, wenn A1 "Ja" ist.
Wo finde ich die VERKETTEN-Funktion in Excel und wie wende ich sie an?
Die VERKETTEN-Funktion finden Sie in Excel unter den Funktionen für Text. Geben Sie VERKETTEN in eine Zelle ein oder wählen Sie die Funktion im Formeleditor aus. Folgen Sie der Syntax, um die Zellen, die Sie verbinden möchten, in die Klammern einzufügen.
Wie kann ich zwei oder mehr Formeln in Excel kombinieren?
Um mehrere Formeln zu kombinieren, können Sie die Ergebnisse der Formeln in der VERKETTEN-Funktion zusammenführen. Zum Beispiel: =VERKETTEN(A1; " : "; B1*C1) kombiniert den Text aus A1 mit dem Produkt von B1 und C1.
Excel ist ein mächtiges Tool, das dir hilft, Daten zu verwalten und zu analysieren. Eine sehr nützliche Funktion in Excel ist VERKETTEN, mit der du mehrere Texte oder Zellinhalte einfach zusammenfügen kannst. Diese Funktion ermöglicht es dir, Informationen aus verschiedenen Zellen zu kombinieren und sie in einer einzigen Zelle darzustellen.
Du kannst diese Funktion in vielen Situationen verwenden, sei es, um Namen zu verbinden, Adressen zu erstellen oder Daten für Berichte zu formatieren. Während du die Grundlagen von VERKETTEN erlernst, wirst du auch erfahren, wie du die Funktion effizient einsetzen kannst. Es gibt sogar Alternativen zu dieser Funktion, die besonders in neueren Excel-Versionen nützlich sind.
Mit klaren Anleitungen und praktischen Beispielen wirst du die Verketten-Funktion schnell meistern und deine Excel-Fähigkeiten erweitern. Lass uns starten, um diese wichtige Funktion besser zu verstehen und wie sie deinen Arbeitsablauf verbessern kann.
Key Takeaways
Lerne die Grundlagen der VERKETTEN-Funktion in Excel.
Entdecke fortgeschrittene Techniken und Alternativen zu VERKETTEN.
Erhalte Schritt-für-Schritt Anleitungen und praktische Beispiele.
Grundlagen von Excel Verketten
Die Verketten-Funktion in Excel ist ein nützliches Werkzeug, um Text aus verschiedenen Zellen zu kombinieren. Sie ermöglicht es Ihnen, mehrere Textelemente zu einem einzigen Text zusammenzuführen. Hier lernen Sie, was diese Funktion ist und welche Vorteile sie bietet.
Was ist die Verketten-Funktion?
Die Verketten-Funktion in Excel wird verwendet, um Inhalte aus mehreren Zellen oder Texten in einer einzigen Zelle zu verbinden. Die Formel lautet:
=VERKETTEN(Text1; [Text2]; …)
Sie können bis zu 30 Elemente angeben, die Sie verknüpfen möchten. Diese Funktion ist besonders hilfreich, wenn Sie Daten aus verschiedenen Quellen zusammenführen müssen. Zum Beispiel können Sie Vor- und Nachnamen aus zwei separaten Zellen in einer neuen Zelle kombinieren, um einen vollständigen Namen zu erstellen. Die Funktion dient zur Erstellung von benutzerdefinierten Texten aus bestehenden Werten.
Hauptanwendungsfälle und Vorteile
Ein Hauptanwendungsfall der Verketten-Funktion ist die Datenaufbereitung. Sie kann genutzt werden, um Adressen, Produktbeschreibungen oder sogar Formatierungen zu erstellen. Hier sind einige Vorteile:
Effizienz: Sie sparen Zeit, indem Sie manuelles Eintippen vermeiden.
Flexibilität: Sie können Text aus verschiedenen Quellen einfach kombinieren.
Benutzerfreundlich: Die Anwendung ist intuitiv und leicht verständlich.
Mit dieser Funktion stellen Sie sicher, dass Ihre Daten übersichtlicher und strukturierter sind. Denken Sie daran, dass die TEXTKETTE-Funktion in neueren Excel-Versionen die VERKETTEN-Funktion ersetzt, aber die Grundidee bleibt gleich.
Einsatz der Verketten-Funktion
Die VERKETTEN-Funktion in Excel hilft Ihnen, verschiedene Textelemente und auch Zahlen in einer Zelle zusammenzuführen. Diese Funktion ist nützlich, wenn Sie Daten organisieren und präsentieren möchten.
Syntax und Argumente
Die Syntax der VERKETTEN-Funktion lautet:
=VERKETTEN(Text1; Text2; ...)
Text1: Dies ist das erste Element, das Sie verbinden möchten. Es kann sich um Text oder eine Zahl handeln.
Text2: Hier geben Sie das zweite Element an, das kombiniert werden soll. Sie können beliebig viele weitere Textelemente hinzufügen.
Die Funktion unterstützt bis zu 255 Argumente. Dies ermöglicht eine flexible Anwendung, um ganze Listen oder große Datenmengen zusammenzuführen.
Verkettung von Textelementen
Um Textelemente zu verketten, verwenden Sie die Funktion wie folgt. Wenn Sie beispielsweise die Namen „Max“ und „Mustermann“ zusammenfügen möchten, sieht die Formel so aus:
=VERKETTEN("Max"; " "; "Mustermann")
Das Ergebnis dieser Formel ist „Max Mustermann“. Achten Sie darauf, Leerzeichen oder andere Trennzeichen zwischen den Elementen hinzuzufügen, um eine klare Lesbarkeit zu erreichen.
Mit der Funktion können Sie außerdem Textteiler wie Kommas oder Semikolons einfügen. Zum Bespiel:
=VERKETTEN("Apfel"; ", "; "Banane"; ", "; "Orange")
Dies ergeben die zusammengefügten Werte: „Apfel, Banane, Orange“.
Verbindung von Zahlen und Text
Die VERKETTEN-Funktion kann auch zur Verbindung von Zahlen und Text verwendet werden. Wenn Sie beispielsweise den Preis eines Produkts und die Währung zusammenfügen möchten, können Sie dies wie folgt tun:
=VERKETTEN(19,99; " CHF")
Das Ergebnis wird „19,99 CHF“ sein.
Bitte beachten Sie, dass Zahlen automatisch als Text behandelt werden. Dies ist hilfreich, wenn Sie sicherstellen wollen, dass die Ausgabe korrekt formatiert wird.
Diese Art der Anwendung macht die VERKETTEN-Funktion äußerst vielseitig und nützlich für unterschiedlichste Datenanwendungen in Excel.
Fortgeschrittene Techniken
In diesem Abschnitt erfahren Sie, wie Sie besondere Zeichen und spezielle Fälle bei der Verwendung der VERKETTEN-Funktion behandeln können. Außerdem lernen Sie, wie Sie Funktionen und Operatoren kombinieren, um noch flexibler mit Texten zu arbeiten.
Spezialfälle und -zeichen behandeln
Wenn Sie mit der VERKETTEN-Funktion arbeiten, sind manchmal spezielle Zeichen erforderlich. Dazu gehören Leerzeichen und Anführungszeichen.
Um Leerzeichen einzufügen, verwenden Sie Anführungszeichen:
=VERKETTEN("Text1", " ", "Text2")
Das resultiert in "Text1 Text2".
Für Anführungszeichen innerhalb von Text verwenden Sie doppelte Anführungszeichen. So funktioniert es:
=VERKETTEN("Er sagte: ""Hallo!""", " ", "Welt")
Dies gibt den Text „Er sagte: "Hallo!" Welt“ zurück.
Vergewissern Sie sich, dass alle Zeichen korrekt eingegeben werden, um Fehler zu vermeiden.
Funktionen und Operatoren kombinieren
Sie können die VERKETTEN-Funktion auch mit anderen Funktionen und dem Operator & kombinieren, um komplexere Ergebnisse zu erzielen.
Nutzen Sie den &-Operator für eine einfachere Syntax:
=A1 & " " & B1
Das verbindet Inhalte aus Zelle A1 und B1 mit einem Leerzeichen.
Eine Kombination von TEXTVERKETTEN kann ebenfalls nützlich sein. Diese Funktion erlaubt es Ihnen, mehrere Werte effizient zu verbinden, auch in großen Datenmengen.
Ein Beispiel könnte so aussehen:
TEXTVERKETTEN(", "; WAHR; A1:A5)
Hiermit fügen Sie Inhalte aus A1 bis A5 zusammen, getrennt durch ein Komma.
Durch das Kombinieren dieser Techniken erweitern Sie Ihre Möglichkeiten, Texte in Excel zu gestalten.
Beispiele und Schritt-für-Schritt Anleitungen
Hier finden Sie klare Beispiele und praktische Anleitungen zur Anwendung der VERKETTEN-Funktion in Excel, damit Sie Zellinhalte effektiv verbinden können.
Einfache Verkettung von Zellinhalten
Um Zellinhalte einfach zu verketten, können Sie die folgende Formel verwenden:
=VERKETTEN(A1; B1)
In diesem Beispiel enthält Zelle A1 den Text „Hallo“ und Zelle B1 „Welt“. Das Ergebnis dieser Formel ist „HalloWelt“.
Wenn Sie ein Leerzeichen zwischen den beiden Wörtern hinzufügen möchten, ändern Sie die Formel wie folgt:
=VERKETTEN(A1; " "; B1)
Verwenden Sie die Funktion, um Informationen wie Namen, Adressen oder Produktbeschreibungen zusammenzufügen.
Ein weiteres Beispiel könnte sein:
=VERKETTEN(C1; ", "; C2)
Hier verbindet die Formel den Inhalt von C1 und C2 mit einem Komma und einem Leerzeichen.
Komplexe Formeln mit Verketten
Für komplexere Szenarien können Sie mehrere Zellinhalte und Textstrings kombinieren. Hier ist eine einfache Schritt-für-Schritt-Anleitung:
Wählen Sie eine Zelle aus, in der das Ergebnis erscheinen soll.
Geben Sie die Formel ein, zum Beispiel:
=VERKETTEN("Die Produktnummer ist: "; D1; ". Preis: "; E1; " Euro.")
In diesem Beispiel wird „Die Produktnummer ist: “ plus den Inhalt von D1 und „. Preis: “ plus den Inhalt von E1 zusammengefügt.
Drücken Sie die Eingabetaste, um das Ergebnis zu sehen.
Mit dieser Formel können Sie auch Rechnungs- oder Bestellinformationen kombinieren.
Experimentieren Sie mit der Anpassung der Textteile, um spezifische Anwendungsbeispiele zu erstellen, die auf Ihre Bedürfnissse zugeschnitten sind.
Alternative Funktionen zu Verketten in Excel
Es gibt verschiedene Funktionen in Excel, die Ihnen helfen können, Texte zu verketten. Diese Funktionen bieten unterschiedliche Ansätze und Vorteile. Die bekanntesten sind TEXTJOIN und CONCATENATE. Sie können diese Alternativen in vielen Situationen effektiv einsetzen.
Die TEXTJOIN-Funktion verstehen
Die TEXTJOIN-Funktion erlaubt Ihnen, mehrere Texte in einer Zelle zu kombinieren. Die Syntax lautet: =TEXTJOIN(Trennzeichen; leere_ignorieren; Text1; [Text2];…). Sie können ein Trennzeichen angeben, das zwischen den Texten eingefügt wird.
Ein großer Vorteil dieser Funktion ist, dass Sie leere Zellen ignorieren können. Auf diese Weise vermeiden Sie unerwünschte Trennzeichen. TEXTJOIN ist besonders nützlich, wenn Sie viele Zellen verketten müssen. Sie spart Zeit und vereinfacht die Verarbeitung.
Unterschiede zwischen CONCATENATE und TEXTJOIN
CONCATENATE und TEXTJOIN haben unterschiedliche Anwendungsbereiche. Die CONCATENATE-Funktion verknüpft Texte ohne Trennzeichen. Ihre Syntax ist simpel: =CONCATENATE(Text1; Text2;…). Jeder Text muss jedoch manuell eingegeben werden.
TEXTJOIN hingegen bietet die Möglichkeit, ein Trennzeichen zwischen den Texten einzufügen. Dadurch können Sie flexibler arbeiten. Zudem erlaubt es, leere Zellen zu ignorieren, was CONCATENATE nicht kann. Dies macht TEXTJOIN oft zur besseren Wahl in komplexeren Szenarien.
Häufig gestellte Fragen
In diesem Abschnitt finden Sie Antworten auf häufige Fragen zur Verwendung der VERKETTEN-Funktion in Excel. Hier erfahren Sie, wie Sie diese Funktion effektiv nutzen können, einschließlich der Anwendung von Trennzeichen und der Kombination von Formeln.
Wie nutze ich die Funktion VERKETTEN mit verschiedenen Trennzeichen in Excel?
Um die Funktion VERKETTEN mit Trennzeichen zu verwenden, müssen Sie die gewünschten Textteile sowie die Trennzeichen in die Formel einfügen. Zum Beispiel: =VERKETTEN(A1; ", "; B1; ", "; C1) verbindet die Inhalte aus den Zellen A1, B1 und C1, getrennt durch Kommas.
Wie kann ich in Excel Zellen dynamisch verketten?
Dynamisches Verketten erfordert die Verwendung von Funktionen wie TEXTKETTE in neueren Excel-Versionen. Nutzen Sie diese Funktion, um Bereiche oder Arrays zu verketten, sodass die Inhalte automatisch aktualisiert werden, wenn sich die Zellen ändern.
Wie füge ich einen Zeilenumbruch in der VERKETTEN-Funktion ein?
Um einen Zeilenumbruch hinzuzufügen, verwenden Sie die Funktion CONCATENATE oder TEXTKETTE und fügen Sie CHAR(10) für einen Zeilenumbruch ein. Ein Beispiel wäre: =VERKETTEN(A1; CHAR(10); B1), um die Inhalte von A1 und B1 in unterschiedlichen Zeilen anzuzeigen.
Wie funktioniert die Textverkettung in Excel bei erfüllten Bedingungen?
Sie können die Funktion VERKETTEN in Kombination mit WENN verwenden, um Text basierend auf Bedingungen zu kombinieren. Zum Beispiel: =WENN(A1="Ja";VERKETTEN(B1; C1); "Kein Ergebnis") zeigt die verketteten Texte nur an, wenn A1 "Ja" ist.
Wo finde ich die VERKETTEN-Funktion in Excel und wie wende ich sie an?
Die VERKETTEN-Funktion finden Sie in Excel unter den Funktionen für Text. Geben Sie VERKETTEN in eine Zelle ein oder wählen Sie die Funktion im Formeleditor aus. Folgen Sie der Syntax, um die Zellen, die Sie verbinden möchten, in die Klammern einzufügen.
Wie kann ich zwei oder mehr Formeln in Excel kombinieren?
Um mehrere Formeln zu kombinieren, können Sie die Ergebnisse der Formeln in der VERKETTEN-Funktion zusammenführen. Zum Beispiel: =VERKETTEN(A1; " : "; B1*C1) kombiniert den Text aus A1 mit dem Produkt von B1 und C1.
Excel ist ein mächtiges Tool, das dir hilft, Daten zu verwalten und zu analysieren. Eine sehr nützliche Funktion in Excel ist VERKETTEN, mit der du mehrere Texte oder Zellinhalte einfach zusammenfügen kannst. Diese Funktion ermöglicht es dir, Informationen aus verschiedenen Zellen zu kombinieren und sie in einer einzigen Zelle darzustellen.
Du kannst diese Funktion in vielen Situationen verwenden, sei es, um Namen zu verbinden, Adressen zu erstellen oder Daten für Berichte zu formatieren. Während du die Grundlagen von VERKETTEN erlernst, wirst du auch erfahren, wie du die Funktion effizient einsetzen kannst. Es gibt sogar Alternativen zu dieser Funktion, die besonders in neueren Excel-Versionen nützlich sind.
Mit klaren Anleitungen und praktischen Beispielen wirst du die Verketten-Funktion schnell meistern und deine Excel-Fähigkeiten erweitern. Lass uns starten, um diese wichtige Funktion besser zu verstehen und wie sie deinen Arbeitsablauf verbessern kann.
Key Takeaways
Lerne die Grundlagen der VERKETTEN-Funktion in Excel.
Entdecke fortgeschrittene Techniken und Alternativen zu VERKETTEN.
Erhalte Schritt-für-Schritt Anleitungen und praktische Beispiele.
Grundlagen von Excel Verketten
Die Verketten-Funktion in Excel ist ein nützliches Werkzeug, um Text aus verschiedenen Zellen zu kombinieren. Sie ermöglicht es Ihnen, mehrere Textelemente zu einem einzigen Text zusammenzuführen. Hier lernen Sie, was diese Funktion ist und welche Vorteile sie bietet.
Was ist die Verketten-Funktion?
Die Verketten-Funktion in Excel wird verwendet, um Inhalte aus mehreren Zellen oder Texten in einer einzigen Zelle zu verbinden. Die Formel lautet:
=VERKETTEN(Text1; [Text2]; …)
Sie können bis zu 30 Elemente angeben, die Sie verknüpfen möchten. Diese Funktion ist besonders hilfreich, wenn Sie Daten aus verschiedenen Quellen zusammenführen müssen. Zum Beispiel können Sie Vor- und Nachnamen aus zwei separaten Zellen in einer neuen Zelle kombinieren, um einen vollständigen Namen zu erstellen. Die Funktion dient zur Erstellung von benutzerdefinierten Texten aus bestehenden Werten.
Hauptanwendungsfälle und Vorteile
Ein Hauptanwendungsfall der Verketten-Funktion ist die Datenaufbereitung. Sie kann genutzt werden, um Adressen, Produktbeschreibungen oder sogar Formatierungen zu erstellen. Hier sind einige Vorteile:
Effizienz: Sie sparen Zeit, indem Sie manuelles Eintippen vermeiden.
Flexibilität: Sie können Text aus verschiedenen Quellen einfach kombinieren.
Benutzerfreundlich: Die Anwendung ist intuitiv und leicht verständlich.
Mit dieser Funktion stellen Sie sicher, dass Ihre Daten übersichtlicher und strukturierter sind. Denken Sie daran, dass die TEXTKETTE-Funktion in neueren Excel-Versionen die VERKETTEN-Funktion ersetzt, aber die Grundidee bleibt gleich.
Einsatz der Verketten-Funktion
Die VERKETTEN-Funktion in Excel hilft Ihnen, verschiedene Textelemente und auch Zahlen in einer Zelle zusammenzuführen. Diese Funktion ist nützlich, wenn Sie Daten organisieren und präsentieren möchten.
Syntax und Argumente
Die Syntax der VERKETTEN-Funktion lautet:
=VERKETTEN(Text1; Text2; ...)
Text1: Dies ist das erste Element, das Sie verbinden möchten. Es kann sich um Text oder eine Zahl handeln.
Text2: Hier geben Sie das zweite Element an, das kombiniert werden soll. Sie können beliebig viele weitere Textelemente hinzufügen.
Die Funktion unterstützt bis zu 255 Argumente. Dies ermöglicht eine flexible Anwendung, um ganze Listen oder große Datenmengen zusammenzuführen.
Verkettung von Textelementen
Um Textelemente zu verketten, verwenden Sie die Funktion wie folgt. Wenn Sie beispielsweise die Namen „Max“ und „Mustermann“ zusammenfügen möchten, sieht die Formel so aus:
=VERKETTEN("Max"; " "; "Mustermann")
Das Ergebnis dieser Formel ist „Max Mustermann“. Achten Sie darauf, Leerzeichen oder andere Trennzeichen zwischen den Elementen hinzuzufügen, um eine klare Lesbarkeit zu erreichen.
Mit der Funktion können Sie außerdem Textteiler wie Kommas oder Semikolons einfügen. Zum Bespiel:
=VERKETTEN("Apfel"; ", "; "Banane"; ", "; "Orange")
Dies ergeben die zusammengefügten Werte: „Apfel, Banane, Orange“.
Verbindung von Zahlen und Text
Die VERKETTEN-Funktion kann auch zur Verbindung von Zahlen und Text verwendet werden. Wenn Sie beispielsweise den Preis eines Produkts und die Währung zusammenfügen möchten, können Sie dies wie folgt tun:
=VERKETTEN(19,99; " CHF")
Das Ergebnis wird „19,99 CHF“ sein.
Bitte beachten Sie, dass Zahlen automatisch als Text behandelt werden. Dies ist hilfreich, wenn Sie sicherstellen wollen, dass die Ausgabe korrekt formatiert wird.
Diese Art der Anwendung macht die VERKETTEN-Funktion äußerst vielseitig und nützlich für unterschiedlichste Datenanwendungen in Excel.
Fortgeschrittene Techniken
In diesem Abschnitt erfahren Sie, wie Sie besondere Zeichen und spezielle Fälle bei der Verwendung der VERKETTEN-Funktion behandeln können. Außerdem lernen Sie, wie Sie Funktionen und Operatoren kombinieren, um noch flexibler mit Texten zu arbeiten.
Spezialfälle und -zeichen behandeln
Wenn Sie mit der VERKETTEN-Funktion arbeiten, sind manchmal spezielle Zeichen erforderlich. Dazu gehören Leerzeichen und Anführungszeichen.
Um Leerzeichen einzufügen, verwenden Sie Anführungszeichen:
=VERKETTEN("Text1", " ", "Text2")
Das resultiert in "Text1 Text2".
Für Anführungszeichen innerhalb von Text verwenden Sie doppelte Anführungszeichen. So funktioniert es:
=VERKETTEN("Er sagte: ""Hallo!""", " ", "Welt")
Dies gibt den Text „Er sagte: "Hallo!" Welt“ zurück.
Vergewissern Sie sich, dass alle Zeichen korrekt eingegeben werden, um Fehler zu vermeiden.
Funktionen und Operatoren kombinieren
Sie können die VERKETTEN-Funktion auch mit anderen Funktionen und dem Operator & kombinieren, um komplexere Ergebnisse zu erzielen.
Nutzen Sie den &-Operator für eine einfachere Syntax:
=A1 & " " & B1
Das verbindet Inhalte aus Zelle A1 und B1 mit einem Leerzeichen.
Eine Kombination von TEXTVERKETTEN kann ebenfalls nützlich sein. Diese Funktion erlaubt es Ihnen, mehrere Werte effizient zu verbinden, auch in großen Datenmengen.
Ein Beispiel könnte so aussehen:
TEXTVERKETTEN(", "; WAHR; A1:A5)
Hiermit fügen Sie Inhalte aus A1 bis A5 zusammen, getrennt durch ein Komma.
Durch das Kombinieren dieser Techniken erweitern Sie Ihre Möglichkeiten, Texte in Excel zu gestalten.
Beispiele und Schritt-für-Schritt Anleitungen
Hier finden Sie klare Beispiele und praktische Anleitungen zur Anwendung der VERKETTEN-Funktion in Excel, damit Sie Zellinhalte effektiv verbinden können.
Einfache Verkettung von Zellinhalten
Um Zellinhalte einfach zu verketten, können Sie die folgende Formel verwenden:
=VERKETTEN(A1; B1)
In diesem Beispiel enthält Zelle A1 den Text „Hallo“ und Zelle B1 „Welt“. Das Ergebnis dieser Formel ist „HalloWelt“.
Wenn Sie ein Leerzeichen zwischen den beiden Wörtern hinzufügen möchten, ändern Sie die Formel wie folgt:
=VERKETTEN(A1; " "; B1)
Verwenden Sie die Funktion, um Informationen wie Namen, Adressen oder Produktbeschreibungen zusammenzufügen.
Ein weiteres Beispiel könnte sein:
=VERKETTEN(C1; ", "; C2)
Hier verbindet die Formel den Inhalt von C1 und C2 mit einem Komma und einem Leerzeichen.
Komplexe Formeln mit Verketten
Für komplexere Szenarien können Sie mehrere Zellinhalte und Textstrings kombinieren. Hier ist eine einfache Schritt-für-Schritt-Anleitung:
Wählen Sie eine Zelle aus, in der das Ergebnis erscheinen soll.
Geben Sie die Formel ein, zum Beispiel:
=VERKETTEN("Die Produktnummer ist: "; D1; ". Preis: "; E1; " Euro.")
In diesem Beispiel wird „Die Produktnummer ist: “ plus den Inhalt von D1 und „. Preis: “ plus den Inhalt von E1 zusammengefügt.
Drücken Sie die Eingabetaste, um das Ergebnis zu sehen.
Mit dieser Formel können Sie auch Rechnungs- oder Bestellinformationen kombinieren.
Experimentieren Sie mit der Anpassung der Textteile, um spezifische Anwendungsbeispiele zu erstellen, die auf Ihre Bedürfnissse zugeschnitten sind.
Alternative Funktionen zu Verketten in Excel
Es gibt verschiedene Funktionen in Excel, die Ihnen helfen können, Texte zu verketten. Diese Funktionen bieten unterschiedliche Ansätze und Vorteile. Die bekanntesten sind TEXTJOIN und CONCATENATE. Sie können diese Alternativen in vielen Situationen effektiv einsetzen.
Die TEXTJOIN-Funktion verstehen
Die TEXTJOIN-Funktion erlaubt Ihnen, mehrere Texte in einer Zelle zu kombinieren. Die Syntax lautet: =TEXTJOIN(Trennzeichen; leere_ignorieren; Text1; [Text2];…). Sie können ein Trennzeichen angeben, das zwischen den Texten eingefügt wird.
Ein großer Vorteil dieser Funktion ist, dass Sie leere Zellen ignorieren können. Auf diese Weise vermeiden Sie unerwünschte Trennzeichen. TEXTJOIN ist besonders nützlich, wenn Sie viele Zellen verketten müssen. Sie spart Zeit und vereinfacht die Verarbeitung.
Unterschiede zwischen CONCATENATE und TEXTJOIN
CONCATENATE und TEXTJOIN haben unterschiedliche Anwendungsbereiche. Die CONCATENATE-Funktion verknüpft Texte ohne Trennzeichen. Ihre Syntax ist simpel: =CONCATENATE(Text1; Text2;…). Jeder Text muss jedoch manuell eingegeben werden.
TEXTJOIN hingegen bietet die Möglichkeit, ein Trennzeichen zwischen den Texten einzufügen. Dadurch können Sie flexibler arbeiten. Zudem erlaubt es, leere Zellen zu ignorieren, was CONCATENATE nicht kann. Dies macht TEXTJOIN oft zur besseren Wahl in komplexeren Szenarien.
Häufig gestellte Fragen
In diesem Abschnitt finden Sie Antworten auf häufige Fragen zur Verwendung der VERKETTEN-Funktion in Excel. Hier erfahren Sie, wie Sie diese Funktion effektiv nutzen können, einschließlich der Anwendung von Trennzeichen und der Kombination von Formeln.
Wie nutze ich die Funktion VERKETTEN mit verschiedenen Trennzeichen in Excel?
Um die Funktion VERKETTEN mit Trennzeichen zu verwenden, müssen Sie die gewünschten Textteile sowie die Trennzeichen in die Formel einfügen. Zum Beispiel: =VERKETTEN(A1; ", "; B1; ", "; C1) verbindet die Inhalte aus den Zellen A1, B1 und C1, getrennt durch Kommas.
Wie kann ich in Excel Zellen dynamisch verketten?
Dynamisches Verketten erfordert die Verwendung von Funktionen wie TEXTKETTE in neueren Excel-Versionen. Nutzen Sie diese Funktion, um Bereiche oder Arrays zu verketten, sodass die Inhalte automatisch aktualisiert werden, wenn sich die Zellen ändern.
Wie füge ich einen Zeilenumbruch in der VERKETTEN-Funktion ein?
Um einen Zeilenumbruch hinzuzufügen, verwenden Sie die Funktion CONCATENATE oder TEXTKETTE und fügen Sie CHAR(10) für einen Zeilenumbruch ein. Ein Beispiel wäre: =VERKETTEN(A1; CHAR(10); B1), um die Inhalte von A1 und B1 in unterschiedlichen Zeilen anzuzeigen.
Wie funktioniert die Textverkettung in Excel bei erfüllten Bedingungen?
Sie können die Funktion VERKETTEN in Kombination mit WENN verwenden, um Text basierend auf Bedingungen zu kombinieren. Zum Beispiel: =WENN(A1="Ja";VERKETTEN(B1; C1); "Kein Ergebnis") zeigt die verketteten Texte nur an, wenn A1 "Ja" ist.
Wo finde ich die VERKETTEN-Funktion in Excel und wie wende ich sie an?
Die VERKETTEN-Funktion finden Sie in Excel unter den Funktionen für Text. Geben Sie VERKETTEN in eine Zelle ein oder wählen Sie die Funktion im Formeleditor aus. Folgen Sie der Syntax, um die Zellen, die Sie verbinden möchten, in die Klammern einzufügen.
Wie kann ich zwei oder mehr Formeln in Excel kombinieren?
Um mehrere Formeln zu kombinieren, können Sie die Ergebnisse der Formeln in der VERKETTEN-Funktion zusammenführen. Zum Beispiel: =VERKETTEN(A1; " : "; B1*C1) kombiniert den Text aus A1 mit dem Produkt von B1 und C1.

am Montag, 2. September 2024
