HTML img Tag: So fügen Sie Bilder auf Ihrer Website ein – Eine klare Anleitung
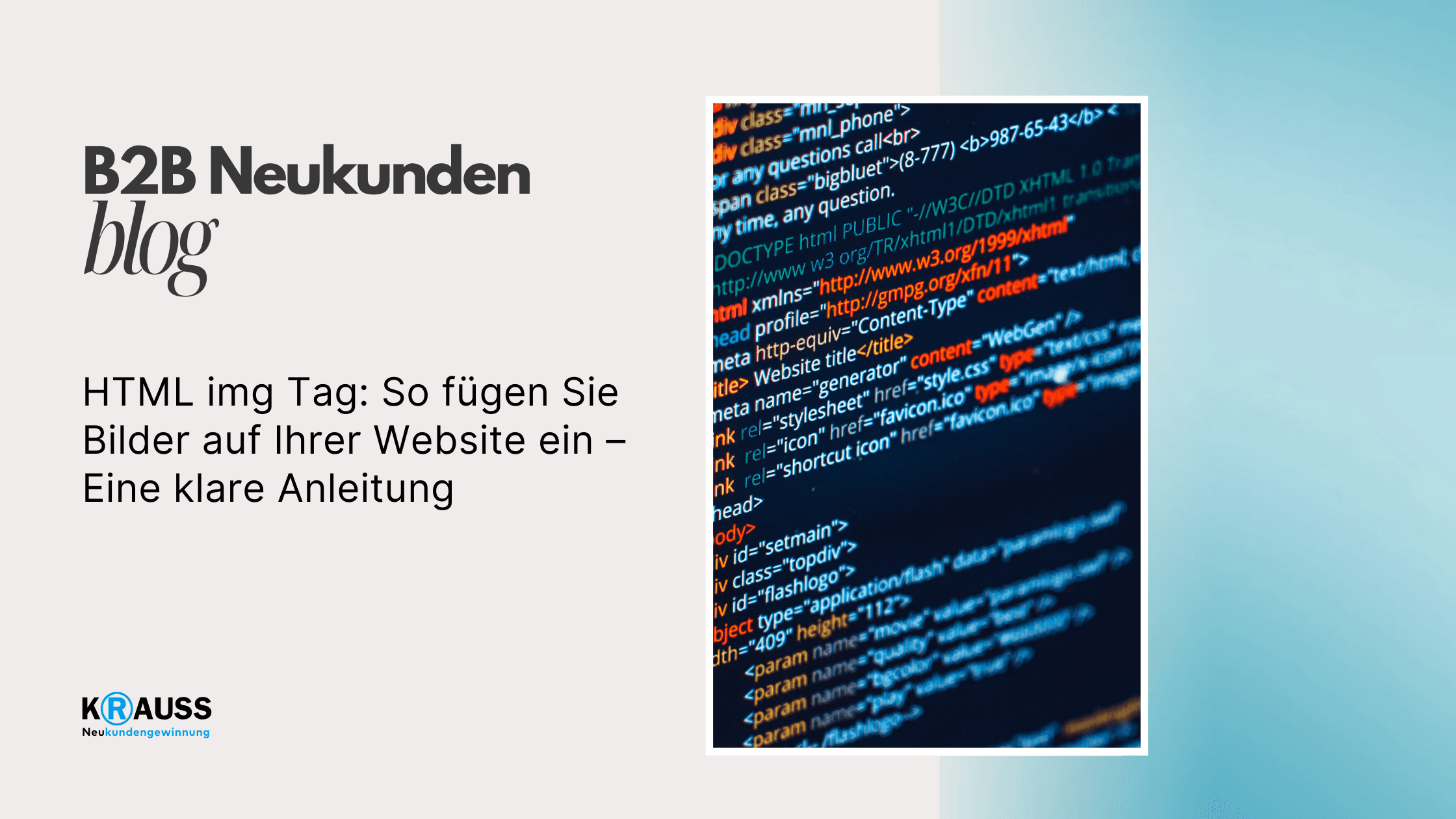
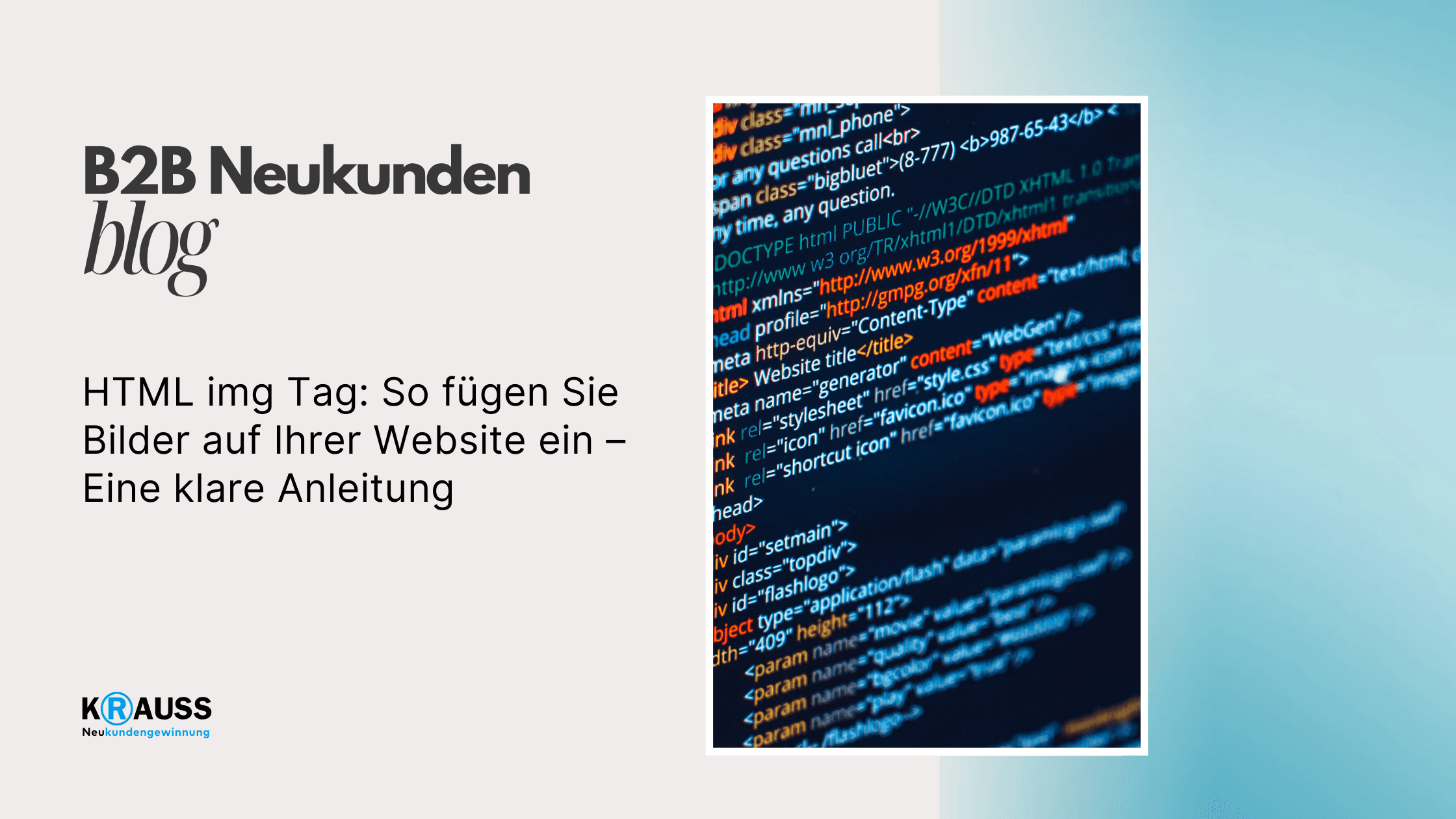
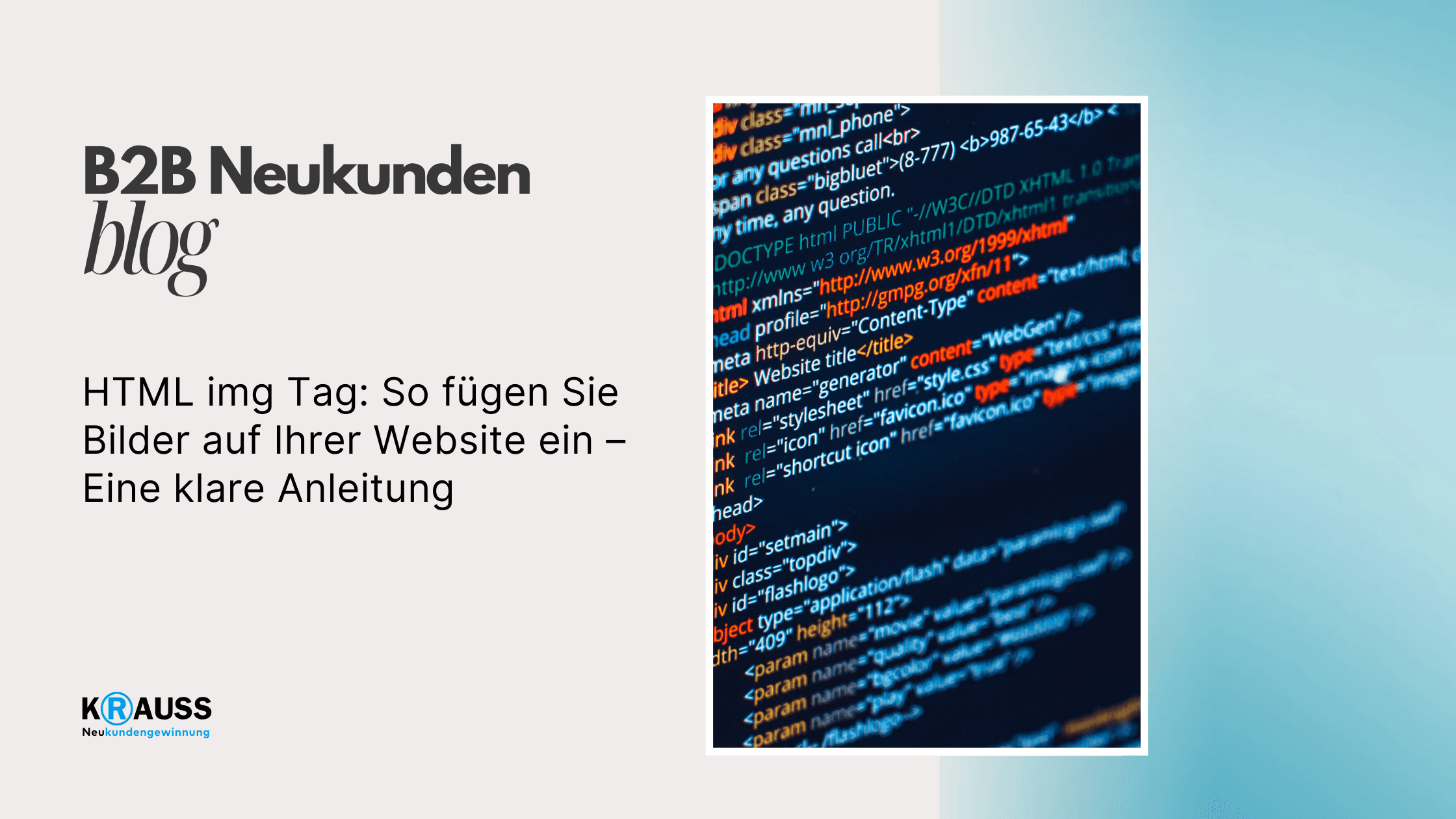

Freitag, 2. August 2024
•
5 Min. Lesezeit
•
Das Einfügen von Bildern in Ihre Website ist ein wichtiger Schritt, um Ihre Inhalte ansprechender zu gestalten. Mit dem HTML img-Tag können Sie Bilder und Grafiken einfach und effektiv in Ihre Seiten integrieren. Dieses Tag ermöglicht es Ihnen, visuelle Elemente einzufügen, die Texte unterstützen oder ersetzen und so das Benutzererlebnis verbessern.
In diesem Artikel lernen Sie die Grundlagen des img-Tags kennen, einschließlich der richtigen Verwendung von Attributen wie "src" für den Bildpfad und "alt" für alternative Texte. Sie erfahren auch, welche Bildformate am besten geeignet sind und wie Sie die Leistung und Zugänglichkeit Ihrer Website durch optimierte Bilder steigern können.
Egal, ob Sie gerade erst mit dem Webdesign beginnen oder Ihre Fähigkeiten auffrischen möchten, werden Sie eine Vielzahl von nützlichen Informationen finden, die Ihnen helfen, Ihre Website visuell ansprechender zu gestalten.
Key Takeaways
Das img-Tag ist unerlässlich, um Bilder auf Ihrer Website einzufügen.
Optimierte Bildformate verbessern die Ladegeschwindigkeit und Benutzerfreundlichkeit.
Alternative Texte sind wichtig für die Zugänglichkeit Ihrer Inhalte.
Grundlagen des img-Tags
Das img-Tag ist ein wichtiges Werkzeug in HTML, um Bilder auf Ihrer Website anzuzeigen. Es gibt einige grundlegende Syntaxregeln und Attribute, die es zu beachten gilt. Im Folgenden erfahren Sie mehr über die Struktur des Tags und die wichtigsten Attribute, die Sie verwenden sollten.
Syntax und Attribute
Die Basis-Syntax für das img-Tag sieht folgendermaßen aus:
<img src="pfad/zum/bild.jpg" alt="Beschreibung des Bildes">
Es ist wichtig, dass Sie das src-Attribut verwenden, um den Pfad zum Bild anzugeben. Dieses Attribut ist erforderlich und zeigt dem Browser, wo sich das Bild befindet.
Zusätzlich gibt es das alt-Attribut. Damit geben Sie eine kurze Beschreibung des Bildes an. Das alt-Attribut ist besonders nützlich, wenn das Bild nicht geladen werden kann oder für Screenreader, die den Inhalt für Menschen mit Sehbehinderungen vorlesen.
Die src- und alt-Attribute verstehen
Das src-Attribut ist das Herzstück des img-Tags. Es gibt den Speicherort des Bildes an und kann Links zu Bildern auf Ihrer Website oder externen Quellen enthalten. Ein Beispiel für den vollständigen Tag könnte so aussehen:
<img src="https://example.com/bild.jpg" alt="Eine schöne Landschaft">
Das alt-Attribut spielt eine entscheidende Rolle für die Barrierefreiheit. Es hilft sowohl Nutzern als auch Suchmaschinen, den Inhalt des Bildes zu verstehen. Auf diese Weise wird sichergestellt, dass Ihre Website für alle zugänglich ist. Verwenden Sie klare, präzise Beschreibungen, um die Benutzererfahrung zu verbessern.
Bildformate und Optimierung
Die Auswahl des richtigen Bildformats und die Optimierung Ihrer Bilder sind entscheidend für die Leistung Ihrer Website. Es gibt verschiedene Formate, die Sie verwenden können, und Best Practices, die Sie beachten sollten, um die Ladezeiten zu verbessern und das Benutzererlebnis zu steigern.
Unterstützte Bildformate: PNG, JPEG, GIF und mehr
Es gibt mehrere gängige Bildformate, die Sie im Web verwenden können:
PNG: Ideal für Bilder mit transparenten Hintergründen und feinen Details. Es bietet eine hohe Bildqualität, kann aber größere Dateigrößen haben.
JPEG: Am besten geeignet für Fotos. Es komprimiert Bilder gut, wodurch die Dateigröße kleiner ist. Ideal für die Verwendung auf Websites.
GIF: Unterstützt Animationen und eignet sich gut für einfache Grafiken. Allerdings hat es eine begrenzte Farbpalette.
ICO: Wird häufig für Website-Icons und Favicon-Dateien verwendet. Es kann mehrere Größen in einer Datei speichern.
Achten Sie darauf, das Format entsprechend der Art des Bildes und der Nutzung auszuwählen.
Best Practices für Bildgrößen und reservierten Platz
Um die Ladezeiten Ihrer Website zu optimieren, sollten Sie die Bildgrößen anpassen. Verwenden Sie die Attribute width und height, um den reservierten Platz für Bilder festzulegen. Dies hilft, Layout-Verschiebungen zu vermeiden, während die Bilder geladen werden.
Optimieren Sie die Dateigröße: Nutzen Sie Komprimierungstools, um die Dateigröße Ihrer Bilder zu reduzieren, ohne die Qualität zu beeinträchtigen.
Verwenden Sie ein CDN: Ein Content Delivery Network (CDN) kann die Ladezeiten verkürzen, indem es Bilder von einem Server näher am Benutzer bereitstellt.
SEO-Faktoren: Fügen Sie alt-Texte hinzu, um die Zugänglichkeit zu verbessern. Suchmaschinen können so die Inhalte besser verstehen.
Diese Maßnahmen sorgen dafür, dass Ihre Bilder schnell geladen werden und dabei die Qualität erhalten bleibt.
Erweiterte img-Tag-Funktionen
Mit dem img-Tag können Sie nicht nur Bilder auf Ihrer Website einfügen, sondern auch fortgeschrittene Funktionen nutzen, um die Benutzererfahrung zu verbessern. Diese Funktionen helfen, Bilder an verschiedene Bildschirmgrößen anzupassen und sie interaktiv zu gestalten.
Responsives Design mit srcset und sizes
Um sicherzustellen, dass Bilder auf verschiedenen Geräten gut aussehen, können Sie die Attribute srcset und sizes verwenden. Mit srcset geben Sie mehrere Bildquellen an. Der Browser wählt das beste Bild basierend auf der Bildschirmgröße und -auflösung des Nutzers.
Beispiel:
<img src="bild-small.jpg"
srcset="bild-small.jpg 600w, bild-medium.jpg 1200w, bild-large.jpg 1800w"
sizes="(max-width: 600px) 100vw,
(max-width: 1200px) 50vw,
33vw"
alt="Beschreibung des Bildes">
Das sizes-Attribut hilft dem Browser, zu verstehen, wie viel Platz das Bild in verschiedenen Viewports einnehmen wird. Damit wird die Ladegeschwindigkeit Ihrer Seite verbessert.
Bilder als Hyperlinks verwenden
Sie können Bilder auch als Links verwenden, um Benutzer zu anderen Seiten oder Inhalten zu leiten. Sie umgeben einfach das img-Tag mit einem A-Tag.
Das sieht dann so aus:
<a href="https://example.com">
<img src="bild.jpg" alt="Klicken Sie hier für mehr Informationen">
</a>
Diese Methode erhöht die Interaktivität Ihrer Webseite. Denken Sie daran, das alt-Attribut für die Zugänglichkeit zu nutzen.
Bildkarten und interaktive Grafiken
Bilder können auch in Bildkarten oder interaktive Grafiken umgewandelt werden. Mit einem sogenannten Image Map können Sie verschiedene Bereiche eines Bildes anklickbar machen. Dazu verwenden Sie das Attribut usemap und definieren die Bereiche im HTML.
Beispiel:
<img src="karte.jpg" usemap="#meine-karten">
<map name="meine-karten">
<area shape="rect" coords="34,44,270,350" href="link1.html" alt="Link 1">
<area shape="circle" coords="337,300,44" href="link2.html" alt="Link 2">
</map>
So können Benutzer auf unterschiedliche Bildbereiche klicken, um mehr Informationen zu erhalten.
Performance und Zugänglichkeit
Die Optimierung der Performance und der Zugänglichkeit von Bildern ist entscheidend für eine bessere Benutzererfahrung. Indem Sie den Ladeprozess der Bilder verbessern und sicherstellen, dass alle Nutzer sie verstehen können, erhöhen Sie sowohl die Effizienz Ihrer Website als auch deren Benutzerfreundlichkeit.
Lazy Loading für bessere Performance
Lazy Loading ist eine Technik, die Ladezeiten verbessert. Bilder werden erst geladen, wenn sie im sichtbaren Bereich des Bildschirms erscheinen. Dies bedeutet, dass die Seite schneller lädt, was gerade auf Geräten mit langsamen Internetverbindungen wichtig ist.
Um Lazy Loading zu implementieren, verwenden Sie das loading-Attribut im <img>-Tag. Ein Beispiel für die Nutzung sieht so aus:
<img src="bild.jpg" loading="lazy" alt="Beschreibung des Bildes">
Diese Methode hilft, Bandbreite zu sparen und sorgt dafür, dass Nutzer nicht unnötig warten müssen, während Bilder geladen werden. Es verbessert somit die Performance Ihrer Website.
Barrierefreiheit und Alternativtext
Die Barrierefreiheit ist ein wichtiger Aspekt, den Sie nicht ignorieren sollten. Der Alternativtext (alt-Attribut) für Bilder ist entscheidend für Nutzer, die Bildschirmlesegeräte verwenden. Diese Geräte lesen den Alternativtext vor, damit Menschen mit Sehbeeinträchtigungen verstehen, was das Bild darstellt.
Um dies zu gewährleisten, sollten Sie immer einen beschreibenden Alternativtext hinzufügen. Zum Beispiel:
<img src="hund.jpg" alt="Ein fröhlicher Hund im Park">
Dieser Text gibt nicht nur Kontext, sondern verbessert auch die Suchmaschinenoptimierung. Achten Sie darauf, den Alternativtext klar und prägnant zu halten, um die beste Verständlichkeit zu erreichen.
Integration und Benutzerereignisse
Bei der Verwendung des <img>-Tags ist es wichtig, wie Bilder in Ihre Website integriert werden und wie Benutzer mit ihnen interagieren können. Sie sollten die CSS-Styling-Optionen sowie die Bildereignisse im Auge behalten, um eine ansprechende und benutzerfreundliche Website zu erstellen.
CSS-Styling und Float-Eigenschaften
Mit CSS können Sie das Aussehen von Bildern auf Ihrer Seite anpassen. Zum Beispiel können Sie die Größe und das Layout mit width, height und float-Eigenschaften steuern.
Verwendung von CSS:
img {
width: 100%;
height: auto;
float: left; /* Bild nach links fließen lassen */
}
Das float-Attribut ermöglicht es, Bilder neben Text anzuzeigen. Dies verbessert die Lesbarkeit und das Design. Sie können auch margin-Eigenschaften verwenden, um Abstände um Bilder zu schaffen.
Mit einem Website-Builder können Sie diese Einstellungen oft einfach vornehmen, ohne tiefere HTML-Kenntnisse zu benötigen.
Bildereignisse für interaktive Webseiten
Interaktive Webseiten nutzen Bildereignisse, um die Benutzererfahrung zu verbessern. Sie können Ereignisse wie onmouseover oder onclick verwenden, um spezielle Aktionen auszulösen.
Ein Beispiel für ein Bildereignis:
<img src="bild.jpg" onmouseover="this.style.opacity='0.5'" onmouseout="this.style.opacity='1'">
Dieser Code ändert die Transparenz des Bildes, wenn der Benutzer mit der Maus darüber fährt. Solche Interaktionen machen Ihre Website dynamischer und ansprechender.
Denken Sie daran, dass die richtige Verwendung von Ereignissen die Benutzerbindung erhöhen kann. Mit HTML-Tutorials können Sie mehr über diese Techniken lernen und sie effektiv in Ihre vorhandene Website integrieren.
Häufig gestellte Fragen
In diesem Abschnitt finden Sie Antworten auf häufige Fragen zum Einfügen von Bildern in HTML. Die Erklärungen geben Ihnen klare Anweisungen und helfen Ihnen, Ihr Wissen über das img-Tag zu erweitern.
Wie füge ich ein Bild aus einem Ordner in HTML ein?
Um ein Bild aus einem Ordner einzufügen, nutzen Sie das <img>-Tag. Geben Sie den Pfad zur Bilddatei im src-Attribut an. Zum Beispiel:<img src="ordnername/bildname.jpg">.
Welchen HTML-Code nutze ich, um ein Bild in meine Webseite zu integrieren?
Der grundlegende HTML-Code für ein Bild ist das <img>-Tag. Verwenden Sie folgendes Format:<img src="bildurl" alt="Bildbeschreibung">.
Das alt-Attribut beschreibt das Bild für Suchmaschinen und blinde Nutzer.
Wie verwende ich das img-Tag, um Bilder auf einer Website anzuzeigen?
Für die Anzeige von Bildern stellen Sie sicher, dass das <img>-Tag korrekt in den HTML-Code eingefügt wird. Achten Sie darauf, die richtigen Datei-Pfade und die Dateiendungen anzugeben. Beispiel:<img src="bilder/testbild.jpg" alt="Beispielbild">.
Warum wird mein Bild in HTML nicht angezeigt und wie kann ich das Problem beheben?
Falls das Bild nicht angezeigt wird, überprüfen Sie zuerst den Bildpfad. Stellen Sie sicher, dass der Pfad korrekt ist und die Datei vorhanden ist. Achten Sie auch auf Groß- und Kleinschreibung in den Datei-Namen.
Wie kann ich in HTML ein Bild einfügen, ohne einen Link zu verwenden?
Um ein Bild ohne Link einzufügen, verwenden Sie einfach das <img>-Tag allein. Zum Beispiel:<img src="bilder/testbild.jpg" alt="Beispielbild">.
Es sind keine zusätzlichen Tags notwendig.
Wie stelle ich in HTML die Größe eines eingefügten Bildes ein?
Um die Größe eines Bildes in HTML festzulegen, nutzen Sie die Attribute width und height. Beispiel:<img src="bild.jpg" alt="Bild" width="300" height="200">.
Diese Werte können in Pixeln oder Prozent angegeben werden.
Das Einfügen von Bildern in Ihre Website ist ein wichtiger Schritt, um Ihre Inhalte ansprechender zu gestalten. Mit dem HTML img-Tag können Sie Bilder und Grafiken einfach und effektiv in Ihre Seiten integrieren. Dieses Tag ermöglicht es Ihnen, visuelle Elemente einzufügen, die Texte unterstützen oder ersetzen und so das Benutzererlebnis verbessern.
In diesem Artikel lernen Sie die Grundlagen des img-Tags kennen, einschließlich der richtigen Verwendung von Attributen wie "src" für den Bildpfad und "alt" für alternative Texte. Sie erfahren auch, welche Bildformate am besten geeignet sind und wie Sie die Leistung und Zugänglichkeit Ihrer Website durch optimierte Bilder steigern können.
Egal, ob Sie gerade erst mit dem Webdesign beginnen oder Ihre Fähigkeiten auffrischen möchten, werden Sie eine Vielzahl von nützlichen Informationen finden, die Ihnen helfen, Ihre Website visuell ansprechender zu gestalten.
Key Takeaways
Das img-Tag ist unerlässlich, um Bilder auf Ihrer Website einzufügen.
Optimierte Bildformate verbessern die Ladegeschwindigkeit und Benutzerfreundlichkeit.
Alternative Texte sind wichtig für die Zugänglichkeit Ihrer Inhalte.
Grundlagen des img-Tags
Das img-Tag ist ein wichtiges Werkzeug in HTML, um Bilder auf Ihrer Website anzuzeigen. Es gibt einige grundlegende Syntaxregeln und Attribute, die es zu beachten gilt. Im Folgenden erfahren Sie mehr über die Struktur des Tags und die wichtigsten Attribute, die Sie verwenden sollten.
Syntax und Attribute
Die Basis-Syntax für das img-Tag sieht folgendermaßen aus:
<img src="pfad/zum/bild.jpg" alt="Beschreibung des Bildes">
Es ist wichtig, dass Sie das src-Attribut verwenden, um den Pfad zum Bild anzugeben. Dieses Attribut ist erforderlich und zeigt dem Browser, wo sich das Bild befindet.
Zusätzlich gibt es das alt-Attribut. Damit geben Sie eine kurze Beschreibung des Bildes an. Das alt-Attribut ist besonders nützlich, wenn das Bild nicht geladen werden kann oder für Screenreader, die den Inhalt für Menschen mit Sehbehinderungen vorlesen.
Die src- und alt-Attribute verstehen
Das src-Attribut ist das Herzstück des img-Tags. Es gibt den Speicherort des Bildes an und kann Links zu Bildern auf Ihrer Website oder externen Quellen enthalten. Ein Beispiel für den vollständigen Tag könnte so aussehen:
<img src="https://example.com/bild.jpg" alt="Eine schöne Landschaft">
Das alt-Attribut spielt eine entscheidende Rolle für die Barrierefreiheit. Es hilft sowohl Nutzern als auch Suchmaschinen, den Inhalt des Bildes zu verstehen. Auf diese Weise wird sichergestellt, dass Ihre Website für alle zugänglich ist. Verwenden Sie klare, präzise Beschreibungen, um die Benutzererfahrung zu verbessern.
Bildformate und Optimierung
Die Auswahl des richtigen Bildformats und die Optimierung Ihrer Bilder sind entscheidend für die Leistung Ihrer Website. Es gibt verschiedene Formate, die Sie verwenden können, und Best Practices, die Sie beachten sollten, um die Ladezeiten zu verbessern und das Benutzererlebnis zu steigern.
Unterstützte Bildformate: PNG, JPEG, GIF und mehr
Es gibt mehrere gängige Bildformate, die Sie im Web verwenden können:
PNG: Ideal für Bilder mit transparenten Hintergründen und feinen Details. Es bietet eine hohe Bildqualität, kann aber größere Dateigrößen haben.
JPEG: Am besten geeignet für Fotos. Es komprimiert Bilder gut, wodurch die Dateigröße kleiner ist. Ideal für die Verwendung auf Websites.
GIF: Unterstützt Animationen und eignet sich gut für einfache Grafiken. Allerdings hat es eine begrenzte Farbpalette.
ICO: Wird häufig für Website-Icons und Favicon-Dateien verwendet. Es kann mehrere Größen in einer Datei speichern.
Achten Sie darauf, das Format entsprechend der Art des Bildes und der Nutzung auszuwählen.
Best Practices für Bildgrößen und reservierten Platz
Um die Ladezeiten Ihrer Website zu optimieren, sollten Sie die Bildgrößen anpassen. Verwenden Sie die Attribute width und height, um den reservierten Platz für Bilder festzulegen. Dies hilft, Layout-Verschiebungen zu vermeiden, während die Bilder geladen werden.
Optimieren Sie die Dateigröße: Nutzen Sie Komprimierungstools, um die Dateigröße Ihrer Bilder zu reduzieren, ohne die Qualität zu beeinträchtigen.
Verwenden Sie ein CDN: Ein Content Delivery Network (CDN) kann die Ladezeiten verkürzen, indem es Bilder von einem Server näher am Benutzer bereitstellt.
SEO-Faktoren: Fügen Sie alt-Texte hinzu, um die Zugänglichkeit zu verbessern. Suchmaschinen können so die Inhalte besser verstehen.
Diese Maßnahmen sorgen dafür, dass Ihre Bilder schnell geladen werden und dabei die Qualität erhalten bleibt.
Erweiterte img-Tag-Funktionen
Mit dem img-Tag können Sie nicht nur Bilder auf Ihrer Website einfügen, sondern auch fortgeschrittene Funktionen nutzen, um die Benutzererfahrung zu verbessern. Diese Funktionen helfen, Bilder an verschiedene Bildschirmgrößen anzupassen und sie interaktiv zu gestalten.
Responsives Design mit srcset und sizes
Um sicherzustellen, dass Bilder auf verschiedenen Geräten gut aussehen, können Sie die Attribute srcset und sizes verwenden. Mit srcset geben Sie mehrere Bildquellen an. Der Browser wählt das beste Bild basierend auf der Bildschirmgröße und -auflösung des Nutzers.
Beispiel:
<img src="bild-small.jpg"
srcset="bild-small.jpg 600w, bild-medium.jpg 1200w, bild-large.jpg 1800w"
sizes="(max-width: 600px) 100vw,
(max-width: 1200px) 50vw,
33vw"
alt="Beschreibung des Bildes">
Das sizes-Attribut hilft dem Browser, zu verstehen, wie viel Platz das Bild in verschiedenen Viewports einnehmen wird. Damit wird die Ladegeschwindigkeit Ihrer Seite verbessert.
Bilder als Hyperlinks verwenden
Sie können Bilder auch als Links verwenden, um Benutzer zu anderen Seiten oder Inhalten zu leiten. Sie umgeben einfach das img-Tag mit einem A-Tag.
Das sieht dann so aus:
<a href="https://example.com">
<img src="bild.jpg" alt="Klicken Sie hier für mehr Informationen">
</a>
Diese Methode erhöht die Interaktivität Ihrer Webseite. Denken Sie daran, das alt-Attribut für die Zugänglichkeit zu nutzen.
Bildkarten und interaktive Grafiken
Bilder können auch in Bildkarten oder interaktive Grafiken umgewandelt werden. Mit einem sogenannten Image Map können Sie verschiedene Bereiche eines Bildes anklickbar machen. Dazu verwenden Sie das Attribut usemap und definieren die Bereiche im HTML.
Beispiel:
<img src="karte.jpg" usemap="#meine-karten">
<map name="meine-karten">
<area shape="rect" coords="34,44,270,350" href="link1.html" alt="Link 1">
<area shape="circle" coords="337,300,44" href="link2.html" alt="Link 2">
</map>
So können Benutzer auf unterschiedliche Bildbereiche klicken, um mehr Informationen zu erhalten.
Performance und Zugänglichkeit
Die Optimierung der Performance und der Zugänglichkeit von Bildern ist entscheidend für eine bessere Benutzererfahrung. Indem Sie den Ladeprozess der Bilder verbessern und sicherstellen, dass alle Nutzer sie verstehen können, erhöhen Sie sowohl die Effizienz Ihrer Website als auch deren Benutzerfreundlichkeit.
Lazy Loading für bessere Performance
Lazy Loading ist eine Technik, die Ladezeiten verbessert. Bilder werden erst geladen, wenn sie im sichtbaren Bereich des Bildschirms erscheinen. Dies bedeutet, dass die Seite schneller lädt, was gerade auf Geräten mit langsamen Internetverbindungen wichtig ist.
Um Lazy Loading zu implementieren, verwenden Sie das loading-Attribut im <img>-Tag. Ein Beispiel für die Nutzung sieht so aus:
<img src="bild.jpg" loading="lazy" alt="Beschreibung des Bildes">
Diese Methode hilft, Bandbreite zu sparen und sorgt dafür, dass Nutzer nicht unnötig warten müssen, während Bilder geladen werden. Es verbessert somit die Performance Ihrer Website.
Barrierefreiheit und Alternativtext
Die Barrierefreiheit ist ein wichtiger Aspekt, den Sie nicht ignorieren sollten. Der Alternativtext (alt-Attribut) für Bilder ist entscheidend für Nutzer, die Bildschirmlesegeräte verwenden. Diese Geräte lesen den Alternativtext vor, damit Menschen mit Sehbeeinträchtigungen verstehen, was das Bild darstellt.
Um dies zu gewährleisten, sollten Sie immer einen beschreibenden Alternativtext hinzufügen. Zum Beispiel:
<img src="hund.jpg" alt="Ein fröhlicher Hund im Park">
Dieser Text gibt nicht nur Kontext, sondern verbessert auch die Suchmaschinenoptimierung. Achten Sie darauf, den Alternativtext klar und prägnant zu halten, um die beste Verständlichkeit zu erreichen.
Integration und Benutzerereignisse
Bei der Verwendung des <img>-Tags ist es wichtig, wie Bilder in Ihre Website integriert werden und wie Benutzer mit ihnen interagieren können. Sie sollten die CSS-Styling-Optionen sowie die Bildereignisse im Auge behalten, um eine ansprechende und benutzerfreundliche Website zu erstellen.
CSS-Styling und Float-Eigenschaften
Mit CSS können Sie das Aussehen von Bildern auf Ihrer Seite anpassen. Zum Beispiel können Sie die Größe und das Layout mit width, height und float-Eigenschaften steuern.
Verwendung von CSS:
img {
width: 100%;
height: auto;
float: left; /* Bild nach links fließen lassen */
}
Das float-Attribut ermöglicht es, Bilder neben Text anzuzeigen. Dies verbessert die Lesbarkeit und das Design. Sie können auch margin-Eigenschaften verwenden, um Abstände um Bilder zu schaffen.
Mit einem Website-Builder können Sie diese Einstellungen oft einfach vornehmen, ohne tiefere HTML-Kenntnisse zu benötigen.
Bildereignisse für interaktive Webseiten
Interaktive Webseiten nutzen Bildereignisse, um die Benutzererfahrung zu verbessern. Sie können Ereignisse wie onmouseover oder onclick verwenden, um spezielle Aktionen auszulösen.
Ein Beispiel für ein Bildereignis:
<img src="bild.jpg" onmouseover="this.style.opacity='0.5'" onmouseout="this.style.opacity='1'">
Dieser Code ändert die Transparenz des Bildes, wenn der Benutzer mit der Maus darüber fährt. Solche Interaktionen machen Ihre Website dynamischer und ansprechender.
Denken Sie daran, dass die richtige Verwendung von Ereignissen die Benutzerbindung erhöhen kann. Mit HTML-Tutorials können Sie mehr über diese Techniken lernen und sie effektiv in Ihre vorhandene Website integrieren.
Häufig gestellte Fragen
In diesem Abschnitt finden Sie Antworten auf häufige Fragen zum Einfügen von Bildern in HTML. Die Erklärungen geben Ihnen klare Anweisungen und helfen Ihnen, Ihr Wissen über das img-Tag zu erweitern.
Wie füge ich ein Bild aus einem Ordner in HTML ein?
Um ein Bild aus einem Ordner einzufügen, nutzen Sie das <img>-Tag. Geben Sie den Pfad zur Bilddatei im src-Attribut an. Zum Beispiel:<img src="ordnername/bildname.jpg">.
Welchen HTML-Code nutze ich, um ein Bild in meine Webseite zu integrieren?
Der grundlegende HTML-Code für ein Bild ist das <img>-Tag. Verwenden Sie folgendes Format:<img src="bildurl" alt="Bildbeschreibung">.
Das alt-Attribut beschreibt das Bild für Suchmaschinen und blinde Nutzer.
Wie verwende ich das img-Tag, um Bilder auf einer Website anzuzeigen?
Für die Anzeige von Bildern stellen Sie sicher, dass das <img>-Tag korrekt in den HTML-Code eingefügt wird. Achten Sie darauf, die richtigen Datei-Pfade und die Dateiendungen anzugeben. Beispiel:<img src="bilder/testbild.jpg" alt="Beispielbild">.
Warum wird mein Bild in HTML nicht angezeigt und wie kann ich das Problem beheben?
Falls das Bild nicht angezeigt wird, überprüfen Sie zuerst den Bildpfad. Stellen Sie sicher, dass der Pfad korrekt ist und die Datei vorhanden ist. Achten Sie auch auf Groß- und Kleinschreibung in den Datei-Namen.
Wie kann ich in HTML ein Bild einfügen, ohne einen Link zu verwenden?
Um ein Bild ohne Link einzufügen, verwenden Sie einfach das <img>-Tag allein. Zum Beispiel:<img src="bilder/testbild.jpg" alt="Beispielbild">.
Es sind keine zusätzlichen Tags notwendig.
Wie stelle ich in HTML die Größe eines eingefügten Bildes ein?
Um die Größe eines Bildes in HTML festzulegen, nutzen Sie die Attribute width und height. Beispiel:<img src="bild.jpg" alt="Bild" width="300" height="200">.
Diese Werte können in Pixeln oder Prozent angegeben werden.
Das Einfügen von Bildern in Ihre Website ist ein wichtiger Schritt, um Ihre Inhalte ansprechender zu gestalten. Mit dem HTML img-Tag können Sie Bilder und Grafiken einfach und effektiv in Ihre Seiten integrieren. Dieses Tag ermöglicht es Ihnen, visuelle Elemente einzufügen, die Texte unterstützen oder ersetzen und so das Benutzererlebnis verbessern.
In diesem Artikel lernen Sie die Grundlagen des img-Tags kennen, einschließlich der richtigen Verwendung von Attributen wie "src" für den Bildpfad und "alt" für alternative Texte. Sie erfahren auch, welche Bildformate am besten geeignet sind und wie Sie die Leistung und Zugänglichkeit Ihrer Website durch optimierte Bilder steigern können.
Egal, ob Sie gerade erst mit dem Webdesign beginnen oder Ihre Fähigkeiten auffrischen möchten, werden Sie eine Vielzahl von nützlichen Informationen finden, die Ihnen helfen, Ihre Website visuell ansprechender zu gestalten.
Key Takeaways
Das img-Tag ist unerlässlich, um Bilder auf Ihrer Website einzufügen.
Optimierte Bildformate verbessern die Ladegeschwindigkeit und Benutzerfreundlichkeit.
Alternative Texte sind wichtig für die Zugänglichkeit Ihrer Inhalte.
Grundlagen des img-Tags
Das img-Tag ist ein wichtiges Werkzeug in HTML, um Bilder auf Ihrer Website anzuzeigen. Es gibt einige grundlegende Syntaxregeln und Attribute, die es zu beachten gilt. Im Folgenden erfahren Sie mehr über die Struktur des Tags und die wichtigsten Attribute, die Sie verwenden sollten.
Syntax und Attribute
Die Basis-Syntax für das img-Tag sieht folgendermaßen aus:
<img src="pfad/zum/bild.jpg" alt="Beschreibung des Bildes">
Es ist wichtig, dass Sie das src-Attribut verwenden, um den Pfad zum Bild anzugeben. Dieses Attribut ist erforderlich und zeigt dem Browser, wo sich das Bild befindet.
Zusätzlich gibt es das alt-Attribut. Damit geben Sie eine kurze Beschreibung des Bildes an. Das alt-Attribut ist besonders nützlich, wenn das Bild nicht geladen werden kann oder für Screenreader, die den Inhalt für Menschen mit Sehbehinderungen vorlesen.
Die src- und alt-Attribute verstehen
Das src-Attribut ist das Herzstück des img-Tags. Es gibt den Speicherort des Bildes an und kann Links zu Bildern auf Ihrer Website oder externen Quellen enthalten. Ein Beispiel für den vollständigen Tag könnte so aussehen:
<img src="https://example.com/bild.jpg" alt="Eine schöne Landschaft">
Das alt-Attribut spielt eine entscheidende Rolle für die Barrierefreiheit. Es hilft sowohl Nutzern als auch Suchmaschinen, den Inhalt des Bildes zu verstehen. Auf diese Weise wird sichergestellt, dass Ihre Website für alle zugänglich ist. Verwenden Sie klare, präzise Beschreibungen, um die Benutzererfahrung zu verbessern.
Bildformate und Optimierung
Die Auswahl des richtigen Bildformats und die Optimierung Ihrer Bilder sind entscheidend für die Leistung Ihrer Website. Es gibt verschiedene Formate, die Sie verwenden können, und Best Practices, die Sie beachten sollten, um die Ladezeiten zu verbessern und das Benutzererlebnis zu steigern.
Unterstützte Bildformate: PNG, JPEG, GIF und mehr
Es gibt mehrere gängige Bildformate, die Sie im Web verwenden können:
PNG: Ideal für Bilder mit transparenten Hintergründen und feinen Details. Es bietet eine hohe Bildqualität, kann aber größere Dateigrößen haben.
JPEG: Am besten geeignet für Fotos. Es komprimiert Bilder gut, wodurch die Dateigröße kleiner ist. Ideal für die Verwendung auf Websites.
GIF: Unterstützt Animationen und eignet sich gut für einfache Grafiken. Allerdings hat es eine begrenzte Farbpalette.
ICO: Wird häufig für Website-Icons und Favicon-Dateien verwendet. Es kann mehrere Größen in einer Datei speichern.
Achten Sie darauf, das Format entsprechend der Art des Bildes und der Nutzung auszuwählen.
Best Practices für Bildgrößen und reservierten Platz
Um die Ladezeiten Ihrer Website zu optimieren, sollten Sie die Bildgrößen anpassen. Verwenden Sie die Attribute width und height, um den reservierten Platz für Bilder festzulegen. Dies hilft, Layout-Verschiebungen zu vermeiden, während die Bilder geladen werden.
Optimieren Sie die Dateigröße: Nutzen Sie Komprimierungstools, um die Dateigröße Ihrer Bilder zu reduzieren, ohne die Qualität zu beeinträchtigen.
Verwenden Sie ein CDN: Ein Content Delivery Network (CDN) kann die Ladezeiten verkürzen, indem es Bilder von einem Server näher am Benutzer bereitstellt.
SEO-Faktoren: Fügen Sie alt-Texte hinzu, um die Zugänglichkeit zu verbessern. Suchmaschinen können so die Inhalte besser verstehen.
Diese Maßnahmen sorgen dafür, dass Ihre Bilder schnell geladen werden und dabei die Qualität erhalten bleibt.
Erweiterte img-Tag-Funktionen
Mit dem img-Tag können Sie nicht nur Bilder auf Ihrer Website einfügen, sondern auch fortgeschrittene Funktionen nutzen, um die Benutzererfahrung zu verbessern. Diese Funktionen helfen, Bilder an verschiedene Bildschirmgrößen anzupassen und sie interaktiv zu gestalten.
Responsives Design mit srcset und sizes
Um sicherzustellen, dass Bilder auf verschiedenen Geräten gut aussehen, können Sie die Attribute srcset und sizes verwenden. Mit srcset geben Sie mehrere Bildquellen an. Der Browser wählt das beste Bild basierend auf der Bildschirmgröße und -auflösung des Nutzers.
Beispiel:
<img src="bild-small.jpg"
srcset="bild-small.jpg 600w, bild-medium.jpg 1200w, bild-large.jpg 1800w"
sizes="(max-width: 600px) 100vw,
(max-width: 1200px) 50vw,
33vw"
alt="Beschreibung des Bildes">
Das sizes-Attribut hilft dem Browser, zu verstehen, wie viel Platz das Bild in verschiedenen Viewports einnehmen wird. Damit wird die Ladegeschwindigkeit Ihrer Seite verbessert.
Bilder als Hyperlinks verwenden
Sie können Bilder auch als Links verwenden, um Benutzer zu anderen Seiten oder Inhalten zu leiten. Sie umgeben einfach das img-Tag mit einem A-Tag.
Das sieht dann so aus:
<a href="https://example.com">
<img src="bild.jpg" alt="Klicken Sie hier für mehr Informationen">
</a>
Diese Methode erhöht die Interaktivität Ihrer Webseite. Denken Sie daran, das alt-Attribut für die Zugänglichkeit zu nutzen.
Bildkarten und interaktive Grafiken
Bilder können auch in Bildkarten oder interaktive Grafiken umgewandelt werden. Mit einem sogenannten Image Map können Sie verschiedene Bereiche eines Bildes anklickbar machen. Dazu verwenden Sie das Attribut usemap und definieren die Bereiche im HTML.
Beispiel:
<img src="karte.jpg" usemap="#meine-karten">
<map name="meine-karten">
<area shape="rect" coords="34,44,270,350" href="link1.html" alt="Link 1">
<area shape="circle" coords="337,300,44" href="link2.html" alt="Link 2">
</map>
So können Benutzer auf unterschiedliche Bildbereiche klicken, um mehr Informationen zu erhalten.
Performance und Zugänglichkeit
Die Optimierung der Performance und der Zugänglichkeit von Bildern ist entscheidend für eine bessere Benutzererfahrung. Indem Sie den Ladeprozess der Bilder verbessern und sicherstellen, dass alle Nutzer sie verstehen können, erhöhen Sie sowohl die Effizienz Ihrer Website als auch deren Benutzerfreundlichkeit.
Lazy Loading für bessere Performance
Lazy Loading ist eine Technik, die Ladezeiten verbessert. Bilder werden erst geladen, wenn sie im sichtbaren Bereich des Bildschirms erscheinen. Dies bedeutet, dass die Seite schneller lädt, was gerade auf Geräten mit langsamen Internetverbindungen wichtig ist.
Um Lazy Loading zu implementieren, verwenden Sie das loading-Attribut im <img>-Tag. Ein Beispiel für die Nutzung sieht so aus:
<img src="bild.jpg" loading="lazy" alt="Beschreibung des Bildes">
Diese Methode hilft, Bandbreite zu sparen und sorgt dafür, dass Nutzer nicht unnötig warten müssen, während Bilder geladen werden. Es verbessert somit die Performance Ihrer Website.
Barrierefreiheit und Alternativtext
Die Barrierefreiheit ist ein wichtiger Aspekt, den Sie nicht ignorieren sollten. Der Alternativtext (alt-Attribut) für Bilder ist entscheidend für Nutzer, die Bildschirmlesegeräte verwenden. Diese Geräte lesen den Alternativtext vor, damit Menschen mit Sehbeeinträchtigungen verstehen, was das Bild darstellt.
Um dies zu gewährleisten, sollten Sie immer einen beschreibenden Alternativtext hinzufügen. Zum Beispiel:
<img src="hund.jpg" alt="Ein fröhlicher Hund im Park">
Dieser Text gibt nicht nur Kontext, sondern verbessert auch die Suchmaschinenoptimierung. Achten Sie darauf, den Alternativtext klar und prägnant zu halten, um die beste Verständlichkeit zu erreichen.
Integration und Benutzerereignisse
Bei der Verwendung des <img>-Tags ist es wichtig, wie Bilder in Ihre Website integriert werden und wie Benutzer mit ihnen interagieren können. Sie sollten die CSS-Styling-Optionen sowie die Bildereignisse im Auge behalten, um eine ansprechende und benutzerfreundliche Website zu erstellen.
CSS-Styling und Float-Eigenschaften
Mit CSS können Sie das Aussehen von Bildern auf Ihrer Seite anpassen. Zum Beispiel können Sie die Größe und das Layout mit width, height und float-Eigenschaften steuern.
Verwendung von CSS:
img {
width: 100%;
height: auto;
float: left; /* Bild nach links fließen lassen */
}
Das float-Attribut ermöglicht es, Bilder neben Text anzuzeigen. Dies verbessert die Lesbarkeit und das Design. Sie können auch margin-Eigenschaften verwenden, um Abstände um Bilder zu schaffen.
Mit einem Website-Builder können Sie diese Einstellungen oft einfach vornehmen, ohne tiefere HTML-Kenntnisse zu benötigen.
Bildereignisse für interaktive Webseiten
Interaktive Webseiten nutzen Bildereignisse, um die Benutzererfahrung zu verbessern. Sie können Ereignisse wie onmouseover oder onclick verwenden, um spezielle Aktionen auszulösen.
Ein Beispiel für ein Bildereignis:
<img src="bild.jpg" onmouseover="this.style.opacity='0.5'" onmouseout="this.style.opacity='1'">
Dieser Code ändert die Transparenz des Bildes, wenn der Benutzer mit der Maus darüber fährt. Solche Interaktionen machen Ihre Website dynamischer und ansprechender.
Denken Sie daran, dass die richtige Verwendung von Ereignissen die Benutzerbindung erhöhen kann. Mit HTML-Tutorials können Sie mehr über diese Techniken lernen und sie effektiv in Ihre vorhandene Website integrieren.
Häufig gestellte Fragen
In diesem Abschnitt finden Sie Antworten auf häufige Fragen zum Einfügen von Bildern in HTML. Die Erklärungen geben Ihnen klare Anweisungen und helfen Ihnen, Ihr Wissen über das img-Tag zu erweitern.
Wie füge ich ein Bild aus einem Ordner in HTML ein?
Um ein Bild aus einem Ordner einzufügen, nutzen Sie das <img>-Tag. Geben Sie den Pfad zur Bilddatei im src-Attribut an. Zum Beispiel:<img src="ordnername/bildname.jpg">.
Welchen HTML-Code nutze ich, um ein Bild in meine Webseite zu integrieren?
Der grundlegende HTML-Code für ein Bild ist das <img>-Tag. Verwenden Sie folgendes Format:<img src="bildurl" alt="Bildbeschreibung">.
Das alt-Attribut beschreibt das Bild für Suchmaschinen und blinde Nutzer.
Wie verwende ich das img-Tag, um Bilder auf einer Website anzuzeigen?
Für die Anzeige von Bildern stellen Sie sicher, dass das <img>-Tag korrekt in den HTML-Code eingefügt wird. Achten Sie darauf, die richtigen Datei-Pfade und die Dateiendungen anzugeben. Beispiel:<img src="bilder/testbild.jpg" alt="Beispielbild">.
Warum wird mein Bild in HTML nicht angezeigt und wie kann ich das Problem beheben?
Falls das Bild nicht angezeigt wird, überprüfen Sie zuerst den Bildpfad. Stellen Sie sicher, dass der Pfad korrekt ist und die Datei vorhanden ist. Achten Sie auch auf Groß- und Kleinschreibung in den Datei-Namen.
Wie kann ich in HTML ein Bild einfügen, ohne einen Link zu verwenden?
Um ein Bild ohne Link einzufügen, verwenden Sie einfach das <img>-Tag allein. Zum Beispiel:<img src="bilder/testbild.jpg" alt="Beispielbild">.
Es sind keine zusätzlichen Tags notwendig.
Wie stelle ich in HTML die Größe eines eingefügten Bildes ein?
Um die Größe eines Bildes in HTML festzulegen, nutzen Sie die Attribute width und height. Beispiel:<img src="bild.jpg" alt="Bild" width="300" height="200">.
Diese Werte können in Pixeln oder Prozent angegeben werden.

am Freitag, 2. August 2024
