Microsoft Teams Hintergrund ändern: Eine Schritt-für-Schritt-Anleitung
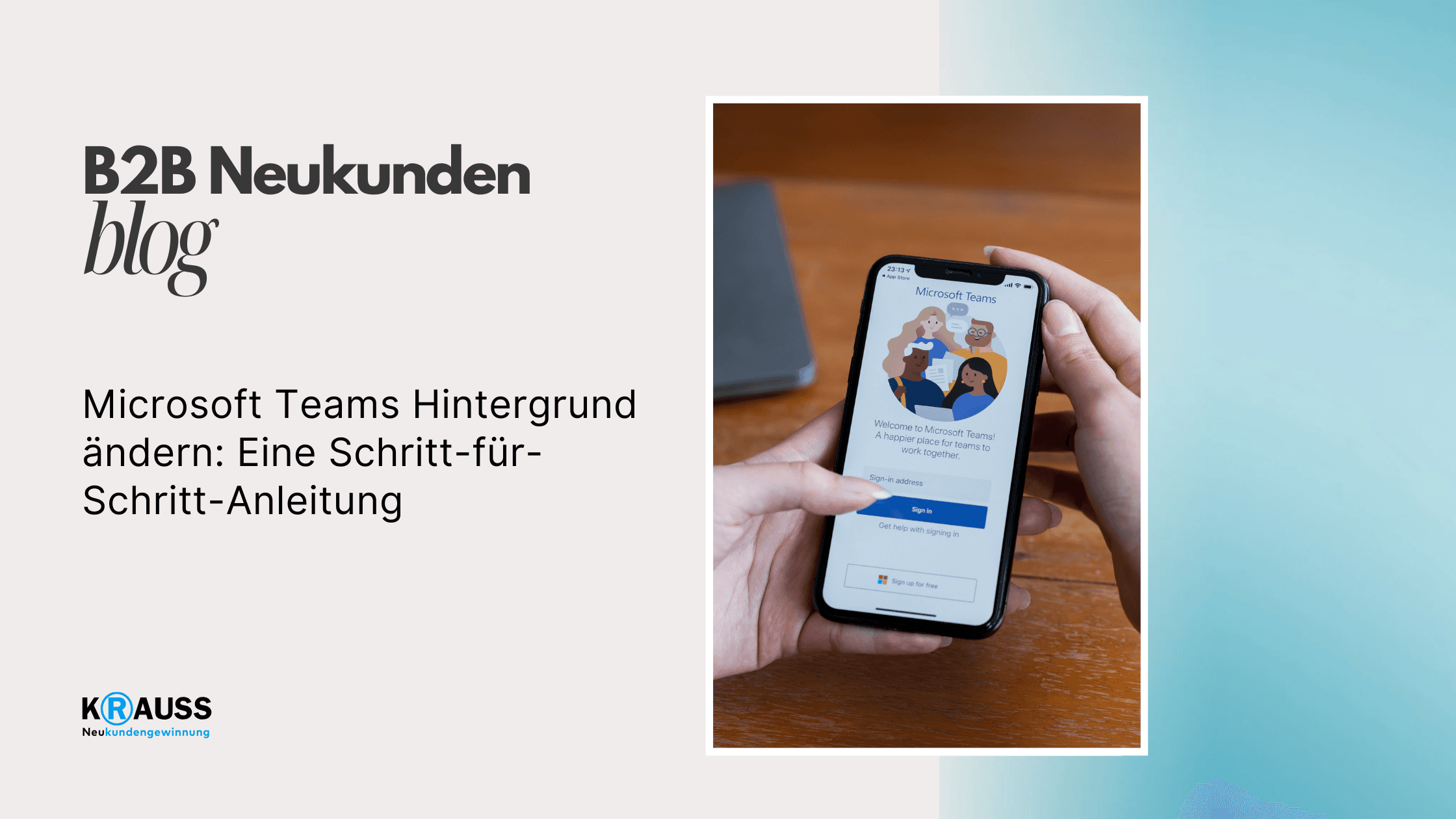
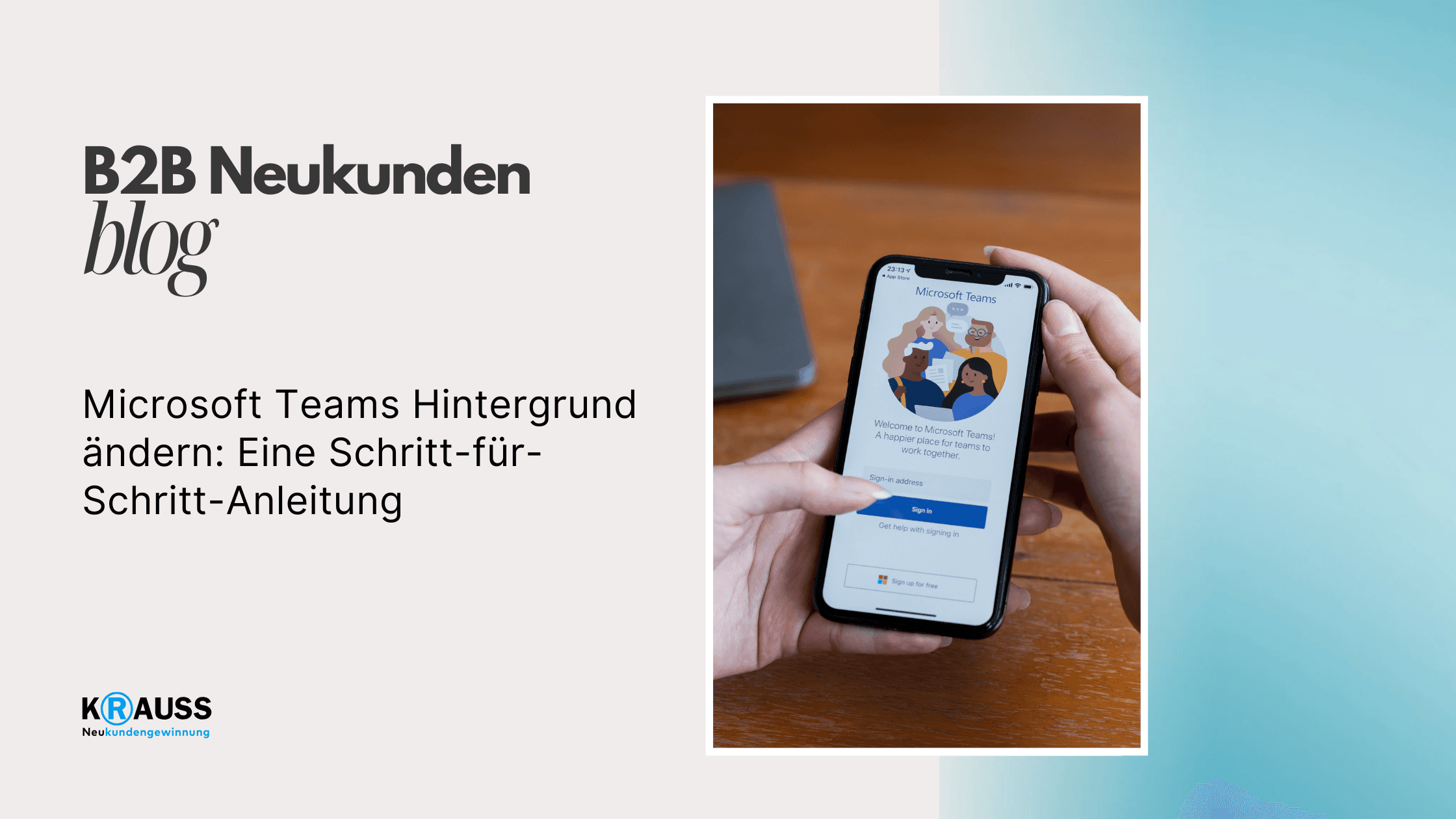
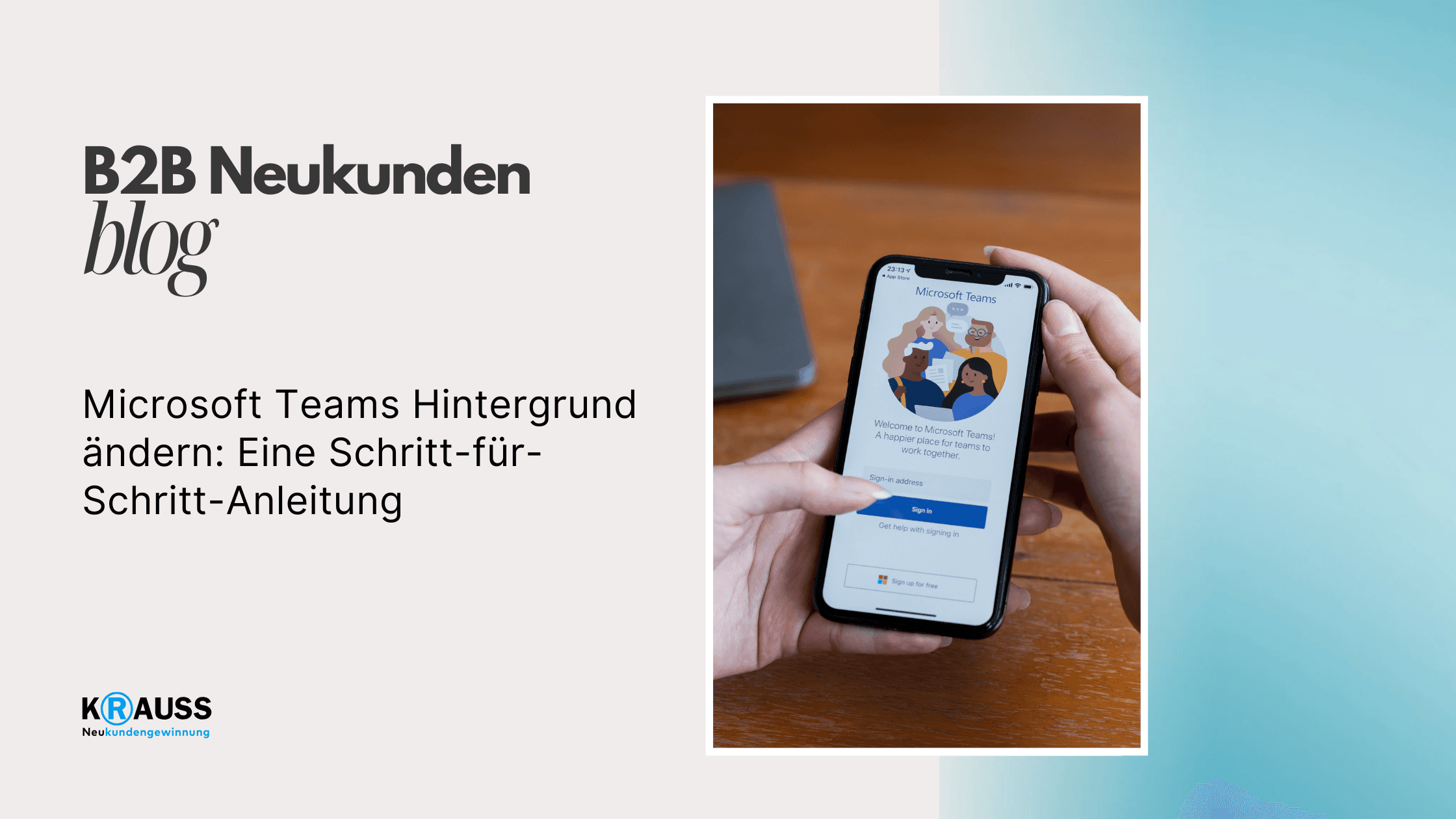

Freitag, 2. August 2024
•
5 Min. Lesezeit
•
Mit Microsoft Teams können Sie einfach und schnell den Hintergrund in Ihren Videobesprechungen ändern. Egal, ob Sie mehr Privatsphäre wünschen, Ihren Raum aufräumen möchten oder einfach kreativ sein wollen, das Anpassen Ihres Hintergrunds ist eine tolle Möglichkeit, dies zu erreichen. In diesem Artikel erfahren Sie, wie Sie Ihren Hintergrund vor oder während einer Besprechung personalisieren können.
Die Anwendung bietet verschiedene Optionen, um Ihr Erlebnis zu verbessern. Sie können den Hintergrund weichzeichnen, vorgefertigte Bilder nutzen oder sogar Ihr eigenes Bild hochladen. Dies hilft nicht nur, Ablenkungen zu vermeiden, sondern gibt Ihnen auch die Möglichkeit, Ihre Persönlichkeit und Professionalität zu zeigen.
Lassen Sie uns eintauchen und die konkreten Schritte durchgehen, wie Sie in Microsoft Teams Ihren Hintergrund anpassen können, um das Beste aus Ihren Online-Meetings herauszuholen.
Key Takeaways
Sie können den Hintergrund in Microsoft Teams ganz einfach ändern.
Es gibt verschiedene Optionen, um Hintergrundbilder anzupassen oder hinzuzufügen.
Tipps helfen Ihnen, einen professionellen Eindruck während der Besprechungen zu hinterlassen.
Grundlagen der Hintergrundanpassung in Microsoft Teams
In Microsoft Teams können Sie den Hintergrund während Videokonferenzen anpassen. Dies bietet Ihnen die Möglichkeit, Ablenkungen zu minimieren und Ihre Professionalität zu steigern. Es gibt verschiedene Effekte, die Sie nutzen können, einschließlich des Weichzeichnens und des Ersetzens durch Bilder oder Videos.
Bedeutung von personalisierten Hintergründen
Personalisierte Hintergründe in Microsoft Teams sind wichtig, um Ihre Umgebung zu steuern. Sie helfen, Ablenkungen auszublenden und schaffen einen professionellen Eindruck. Ob in einem Homeoffice oder einem anderen Umfeld, ein geeigneter Hintergrund trägt zur Kommunikation bei.
Durch die Auswahl eines ansprechenden Hintergrundes zeigen Sie auch Ihre Persönlichkeit oder Ihr Arbeitsumfeld. Dies kann für den Gesprächspartner einen positiven Eindruck hinterlassen. Zudem erhöhen Sie die Aufmerksamkeit für das, was Sie sagen, anstatt für den Raum hinter Ihnen.
Unterschiedliche Hintergrundeffekte
Microsoft Teams bietet verschiedene Hintergrundeffekte, um Ihre Videokonferenzen zu verbessern. Die häufigsten Optionen sind:
Weichzeichnen: Diese Funktion macht den Hintergrund unscharf. So bleibt der Fokus auf Ihnen.
Hintergrundbild: Sie können ein beliebiges Bild hochladen, das Ihre Persönlichkeit oder Ihr markenbild widerspiegelt.
Video-Hintergründe: Diese Option ermöglicht Ihnen sogar, ein Video als Hintergrund zu verwenden, was für dynamische Konferenzen geeignet ist.
Um diese Effekte zu nutzen, klicken Sie auf „Weitere“ und wählen die gewünschte Anpassung. Achten Sie darauf, ein Bild zu wählen, das nicht ablenkt.
Unterstützte Dateiformate für eigene Hintergründe
Wenn Sie einen eigenen Hintergrund in Microsoft Teams verwenden möchten, sollten Sie die unterstützten Dateiformate beachten. Die gängigsten Formate sind:
JPG: Besonders gut für Fotos mit vielen Farben.
PNG: Ideal für Bilder mit Transparenzen.
BMP: Ein weiteres Format, das häufig verwendet wird.
Das Hochladen eines eigenen Bildes ist einfach. Achten Sie darauf, dass das Bild von guter Qualität ist und Ihre Kamerafront nicht übermäßig ablenkt. Vermeiden Sie Formate, die nicht unterstützt werden, oder zu große Dateien, da diese entweder nicht hochgeladen werden oder die Leistung beeinträchtigen können.
Anleitung zum Ändern des Hintergrunds vor oder während einer Besprechung
Es ist einfach, den Hintergrund in Microsoft Teams zu ändern, sei es vor einem Meeting oder währenddessen. Diese Anleitung zeigt Ihnen, wie Sie den Teams-Hintergrund nutzen, um mehr Privatsphäre zu schaffen oder Ablenkungen zu minimieren.
Ändern des Hintergrunds vor dem Beitritt zu einer Besprechung
Bevor Sie an einer Besprechung teilnehmen, können Sie Ihren Hintergrund anpassen. So gehen Sie vor:
Teams starten: Öffnen Sie die Microsoft Teams-App auf Ihrem Gerät.
Besprechung auswählen: Klicken Sie auf die Besprechung, an der Sie teilnehmen möchten.
Videoeinstellungen: Vor dem Beitritt, sehen Sie eine Vorschau Ihres Videos. Hier können Sie auf das Symbol mit den drei Punkten klicken.
Hintergrundeffekte: Wählen Sie die Option „Hintergrundeffekte“ aus. Hier sehen Sie verschiedene Optionen.
Hintergrund wählen: Sie haben die Möglichkeit, zwischen einem Bild aus der Mediathek, einem eigenen Bild oder der Weichzeichnungsfunktion zu wählen, um Ihren Hintergrund unsichtbar zu machen.
Übernehmen: Nachdem Sie Ihre Auswahl getroffen haben, klicken Sie auf „Übernehmen“, um zur Besprechung zu gehen.
Hintergrund während einer laufenden Besprechung wechseln
Wenn Sie bereits in einer Besprechung sind, können Sie den Hintergrund ebenfalls ändern. So klappt es:
Drei Punkte auswählen: Während des Anrufs klicken Sie auf die drei Punkte in der Symbolleiste.
Hintergrundeffekte: Wählen Sie „Hintergrundeffekte“ aus dem Menü.
Optionen durchsuchen: Im sich öffnenden Fenster können Sie zwischen verschiedenen Hintergründen wählen oder die Weichzeichnungsfunktion aktivieren.
Vorschau: Sie sehen eine Vorschau Ihres neuen Hintergrunds. Dies hilft Ihnen, die beste Wahl zu treffen.
Änderung übernehmen: Klicken Sie auf „Übernehmen“, um Ihre Hintergrundänderung sofort wirksam zu machen.
Mit diesen Schritten können Sie Ihren Teams-Hintergrund einfach und schnell gestalten.
Anpassungsoptionen für Hintergrundbilder und -videos
Mit Microsoft Teams kannst du deinen Hintergrund individuell gestalten. Diese Anpassungsoptionen reichen von eigenen Bildern über vordefinierte Hintergründe bis hin zu spannenden Hintergrundeffekten. So kannst du sichergehen, dass dein Auftritt in Meetings immer überzeugt.
Upload eigener Bilder und Videos
Du hast die Möglichkeit, deine eigenen Bilder oder Videos als Hintergrund in Microsoft Teams hochzuladen. Um dies zu tun, gehe zu den Einstellungen für dein Teams-Profil. Unter dem Punkt „Hintergrundeffekte“ kannst du auf „Eigenen Hintergrund hinzufügen“ klicken. Wähle ein Bild oder ein Video von deinem PC oder Mac aus. Achte darauf, dass die Datei die empfohlenen Abmessungen hat, um die beste Qualität zu gewährleisten.
Um den Hintergrund hochzuladen, solltest du eine Datei in guter Qualität wählen. Ideale Formate sind JPG, PNG oder MP4 für Videos. Durch die Verwendung deiner eigenen Bilder bringst du Persönlichkeit in dein Meeting und machst Eindruck bei deinen Kollegen.
Einsatz von vordefinierten Hintergründen
Microsoft Teams bietet viele vordefinierte Hintergrundbilder, die du sofort verwenden kannst. Diese Hintergründe sind eine gute Wahl, wenn du etwas Professionelles oder Neutrales möchtest. Um diese Hintergründe schnell zu nutzen, gehe erneut zu den „Hintergrundeffekten“ in deinem Profil.
Du wirst eine Liste von verfügbaren Hintergründen sehen. Wähle einfach den gewünschten Hintergrund aus und klicke auf „Übernehmen“. Diese Auswahl reicht von virtuellen Büros bis zu futuristischen Szenarien. So kannst du deinen Meeting-Hintergrund schnell ändern, ohne viel Zeit mit dem Hochladen eigener Dateien zu verbringen.
Hintergrundeffekte anzeigen und anwenden
Zusätzlich zu den individuellen Bildern bietet Teams verschiedene Hintergrundeffekte, die du aktivieren kannst. Diese Effekte helfen, den Hintergrund zu verwischen oder ihn komplett auszublenden. Um diese Effekte anzuzeigen, gehe wieder zu den „Hintergrundeffekten“ und sieh dir die Optionen an.
Die Hintergrundunschärfe ist besonders nützlich, wenn dir der Raum, in dem du dich befindest, unangenehm ist. Mit einem einzigen Klick kannst du einen professionellen Look erzielen. Diese Technik ist einfach anzuwenden, erhöht die Privatsphäre und lenkt die Aufmerksamkeit auf dich.
Nutzung spezieller Videokonferenz-Features
In Microsoft Teams stehen Ihnen verschiedene Features zur Verfügung, um Ihre Videokonferenzen ansprechender zu gestalten. Dies umfasst KI-gestützte Hintergrundfilter und die Möglichkeit, Hintergründe ganz zu deaktivieren. Sie können so die Ablenkungen in Ihrem Video reduzieren und den Fokus auf sich selbst legen.
Einsatz von KI-gestützten Hintergrundfiltern
Mit Hilfe von KI-gestützten Hintergrundfiltern können Sie den Hintergrund während Ihrer Videokonferenzen schnell ändern. Diese Funktionen helfen, den Raum hinter Ihnen weichzuzeichnen oder durch ein Bild zu ersetzen.
Um diese Filter zu nutzen, gehen Sie zu den Hintergrundeinstellungen in der Teams-App. Wählen Sie dann zwischen vorgefertigten Hintergründen oder laden Sie Ihr eigenes Bild hoch.
Die Anwendung dieser Effekte hilft, eine professionelle Atmosphäre zu schaffen. Dies ist besonders nützlich, wenn Sie in einem nicht-organisierten Raum sind oder einfach etwas Persönlichkeit in Ihr Meeting bringen möchten.
Deaktivierung von Hintergründen
Bei Bedarf können Sie die Hintergründe in Microsoft Teams auch ganz deaktivieren. Diese Option ist hilfreich, wenn Sie möchten, dass Ihr Raum ganz klar sichtbar ist oder wenn Sie einfach keine Ablenkungen möchten.
Um den Hintergrund zu deaktivieren, öffnen Sie die Videokonferenz-Einstellungen. Wählen Sie die Option "Kein Hintergrund", um den originalen Raum zu zeigen.
Zusätzlich können Sie die Videoeffekte auf Ihrer Webcam anpassen. Dies ermöglicht es Ihnen, die Bildqualität zu verbessern, ohne zusätzliche Filter zu verwenden. Eine klare Sicht auf Ihre Umgebung kann manchmal der beste Weg sein, um Vertrauen und Offenheit zu signalisieren.
Best Practices und Tipps für einen professionellen Hintergrund
Ein passender Hintergrund kann den Unterschied in Videoanrufen ausmachen. Er beeinflusst, wie Teilnehmende Sie und Ihr Unternehmen wahrnehmen. Hier sind einige wichtige Tipps, um einen professionellen Eindruck zu hinterlassen.
Auswahl des richtigen Hintergrunds für Geschäftsanwendungen
Wählen Sie ein Bild, das zu Ihrem Unternehmen passt. Vermeiden Sie persönliche Fotos und unruhige Bilder. Denken Sie daran, dass der Hintergrund nicht ablenken sollte.
Empfohlene Hintergründe:
Neutrale Farben: Diese bieten einen ruhigen Rahmen.
Büroumgebungen: Ein schlichter Büro-Hintergrund vermittelt Professionalität.
Achten Sie auch darauf, dass der Hintergrund gut beleuchtet ist. Schlechte Beleuchtung kann unprofessionell wirken. Nutzen Sie das Weichzeichnen von Hintergründen, um Ablenkungen zu reduzieren, während Sie dennoch präsent wirken.
Berücksichtigung der Privatsphäre und des Unternehmensimages
Schützen Sie Ihre Privatsphäre, indem Sie geeignete Hintergründe wählen. Zeigen Sie keine persönlichen Gegenstände oder Bereiche Ihres Zuhauses. Dies hilft, einen professionellen Eindruck zu wahren.
Überlegen Sie auch, wie Ihr Hintergrund Ihr Unternehmen repräsentiert. Ein unschicker Hintergrund kann das Image Ihres Unternehmens schädigen. Verwenden Sie Bilder, die die Werte Ihres Unternehmens widerspiegeln.
Tipps für die Privatsphäre:
Virtuelle Hintergründe: Nutzen Sie Offizielle Designs oder Logos Ihres Unternehmens.
Einfache Designs: Halten Sie Hintergründe simpel, um den Fokus auf das Gespräch zu lenken.
Achten Sie darauf, dass alle Teilnehmenden sich wohlfühlen und die Zusammenarbeit effektiv bleibt.
Häufig gestellte Fragen
In diesem Abschnitt werden häufige Fragen zur Anpassung des Hintergrunds in Microsoft Teams beantwortet. Die Informationen helfen Ihnen, zu verstehen, wie Sie Ihren Hintergrund optimal nutzen können.
Wie kann ich meinen Hintergrund in Teams während einer Besprechung anpassen?
Um Ihren Hintergrund während einer Besprechung anzupassen, öffnen Sie die Video- und Audioeinstellungen. Wählen Sie die Option „Hintergrundeffekte“. Dort können Sie zwischen verschiedenen Effekten wählen oder den Hintergrund weichzeichnen.
Kann man den Teams Hintergrund vor einer Besprechung ändern, und wenn ja, wie?
Ja, Sie können Ihren Teams-Hintergrund vor einer Besprechung ändern. Bevor Sie einem Meeting beitreten, gehen Sie zu den Videoeinstellungen und wählen Sie „Hintergrundeffekte“. Hier können Sie entweder einen Hintergrund auswählen oder Ihr eigenes Bild hochladen.
Was kann ich tun, wenn sich der Hintergrund in Teams nicht ändern lässt?
Wenn sich der Hintergrund nicht ändern lässt, überprüfen Sie Ihre Geräteeinstellungen. Stellen Sie sicher, dass Ihre Kamera funktioniert und dass Sie die neueste Version von Microsoft Teams verwenden. Manchmal hilft es, die Anwendung neu zu starten.
Ist es möglich, den Teams Hintergrund dauerhaft für alle Besprechungen festzulegen?
Es gibt keine direkte Möglichkeit, den Hintergrund dauerhaft einzustellen. Sie müssen Ihre Hintergrundeffekte vor jeder Besprechung auswählen, es sei denn, Sie verwenden die gleichen Einstellungen in mehreren Meetings.
Wie ändere ich das Bild oder den Effekt meines Kamerahintergrunds in Microsoft Teams?
Um das Bild oder den Effekt Ihres Kamerahintergrunds zu ändern, gehen Sie zu den Hintergrundeffekten in den Videoeinstellungen. Wählen Sie Ihr gewünschtes Bild aus der Liste oder laden Sie ein eigenes Bild hoch, um es zu verwenden.
Wo finde ich die Option, den Hintergrund im Teams-Browser zu ändern?
Um den Hintergrund im Teams-Browser zu ändern, gehen Sie zu den Videoeinstellungen, nachdem Sie den Meeting-Raum betreten haben. Klicken Sie auf „Hintergrundeffekte“, um Ihre Optionen anzuzeigen und Änderungen vorzunehmen.
Mit Microsoft Teams können Sie einfach und schnell den Hintergrund in Ihren Videobesprechungen ändern. Egal, ob Sie mehr Privatsphäre wünschen, Ihren Raum aufräumen möchten oder einfach kreativ sein wollen, das Anpassen Ihres Hintergrunds ist eine tolle Möglichkeit, dies zu erreichen. In diesem Artikel erfahren Sie, wie Sie Ihren Hintergrund vor oder während einer Besprechung personalisieren können.
Die Anwendung bietet verschiedene Optionen, um Ihr Erlebnis zu verbessern. Sie können den Hintergrund weichzeichnen, vorgefertigte Bilder nutzen oder sogar Ihr eigenes Bild hochladen. Dies hilft nicht nur, Ablenkungen zu vermeiden, sondern gibt Ihnen auch die Möglichkeit, Ihre Persönlichkeit und Professionalität zu zeigen.
Lassen Sie uns eintauchen und die konkreten Schritte durchgehen, wie Sie in Microsoft Teams Ihren Hintergrund anpassen können, um das Beste aus Ihren Online-Meetings herauszuholen.
Key Takeaways
Sie können den Hintergrund in Microsoft Teams ganz einfach ändern.
Es gibt verschiedene Optionen, um Hintergrundbilder anzupassen oder hinzuzufügen.
Tipps helfen Ihnen, einen professionellen Eindruck während der Besprechungen zu hinterlassen.
Grundlagen der Hintergrundanpassung in Microsoft Teams
In Microsoft Teams können Sie den Hintergrund während Videokonferenzen anpassen. Dies bietet Ihnen die Möglichkeit, Ablenkungen zu minimieren und Ihre Professionalität zu steigern. Es gibt verschiedene Effekte, die Sie nutzen können, einschließlich des Weichzeichnens und des Ersetzens durch Bilder oder Videos.
Bedeutung von personalisierten Hintergründen
Personalisierte Hintergründe in Microsoft Teams sind wichtig, um Ihre Umgebung zu steuern. Sie helfen, Ablenkungen auszublenden und schaffen einen professionellen Eindruck. Ob in einem Homeoffice oder einem anderen Umfeld, ein geeigneter Hintergrund trägt zur Kommunikation bei.
Durch die Auswahl eines ansprechenden Hintergrundes zeigen Sie auch Ihre Persönlichkeit oder Ihr Arbeitsumfeld. Dies kann für den Gesprächspartner einen positiven Eindruck hinterlassen. Zudem erhöhen Sie die Aufmerksamkeit für das, was Sie sagen, anstatt für den Raum hinter Ihnen.
Unterschiedliche Hintergrundeffekte
Microsoft Teams bietet verschiedene Hintergrundeffekte, um Ihre Videokonferenzen zu verbessern. Die häufigsten Optionen sind:
Weichzeichnen: Diese Funktion macht den Hintergrund unscharf. So bleibt der Fokus auf Ihnen.
Hintergrundbild: Sie können ein beliebiges Bild hochladen, das Ihre Persönlichkeit oder Ihr markenbild widerspiegelt.
Video-Hintergründe: Diese Option ermöglicht Ihnen sogar, ein Video als Hintergrund zu verwenden, was für dynamische Konferenzen geeignet ist.
Um diese Effekte zu nutzen, klicken Sie auf „Weitere“ und wählen die gewünschte Anpassung. Achten Sie darauf, ein Bild zu wählen, das nicht ablenkt.
Unterstützte Dateiformate für eigene Hintergründe
Wenn Sie einen eigenen Hintergrund in Microsoft Teams verwenden möchten, sollten Sie die unterstützten Dateiformate beachten. Die gängigsten Formate sind:
JPG: Besonders gut für Fotos mit vielen Farben.
PNG: Ideal für Bilder mit Transparenzen.
BMP: Ein weiteres Format, das häufig verwendet wird.
Das Hochladen eines eigenen Bildes ist einfach. Achten Sie darauf, dass das Bild von guter Qualität ist und Ihre Kamerafront nicht übermäßig ablenkt. Vermeiden Sie Formate, die nicht unterstützt werden, oder zu große Dateien, da diese entweder nicht hochgeladen werden oder die Leistung beeinträchtigen können.
Anleitung zum Ändern des Hintergrunds vor oder während einer Besprechung
Es ist einfach, den Hintergrund in Microsoft Teams zu ändern, sei es vor einem Meeting oder währenddessen. Diese Anleitung zeigt Ihnen, wie Sie den Teams-Hintergrund nutzen, um mehr Privatsphäre zu schaffen oder Ablenkungen zu minimieren.
Ändern des Hintergrunds vor dem Beitritt zu einer Besprechung
Bevor Sie an einer Besprechung teilnehmen, können Sie Ihren Hintergrund anpassen. So gehen Sie vor:
Teams starten: Öffnen Sie die Microsoft Teams-App auf Ihrem Gerät.
Besprechung auswählen: Klicken Sie auf die Besprechung, an der Sie teilnehmen möchten.
Videoeinstellungen: Vor dem Beitritt, sehen Sie eine Vorschau Ihres Videos. Hier können Sie auf das Symbol mit den drei Punkten klicken.
Hintergrundeffekte: Wählen Sie die Option „Hintergrundeffekte“ aus. Hier sehen Sie verschiedene Optionen.
Hintergrund wählen: Sie haben die Möglichkeit, zwischen einem Bild aus der Mediathek, einem eigenen Bild oder der Weichzeichnungsfunktion zu wählen, um Ihren Hintergrund unsichtbar zu machen.
Übernehmen: Nachdem Sie Ihre Auswahl getroffen haben, klicken Sie auf „Übernehmen“, um zur Besprechung zu gehen.
Hintergrund während einer laufenden Besprechung wechseln
Wenn Sie bereits in einer Besprechung sind, können Sie den Hintergrund ebenfalls ändern. So klappt es:
Drei Punkte auswählen: Während des Anrufs klicken Sie auf die drei Punkte in der Symbolleiste.
Hintergrundeffekte: Wählen Sie „Hintergrundeffekte“ aus dem Menü.
Optionen durchsuchen: Im sich öffnenden Fenster können Sie zwischen verschiedenen Hintergründen wählen oder die Weichzeichnungsfunktion aktivieren.
Vorschau: Sie sehen eine Vorschau Ihres neuen Hintergrunds. Dies hilft Ihnen, die beste Wahl zu treffen.
Änderung übernehmen: Klicken Sie auf „Übernehmen“, um Ihre Hintergrundänderung sofort wirksam zu machen.
Mit diesen Schritten können Sie Ihren Teams-Hintergrund einfach und schnell gestalten.
Anpassungsoptionen für Hintergrundbilder und -videos
Mit Microsoft Teams kannst du deinen Hintergrund individuell gestalten. Diese Anpassungsoptionen reichen von eigenen Bildern über vordefinierte Hintergründe bis hin zu spannenden Hintergrundeffekten. So kannst du sichergehen, dass dein Auftritt in Meetings immer überzeugt.
Upload eigener Bilder und Videos
Du hast die Möglichkeit, deine eigenen Bilder oder Videos als Hintergrund in Microsoft Teams hochzuladen. Um dies zu tun, gehe zu den Einstellungen für dein Teams-Profil. Unter dem Punkt „Hintergrundeffekte“ kannst du auf „Eigenen Hintergrund hinzufügen“ klicken. Wähle ein Bild oder ein Video von deinem PC oder Mac aus. Achte darauf, dass die Datei die empfohlenen Abmessungen hat, um die beste Qualität zu gewährleisten.
Um den Hintergrund hochzuladen, solltest du eine Datei in guter Qualität wählen. Ideale Formate sind JPG, PNG oder MP4 für Videos. Durch die Verwendung deiner eigenen Bilder bringst du Persönlichkeit in dein Meeting und machst Eindruck bei deinen Kollegen.
Einsatz von vordefinierten Hintergründen
Microsoft Teams bietet viele vordefinierte Hintergrundbilder, die du sofort verwenden kannst. Diese Hintergründe sind eine gute Wahl, wenn du etwas Professionelles oder Neutrales möchtest. Um diese Hintergründe schnell zu nutzen, gehe erneut zu den „Hintergrundeffekten“ in deinem Profil.
Du wirst eine Liste von verfügbaren Hintergründen sehen. Wähle einfach den gewünschten Hintergrund aus und klicke auf „Übernehmen“. Diese Auswahl reicht von virtuellen Büros bis zu futuristischen Szenarien. So kannst du deinen Meeting-Hintergrund schnell ändern, ohne viel Zeit mit dem Hochladen eigener Dateien zu verbringen.
Hintergrundeffekte anzeigen und anwenden
Zusätzlich zu den individuellen Bildern bietet Teams verschiedene Hintergrundeffekte, die du aktivieren kannst. Diese Effekte helfen, den Hintergrund zu verwischen oder ihn komplett auszublenden. Um diese Effekte anzuzeigen, gehe wieder zu den „Hintergrundeffekten“ und sieh dir die Optionen an.
Die Hintergrundunschärfe ist besonders nützlich, wenn dir der Raum, in dem du dich befindest, unangenehm ist. Mit einem einzigen Klick kannst du einen professionellen Look erzielen. Diese Technik ist einfach anzuwenden, erhöht die Privatsphäre und lenkt die Aufmerksamkeit auf dich.
Nutzung spezieller Videokonferenz-Features
In Microsoft Teams stehen Ihnen verschiedene Features zur Verfügung, um Ihre Videokonferenzen ansprechender zu gestalten. Dies umfasst KI-gestützte Hintergrundfilter und die Möglichkeit, Hintergründe ganz zu deaktivieren. Sie können so die Ablenkungen in Ihrem Video reduzieren und den Fokus auf sich selbst legen.
Einsatz von KI-gestützten Hintergrundfiltern
Mit Hilfe von KI-gestützten Hintergrundfiltern können Sie den Hintergrund während Ihrer Videokonferenzen schnell ändern. Diese Funktionen helfen, den Raum hinter Ihnen weichzuzeichnen oder durch ein Bild zu ersetzen.
Um diese Filter zu nutzen, gehen Sie zu den Hintergrundeinstellungen in der Teams-App. Wählen Sie dann zwischen vorgefertigten Hintergründen oder laden Sie Ihr eigenes Bild hoch.
Die Anwendung dieser Effekte hilft, eine professionelle Atmosphäre zu schaffen. Dies ist besonders nützlich, wenn Sie in einem nicht-organisierten Raum sind oder einfach etwas Persönlichkeit in Ihr Meeting bringen möchten.
Deaktivierung von Hintergründen
Bei Bedarf können Sie die Hintergründe in Microsoft Teams auch ganz deaktivieren. Diese Option ist hilfreich, wenn Sie möchten, dass Ihr Raum ganz klar sichtbar ist oder wenn Sie einfach keine Ablenkungen möchten.
Um den Hintergrund zu deaktivieren, öffnen Sie die Videokonferenz-Einstellungen. Wählen Sie die Option "Kein Hintergrund", um den originalen Raum zu zeigen.
Zusätzlich können Sie die Videoeffekte auf Ihrer Webcam anpassen. Dies ermöglicht es Ihnen, die Bildqualität zu verbessern, ohne zusätzliche Filter zu verwenden. Eine klare Sicht auf Ihre Umgebung kann manchmal der beste Weg sein, um Vertrauen und Offenheit zu signalisieren.
Best Practices und Tipps für einen professionellen Hintergrund
Ein passender Hintergrund kann den Unterschied in Videoanrufen ausmachen. Er beeinflusst, wie Teilnehmende Sie und Ihr Unternehmen wahrnehmen. Hier sind einige wichtige Tipps, um einen professionellen Eindruck zu hinterlassen.
Auswahl des richtigen Hintergrunds für Geschäftsanwendungen
Wählen Sie ein Bild, das zu Ihrem Unternehmen passt. Vermeiden Sie persönliche Fotos und unruhige Bilder. Denken Sie daran, dass der Hintergrund nicht ablenken sollte.
Empfohlene Hintergründe:
Neutrale Farben: Diese bieten einen ruhigen Rahmen.
Büroumgebungen: Ein schlichter Büro-Hintergrund vermittelt Professionalität.
Achten Sie auch darauf, dass der Hintergrund gut beleuchtet ist. Schlechte Beleuchtung kann unprofessionell wirken. Nutzen Sie das Weichzeichnen von Hintergründen, um Ablenkungen zu reduzieren, während Sie dennoch präsent wirken.
Berücksichtigung der Privatsphäre und des Unternehmensimages
Schützen Sie Ihre Privatsphäre, indem Sie geeignete Hintergründe wählen. Zeigen Sie keine persönlichen Gegenstände oder Bereiche Ihres Zuhauses. Dies hilft, einen professionellen Eindruck zu wahren.
Überlegen Sie auch, wie Ihr Hintergrund Ihr Unternehmen repräsentiert. Ein unschicker Hintergrund kann das Image Ihres Unternehmens schädigen. Verwenden Sie Bilder, die die Werte Ihres Unternehmens widerspiegeln.
Tipps für die Privatsphäre:
Virtuelle Hintergründe: Nutzen Sie Offizielle Designs oder Logos Ihres Unternehmens.
Einfache Designs: Halten Sie Hintergründe simpel, um den Fokus auf das Gespräch zu lenken.
Achten Sie darauf, dass alle Teilnehmenden sich wohlfühlen und die Zusammenarbeit effektiv bleibt.
Häufig gestellte Fragen
In diesem Abschnitt werden häufige Fragen zur Anpassung des Hintergrunds in Microsoft Teams beantwortet. Die Informationen helfen Ihnen, zu verstehen, wie Sie Ihren Hintergrund optimal nutzen können.
Wie kann ich meinen Hintergrund in Teams während einer Besprechung anpassen?
Um Ihren Hintergrund während einer Besprechung anzupassen, öffnen Sie die Video- und Audioeinstellungen. Wählen Sie die Option „Hintergrundeffekte“. Dort können Sie zwischen verschiedenen Effekten wählen oder den Hintergrund weichzeichnen.
Kann man den Teams Hintergrund vor einer Besprechung ändern, und wenn ja, wie?
Ja, Sie können Ihren Teams-Hintergrund vor einer Besprechung ändern. Bevor Sie einem Meeting beitreten, gehen Sie zu den Videoeinstellungen und wählen Sie „Hintergrundeffekte“. Hier können Sie entweder einen Hintergrund auswählen oder Ihr eigenes Bild hochladen.
Was kann ich tun, wenn sich der Hintergrund in Teams nicht ändern lässt?
Wenn sich der Hintergrund nicht ändern lässt, überprüfen Sie Ihre Geräteeinstellungen. Stellen Sie sicher, dass Ihre Kamera funktioniert und dass Sie die neueste Version von Microsoft Teams verwenden. Manchmal hilft es, die Anwendung neu zu starten.
Ist es möglich, den Teams Hintergrund dauerhaft für alle Besprechungen festzulegen?
Es gibt keine direkte Möglichkeit, den Hintergrund dauerhaft einzustellen. Sie müssen Ihre Hintergrundeffekte vor jeder Besprechung auswählen, es sei denn, Sie verwenden die gleichen Einstellungen in mehreren Meetings.
Wie ändere ich das Bild oder den Effekt meines Kamerahintergrunds in Microsoft Teams?
Um das Bild oder den Effekt Ihres Kamerahintergrunds zu ändern, gehen Sie zu den Hintergrundeffekten in den Videoeinstellungen. Wählen Sie Ihr gewünschtes Bild aus der Liste oder laden Sie ein eigenes Bild hoch, um es zu verwenden.
Wo finde ich die Option, den Hintergrund im Teams-Browser zu ändern?
Um den Hintergrund im Teams-Browser zu ändern, gehen Sie zu den Videoeinstellungen, nachdem Sie den Meeting-Raum betreten haben. Klicken Sie auf „Hintergrundeffekte“, um Ihre Optionen anzuzeigen und Änderungen vorzunehmen.
Mit Microsoft Teams können Sie einfach und schnell den Hintergrund in Ihren Videobesprechungen ändern. Egal, ob Sie mehr Privatsphäre wünschen, Ihren Raum aufräumen möchten oder einfach kreativ sein wollen, das Anpassen Ihres Hintergrunds ist eine tolle Möglichkeit, dies zu erreichen. In diesem Artikel erfahren Sie, wie Sie Ihren Hintergrund vor oder während einer Besprechung personalisieren können.
Die Anwendung bietet verschiedene Optionen, um Ihr Erlebnis zu verbessern. Sie können den Hintergrund weichzeichnen, vorgefertigte Bilder nutzen oder sogar Ihr eigenes Bild hochladen. Dies hilft nicht nur, Ablenkungen zu vermeiden, sondern gibt Ihnen auch die Möglichkeit, Ihre Persönlichkeit und Professionalität zu zeigen.
Lassen Sie uns eintauchen und die konkreten Schritte durchgehen, wie Sie in Microsoft Teams Ihren Hintergrund anpassen können, um das Beste aus Ihren Online-Meetings herauszuholen.
Key Takeaways
Sie können den Hintergrund in Microsoft Teams ganz einfach ändern.
Es gibt verschiedene Optionen, um Hintergrundbilder anzupassen oder hinzuzufügen.
Tipps helfen Ihnen, einen professionellen Eindruck während der Besprechungen zu hinterlassen.
Grundlagen der Hintergrundanpassung in Microsoft Teams
In Microsoft Teams können Sie den Hintergrund während Videokonferenzen anpassen. Dies bietet Ihnen die Möglichkeit, Ablenkungen zu minimieren und Ihre Professionalität zu steigern. Es gibt verschiedene Effekte, die Sie nutzen können, einschließlich des Weichzeichnens und des Ersetzens durch Bilder oder Videos.
Bedeutung von personalisierten Hintergründen
Personalisierte Hintergründe in Microsoft Teams sind wichtig, um Ihre Umgebung zu steuern. Sie helfen, Ablenkungen auszublenden und schaffen einen professionellen Eindruck. Ob in einem Homeoffice oder einem anderen Umfeld, ein geeigneter Hintergrund trägt zur Kommunikation bei.
Durch die Auswahl eines ansprechenden Hintergrundes zeigen Sie auch Ihre Persönlichkeit oder Ihr Arbeitsumfeld. Dies kann für den Gesprächspartner einen positiven Eindruck hinterlassen. Zudem erhöhen Sie die Aufmerksamkeit für das, was Sie sagen, anstatt für den Raum hinter Ihnen.
Unterschiedliche Hintergrundeffekte
Microsoft Teams bietet verschiedene Hintergrundeffekte, um Ihre Videokonferenzen zu verbessern. Die häufigsten Optionen sind:
Weichzeichnen: Diese Funktion macht den Hintergrund unscharf. So bleibt der Fokus auf Ihnen.
Hintergrundbild: Sie können ein beliebiges Bild hochladen, das Ihre Persönlichkeit oder Ihr markenbild widerspiegelt.
Video-Hintergründe: Diese Option ermöglicht Ihnen sogar, ein Video als Hintergrund zu verwenden, was für dynamische Konferenzen geeignet ist.
Um diese Effekte zu nutzen, klicken Sie auf „Weitere“ und wählen die gewünschte Anpassung. Achten Sie darauf, ein Bild zu wählen, das nicht ablenkt.
Unterstützte Dateiformate für eigene Hintergründe
Wenn Sie einen eigenen Hintergrund in Microsoft Teams verwenden möchten, sollten Sie die unterstützten Dateiformate beachten. Die gängigsten Formate sind:
JPG: Besonders gut für Fotos mit vielen Farben.
PNG: Ideal für Bilder mit Transparenzen.
BMP: Ein weiteres Format, das häufig verwendet wird.
Das Hochladen eines eigenen Bildes ist einfach. Achten Sie darauf, dass das Bild von guter Qualität ist und Ihre Kamerafront nicht übermäßig ablenkt. Vermeiden Sie Formate, die nicht unterstützt werden, oder zu große Dateien, da diese entweder nicht hochgeladen werden oder die Leistung beeinträchtigen können.
Anleitung zum Ändern des Hintergrunds vor oder während einer Besprechung
Es ist einfach, den Hintergrund in Microsoft Teams zu ändern, sei es vor einem Meeting oder währenddessen. Diese Anleitung zeigt Ihnen, wie Sie den Teams-Hintergrund nutzen, um mehr Privatsphäre zu schaffen oder Ablenkungen zu minimieren.
Ändern des Hintergrunds vor dem Beitritt zu einer Besprechung
Bevor Sie an einer Besprechung teilnehmen, können Sie Ihren Hintergrund anpassen. So gehen Sie vor:
Teams starten: Öffnen Sie die Microsoft Teams-App auf Ihrem Gerät.
Besprechung auswählen: Klicken Sie auf die Besprechung, an der Sie teilnehmen möchten.
Videoeinstellungen: Vor dem Beitritt, sehen Sie eine Vorschau Ihres Videos. Hier können Sie auf das Symbol mit den drei Punkten klicken.
Hintergrundeffekte: Wählen Sie die Option „Hintergrundeffekte“ aus. Hier sehen Sie verschiedene Optionen.
Hintergrund wählen: Sie haben die Möglichkeit, zwischen einem Bild aus der Mediathek, einem eigenen Bild oder der Weichzeichnungsfunktion zu wählen, um Ihren Hintergrund unsichtbar zu machen.
Übernehmen: Nachdem Sie Ihre Auswahl getroffen haben, klicken Sie auf „Übernehmen“, um zur Besprechung zu gehen.
Hintergrund während einer laufenden Besprechung wechseln
Wenn Sie bereits in einer Besprechung sind, können Sie den Hintergrund ebenfalls ändern. So klappt es:
Drei Punkte auswählen: Während des Anrufs klicken Sie auf die drei Punkte in der Symbolleiste.
Hintergrundeffekte: Wählen Sie „Hintergrundeffekte“ aus dem Menü.
Optionen durchsuchen: Im sich öffnenden Fenster können Sie zwischen verschiedenen Hintergründen wählen oder die Weichzeichnungsfunktion aktivieren.
Vorschau: Sie sehen eine Vorschau Ihres neuen Hintergrunds. Dies hilft Ihnen, die beste Wahl zu treffen.
Änderung übernehmen: Klicken Sie auf „Übernehmen“, um Ihre Hintergrundänderung sofort wirksam zu machen.
Mit diesen Schritten können Sie Ihren Teams-Hintergrund einfach und schnell gestalten.
Anpassungsoptionen für Hintergrundbilder und -videos
Mit Microsoft Teams kannst du deinen Hintergrund individuell gestalten. Diese Anpassungsoptionen reichen von eigenen Bildern über vordefinierte Hintergründe bis hin zu spannenden Hintergrundeffekten. So kannst du sichergehen, dass dein Auftritt in Meetings immer überzeugt.
Upload eigener Bilder und Videos
Du hast die Möglichkeit, deine eigenen Bilder oder Videos als Hintergrund in Microsoft Teams hochzuladen. Um dies zu tun, gehe zu den Einstellungen für dein Teams-Profil. Unter dem Punkt „Hintergrundeffekte“ kannst du auf „Eigenen Hintergrund hinzufügen“ klicken. Wähle ein Bild oder ein Video von deinem PC oder Mac aus. Achte darauf, dass die Datei die empfohlenen Abmessungen hat, um die beste Qualität zu gewährleisten.
Um den Hintergrund hochzuladen, solltest du eine Datei in guter Qualität wählen. Ideale Formate sind JPG, PNG oder MP4 für Videos. Durch die Verwendung deiner eigenen Bilder bringst du Persönlichkeit in dein Meeting und machst Eindruck bei deinen Kollegen.
Einsatz von vordefinierten Hintergründen
Microsoft Teams bietet viele vordefinierte Hintergrundbilder, die du sofort verwenden kannst. Diese Hintergründe sind eine gute Wahl, wenn du etwas Professionelles oder Neutrales möchtest. Um diese Hintergründe schnell zu nutzen, gehe erneut zu den „Hintergrundeffekten“ in deinem Profil.
Du wirst eine Liste von verfügbaren Hintergründen sehen. Wähle einfach den gewünschten Hintergrund aus und klicke auf „Übernehmen“. Diese Auswahl reicht von virtuellen Büros bis zu futuristischen Szenarien. So kannst du deinen Meeting-Hintergrund schnell ändern, ohne viel Zeit mit dem Hochladen eigener Dateien zu verbringen.
Hintergrundeffekte anzeigen und anwenden
Zusätzlich zu den individuellen Bildern bietet Teams verschiedene Hintergrundeffekte, die du aktivieren kannst. Diese Effekte helfen, den Hintergrund zu verwischen oder ihn komplett auszublenden. Um diese Effekte anzuzeigen, gehe wieder zu den „Hintergrundeffekten“ und sieh dir die Optionen an.
Die Hintergrundunschärfe ist besonders nützlich, wenn dir der Raum, in dem du dich befindest, unangenehm ist. Mit einem einzigen Klick kannst du einen professionellen Look erzielen. Diese Technik ist einfach anzuwenden, erhöht die Privatsphäre und lenkt die Aufmerksamkeit auf dich.
Nutzung spezieller Videokonferenz-Features
In Microsoft Teams stehen Ihnen verschiedene Features zur Verfügung, um Ihre Videokonferenzen ansprechender zu gestalten. Dies umfasst KI-gestützte Hintergrundfilter und die Möglichkeit, Hintergründe ganz zu deaktivieren. Sie können so die Ablenkungen in Ihrem Video reduzieren und den Fokus auf sich selbst legen.
Einsatz von KI-gestützten Hintergrundfiltern
Mit Hilfe von KI-gestützten Hintergrundfiltern können Sie den Hintergrund während Ihrer Videokonferenzen schnell ändern. Diese Funktionen helfen, den Raum hinter Ihnen weichzuzeichnen oder durch ein Bild zu ersetzen.
Um diese Filter zu nutzen, gehen Sie zu den Hintergrundeinstellungen in der Teams-App. Wählen Sie dann zwischen vorgefertigten Hintergründen oder laden Sie Ihr eigenes Bild hoch.
Die Anwendung dieser Effekte hilft, eine professionelle Atmosphäre zu schaffen. Dies ist besonders nützlich, wenn Sie in einem nicht-organisierten Raum sind oder einfach etwas Persönlichkeit in Ihr Meeting bringen möchten.
Deaktivierung von Hintergründen
Bei Bedarf können Sie die Hintergründe in Microsoft Teams auch ganz deaktivieren. Diese Option ist hilfreich, wenn Sie möchten, dass Ihr Raum ganz klar sichtbar ist oder wenn Sie einfach keine Ablenkungen möchten.
Um den Hintergrund zu deaktivieren, öffnen Sie die Videokonferenz-Einstellungen. Wählen Sie die Option "Kein Hintergrund", um den originalen Raum zu zeigen.
Zusätzlich können Sie die Videoeffekte auf Ihrer Webcam anpassen. Dies ermöglicht es Ihnen, die Bildqualität zu verbessern, ohne zusätzliche Filter zu verwenden. Eine klare Sicht auf Ihre Umgebung kann manchmal der beste Weg sein, um Vertrauen und Offenheit zu signalisieren.
Best Practices und Tipps für einen professionellen Hintergrund
Ein passender Hintergrund kann den Unterschied in Videoanrufen ausmachen. Er beeinflusst, wie Teilnehmende Sie und Ihr Unternehmen wahrnehmen. Hier sind einige wichtige Tipps, um einen professionellen Eindruck zu hinterlassen.
Auswahl des richtigen Hintergrunds für Geschäftsanwendungen
Wählen Sie ein Bild, das zu Ihrem Unternehmen passt. Vermeiden Sie persönliche Fotos und unruhige Bilder. Denken Sie daran, dass der Hintergrund nicht ablenken sollte.
Empfohlene Hintergründe:
Neutrale Farben: Diese bieten einen ruhigen Rahmen.
Büroumgebungen: Ein schlichter Büro-Hintergrund vermittelt Professionalität.
Achten Sie auch darauf, dass der Hintergrund gut beleuchtet ist. Schlechte Beleuchtung kann unprofessionell wirken. Nutzen Sie das Weichzeichnen von Hintergründen, um Ablenkungen zu reduzieren, während Sie dennoch präsent wirken.
Berücksichtigung der Privatsphäre und des Unternehmensimages
Schützen Sie Ihre Privatsphäre, indem Sie geeignete Hintergründe wählen. Zeigen Sie keine persönlichen Gegenstände oder Bereiche Ihres Zuhauses. Dies hilft, einen professionellen Eindruck zu wahren.
Überlegen Sie auch, wie Ihr Hintergrund Ihr Unternehmen repräsentiert. Ein unschicker Hintergrund kann das Image Ihres Unternehmens schädigen. Verwenden Sie Bilder, die die Werte Ihres Unternehmens widerspiegeln.
Tipps für die Privatsphäre:
Virtuelle Hintergründe: Nutzen Sie Offizielle Designs oder Logos Ihres Unternehmens.
Einfache Designs: Halten Sie Hintergründe simpel, um den Fokus auf das Gespräch zu lenken.
Achten Sie darauf, dass alle Teilnehmenden sich wohlfühlen und die Zusammenarbeit effektiv bleibt.
Häufig gestellte Fragen
In diesem Abschnitt werden häufige Fragen zur Anpassung des Hintergrunds in Microsoft Teams beantwortet. Die Informationen helfen Ihnen, zu verstehen, wie Sie Ihren Hintergrund optimal nutzen können.
Wie kann ich meinen Hintergrund in Teams während einer Besprechung anpassen?
Um Ihren Hintergrund während einer Besprechung anzupassen, öffnen Sie die Video- und Audioeinstellungen. Wählen Sie die Option „Hintergrundeffekte“. Dort können Sie zwischen verschiedenen Effekten wählen oder den Hintergrund weichzeichnen.
Kann man den Teams Hintergrund vor einer Besprechung ändern, und wenn ja, wie?
Ja, Sie können Ihren Teams-Hintergrund vor einer Besprechung ändern. Bevor Sie einem Meeting beitreten, gehen Sie zu den Videoeinstellungen und wählen Sie „Hintergrundeffekte“. Hier können Sie entweder einen Hintergrund auswählen oder Ihr eigenes Bild hochladen.
Was kann ich tun, wenn sich der Hintergrund in Teams nicht ändern lässt?
Wenn sich der Hintergrund nicht ändern lässt, überprüfen Sie Ihre Geräteeinstellungen. Stellen Sie sicher, dass Ihre Kamera funktioniert und dass Sie die neueste Version von Microsoft Teams verwenden. Manchmal hilft es, die Anwendung neu zu starten.
Ist es möglich, den Teams Hintergrund dauerhaft für alle Besprechungen festzulegen?
Es gibt keine direkte Möglichkeit, den Hintergrund dauerhaft einzustellen. Sie müssen Ihre Hintergrundeffekte vor jeder Besprechung auswählen, es sei denn, Sie verwenden die gleichen Einstellungen in mehreren Meetings.
Wie ändere ich das Bild oder den Effekt meines Kamerahintergrunds in Microsoft Teams?
Um das Bild oder den Effekt Ihres Kamerahintergrunds zu ändern, gehen Sie zu den Hintergrundeffekten in den Videoeinstellungen. Wählen Sie Ihr gewünschtes Bild aus der Liste oder laden Sie ein eigenes Bild hoch, um es zu verwenden.
Wo finde ich die Option, den Hintergrund im Teams-Browser zu ändern?
Um den Hintergrund im Teams-Browser zu ändern, gehen Sie zu den Videoeinstellungen, nachdem Sie den Meeting-Raum betreten haben. Klicken Sie auf „Hintergrundeffekte“, um Ihre Optionen anzuzeigen und Änderungen vorzunehmen.

am Freitag, 2. August 2024
