Neue Option für benutzerdefinierte Felder: Formeln Effektiv Nutzen
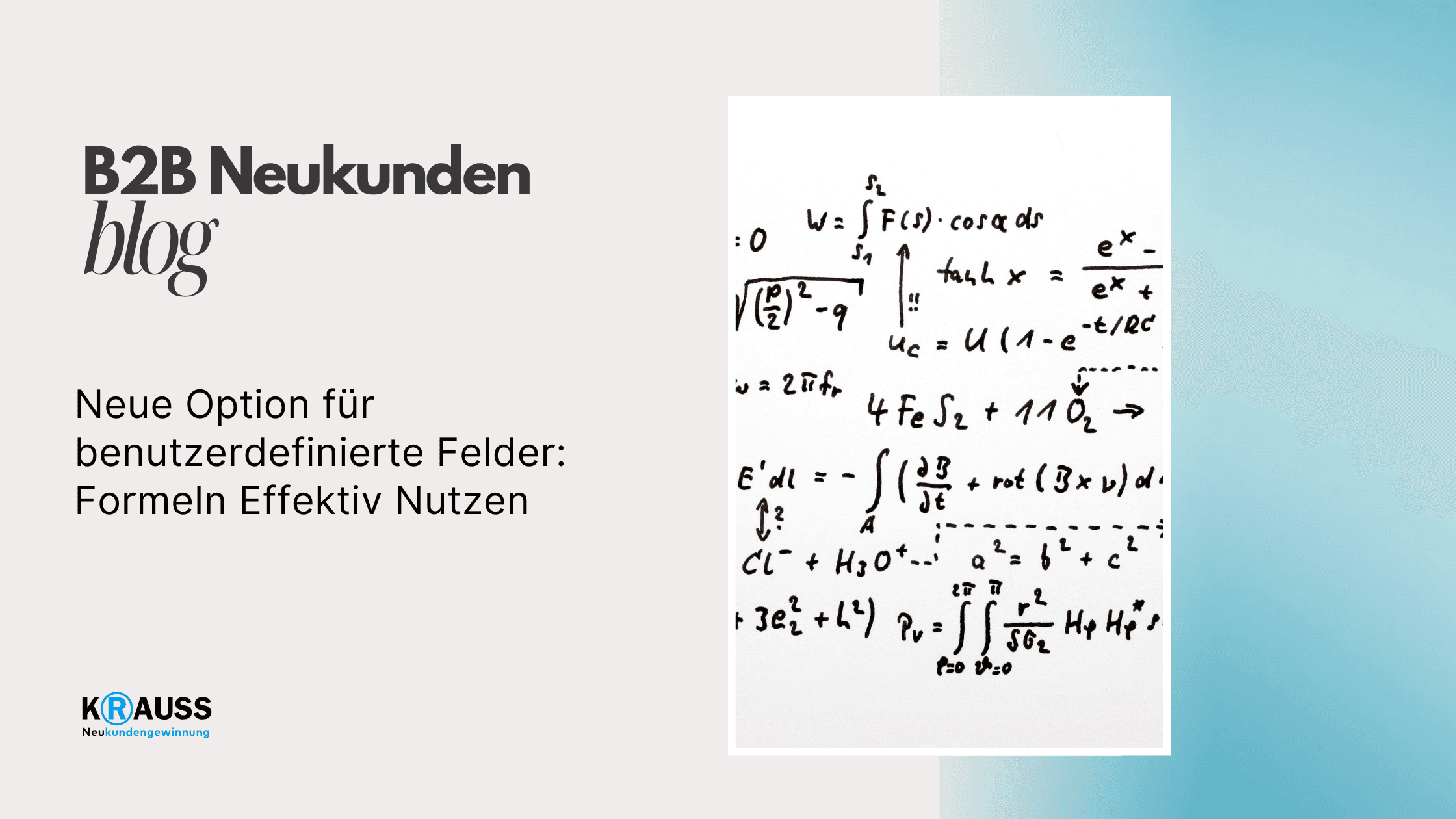
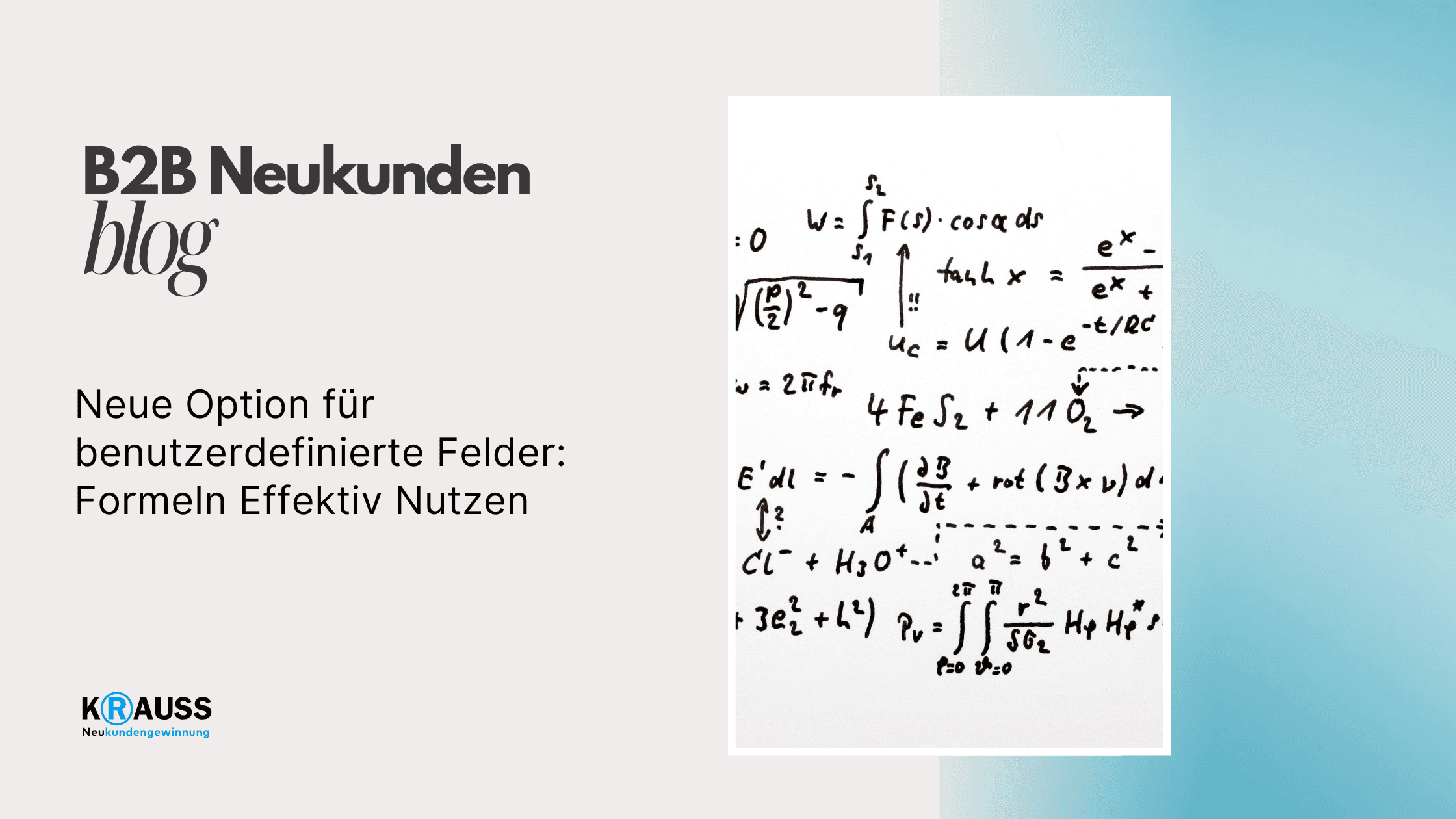
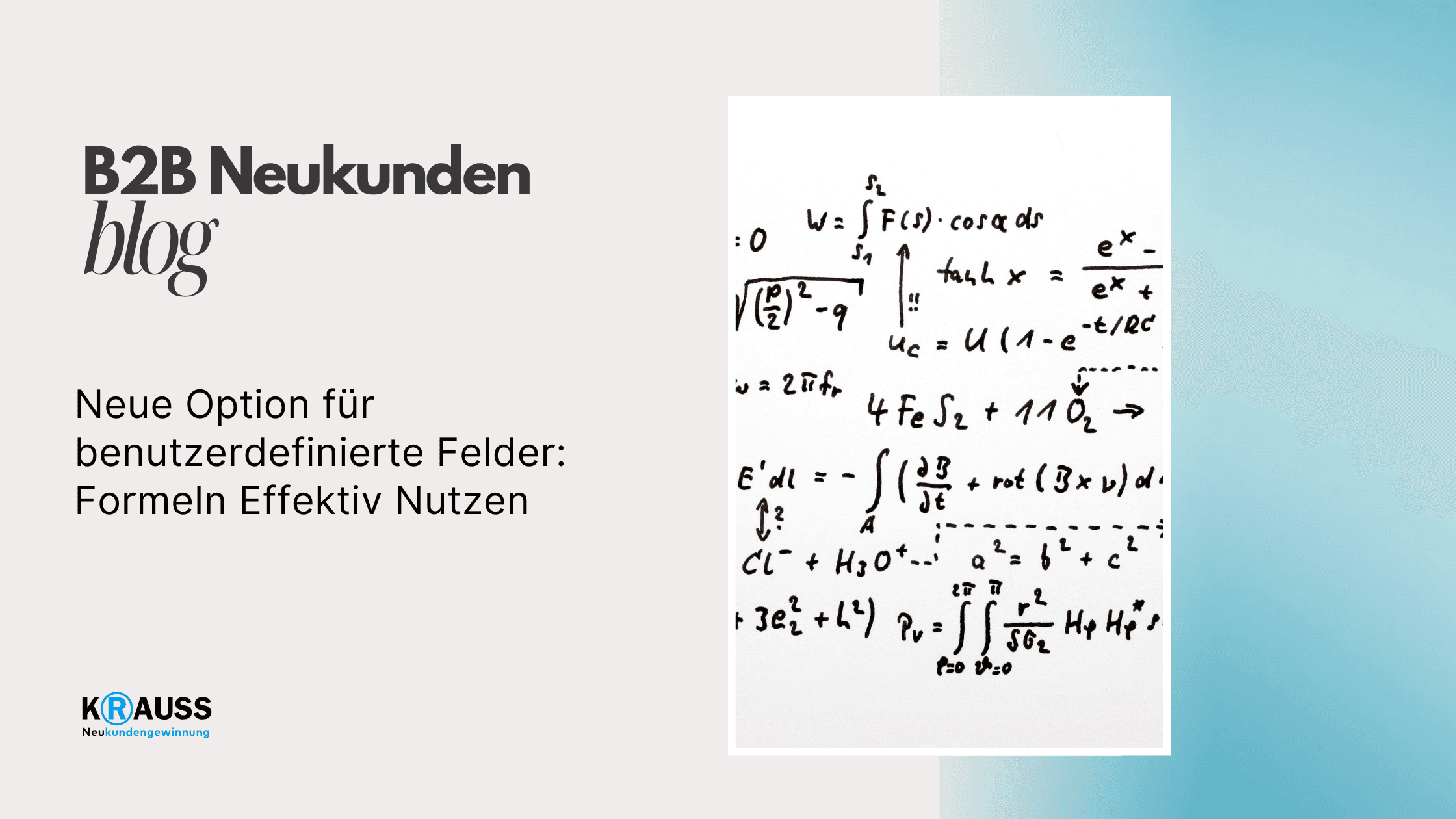

Freitag, 2. August 2024
•
5 Min. Lesezeit
•
Mit der neuen Funktion in Pipedrive können Sie jetzt benutzerdefinierte Felder erstellen, die auf Formeln basieren. Diese Innovation erlaubt es Ihnen, wichtige Daten und Metriken automatisch zu berechnen, was Ihre Arbeit effizienter gestaltet. Dies ist besonders vorteilhaft für Nutzer, die mit großen Datenmengen arbeiten und präzise Analysen benötigen, um die richtigen Entscheidungen zu treffen.
Das Erstellen und Bearbeiten von benutzerdefinierten Formeln ist einfach und intuitiv, sodass auch Anfänger schnell starten können. Sie können verschiedene Datenquellen kombinieren und so wertvolle Einblicke gewinnen. Das hilft Ihnen nicht nur bei der Planung, sondern steigert auch die Genauigkeit Ihrer Berichte und Prognosen.
In der Praxis können Sie mithilfe dieser neuen Funktion konkrete Probleme lösen und Ihre Prozesse optimieren. Ob Sie die allgemeinen Verkaufszahlen verfolgen oder individuelle Kundenmetriken analysieren möchten, die Möglichkeiten sind zahlreich und bieten Ihnen einen echten Mehrwert.
Key Takeaways
Benutzerdefinierte Felder mit Formeln steigern die Effizienz.
Einfache Erstellung und Bearbeitung passt zu jedem Kenntnisstand.
Praktische Anwendungen können die Datenanalyse verbessern.
Grundlagen benutzerdefinierter Formeln
Benutzerdefinierte Formeln sind mächtige Werkzeuge, um in Excel und Google Sheets spezifische Berechnungen durchzuführen. Sie ermöglichen es Ihnen, Funktionen zu schaffen, die genau auf Ihre Datenanforderungen zugeschnitten sind. Sie lernen hier, was benutzerdefinierte Formeln sind und wie Sie sie effektiv nutzen können.
Definition und Nutzen
Benutzerdefinierte Formeln sind spezielle Berechnungen, die Sie selbst erstellen können. Sie helfen Ihnen, komplexe Datenanalysen durchzuführen, die mit Standardformeln nicht möglich wären.
Der Hauptnutzen liegt darin, dass Sie spezifische Anforderungen abdecken können. Zum Beispiel können Sie eine Formel erstellen, die nur bestimmte Datentypen berücksichtigt, wie Texte, Zahlen oder Daten. So können Sie zu genauen Ergebnissen kommen, die Ihre Bedürfnisse besser widerspiegeln.
Felder und Datentypen verstehen
In jedem Datenblatt arbeiten Sie mit verschiedenen Feldtypen. Jedes Feld hat einen spezifischen Datentyp, wie z.B. Text, Zahl oder Datum.
Wenn Sie mit benutzerdefinierten Formeln arbeiten, müssen Sie diese Typen kennen. Sie können beispielsweise Textoperationen nur mit Textfeldtypen durchführen oder Berechnungen nur mit Zahlenfeldern. Das richtige Verständnis dieser Typen ist wichtig, um Fehler zu vermeiden und genaue Ergebnisse zu erzielen. Überlegen Sie immer, welche Datentypen Ihre Formel benötigt, um effektiv zu arbeiten.
Benutzerdefinierte Funktionen und Syntax
Benutzerdefinierte Funktionen in Excel werden oft mit VBA (Visual Basic for Applications) erstellt. Der Prozess beginnt mit der Aktivierung des Entwicklertools, gefolgt von der Eingabe Ihrer Funktion im VBA-Editor.
Die Syntax einer benutzerdefinierten Formel ist entscheidend für deren Funktionalität. Sie sollte klare Strukturmerkmale aufweisen, z.B. notwendige Klammern für Parameter. Achten Sie darauf, die richtigen Felder und Datentypen in Ihrer Funktion zu verwenden, um Fehler zu vermeiden. Ein einfaches Beispiel könnte so aussehen: Function MeinFeld(Feld As Range). Hier definieren Sie eine Funktion, die ein bestimmtes Feld und dessen Datentyp behandelt.
Erstellung und Bearbeitung
Bei der Erstellung und Bearbeitung von benutzerdefinierten Formelfeldern in einem Projektplan stehen Ihnen verschiedene Optionen zur Verfügung. Diese Funktionen erleichtern die Anpassung und Optimierung Ihrer Felder, um Ihre spezifischen Anforderungen zu erfüllen.
Neue Formelfelder hinzufügen
Um ein neues Formelfeld zu erstellen, gehen Sie zu den Einstellungen Ihres Projektplans. Wählen Sie die Option, um ein neues Feld hinzuzufügen. Geben Sie dem Feld einen Namen und wählen Sie den Datentyp aus, der am besten zu Ihren Bedürfnissen passt, z.B. Zahl oder Text.
Nachdem Sie das Feld hinzugefügt haben, können Sie eine Formel definieren, die die gewünschten Berechnungen durchführt. Verwenden Sie einfache Operatoren (+, -, *, /) und Funktionen (wie SUMME oder DURCHSCHNITT), um Ihre Berechnungen zu gestalten. Achten Sie darauf, dass die verwendeten Felder bereits in Ihrem Projektplan vorhanden sind, um genaue Ergebnisse zu erzielen.
Formatierung und Anpassung
Nach dem Hinzufügen eines Formelfeldes können Sie das Format und das Layout anpassen. Stellen Sie sicher, dass Ihr neues Feld in einer sichtbaren Spalte dargestellt ist. Sie können auch die geforderte Formatierung festlegen, wie z.B. Währungsangaben oder Prozentsätze.
Die Anpassung der Spaltenbreite ist ebenfalls wichtig. Überprüfen Sie, ob der Inhalt sichtbar ist, ohne dass Informationen verloren gehen. Nutzen Sie Farben oder Schriftarten, um wichtige Informationen hervorzuheben. Dies verbessert die Lesbarkeit und die Nutzung Ihrer benutzerdefinierten Felder im gesamten Projekt.
Felder bearbeiten und aktualisieren
Das Bearbeiten von bereits erstellten Formelfeldern ist einfach. Klicken Sie auf das Feld, das Sie anpassen möchten, und wählen Sie die Bearbeitungsoption. Hier können Sie die Formel ändern oder die Eigenschaften des Feldes aktualisieren.
Wenn sich Ihre Projektanforderungen ändern, können Sie die Formel einfach anpassen, um aktualisierte Berechnungen widerzuspiegeln. Achten Sie darauf, alle Änderungen zu testen, um sicherzustellen, dass die Ergebnisse korrekt sind. Ändern Sie den Feldnamen oder den Datentyp, falls notwendig, um Verwirrung zu vermeiden und die Klarheit zu erhöhen.
Formeln in der Praxis
Formeln sind ein mächtiges Werkzeug, um Daten effizient zu analysieren und zu bearbeiten. Sie ermöglichen Ihnen, Berechnungen durchzuführen, Bedingungen zu prüfen und wichtige Statistiken zu erstellen. In diesem Abschnitt erfahren Sie, wie Sie Formeln sinnvoll in Ihren benutzerdefinierten Feldern einsetzen können.
Datenanalysen und -berechnungen
Mit Formeln können Sie Daten analysieren und berechnen, um wertvolle Einblicke zu gewinnen. Nutzen Sie Funktionen wie SUMME, MIN und MAX, um schnell Summen, Minimums- und Maximumswerte aus Ihren Datensätzen zu ermitteln.
Zum Beispiel können Sie eine Formel wie =SUMME(A1:A10) verwenden, um die Summe der Zahlen in den Zellen A1 bis A10 zu erhalten.
Das hilft Ihnen, auf einen Blick zu sehen, wie sich Ihre Daten im Vergleich zueinander verhalten. Diese Berechnungen sind besonders nützlich in Bereichen wie Finanzanalysen oder Verkaufsberichten.
If-Anweisungen und bedingte Logik
If-Anweisungen sind entscheidend, um logische Bedingungen in Ihren Formeln zu integrieren. Sie prüfen, ob bestimmte Kriterien erfüllt sind. Eine einfache Formel könnte so aussehen: =WENN(A1>100; "Über Ziel"; "Unter Ziel").
In diesem Beispiel wird überprüft, ob der Wert in A1 größer als 100 ist. Abhängig vom Ergebnis gibt die Formel entweder "Über Ziel" oder "Unter Ziel" aus.
Mit dieser Funktion können Sie Ihre Daten dynamisch gestalten und gezielte Entscheidungen in Ihren Berichten treffen.
Summen, Mittelwerte und andere Aggregationen
Statistische Funktionen wie DURCHSCHNITT sind unerlässlich für die Datenanalyse. Diese Funktionen helfen Ihnen, zusammengesetzte Werte zu berechnen und zu verstehen.
Für den Durchschnittswert von Zellen verwenden Sie die Formel =DURCHSCHNITT(B1:B10). Dies gibt Ihnen sofort eine Vorstellung vom durchschnittlichen Wert Ihrer Daten.
Zusätzlich können Sie Aggregationen wie ZÄHLENWENN verwenden, um zu zählen, wie oft ein bestimmter Wert innerhalb eines Bereichs vorkommt. Diese Formeln unterstützen Sie dabei, Muster zu erkennen und strategische Entscheidungen zu treffen.
Fortgeschrittene Funktionen und Power-User-Tipps
In diesem Abschnitt erfahren Sie, wie Sie mit fortgeschrittenen Funktionen in Excel und Power-User-Tipps Ihre Effizienz steigern. Es wird erklärt, wie Sie Ihre Daten effizient filtern und sortieren, die Leistung Ihres Unternehmens und Teams verbessern und Integrationen mit anderen Tools nutzen können.
Effizientes Filtern und Sortieren
Ein wichtiges Werkzeug in Excel ist das Filtern und Sortieren von Daten. Sie können Ihre Tabellen so anpassen, dass nur die für Sie relevanten Informationen angezeigt werden.
Nutzen Sie einen AutoFilter, um Daten nach bestimmten Kriterien schnell auszuwählen. Zum Beispiel können Sie Verkäufe nach Monat, Teammitglied oder Produktkategorie filtern.
Tipps:
Wenden Sie mehrere Filter gleichzeitig an, um spezifische Daten zu erhalten.
Nachdem Sie gefiltert haben, können Sie die Sortierfunktion verwenden, um Ihre Ergebnisse nach Zahlen oder Alphabet zu ordnen.
Unternehmen und Teamleistung
Die Nutzung fortgeschrittener Funktionen hilft Ihnen, die Teamleistung im Unternehmen zu überwachen. Mit Pivot-Tabellen können Sie Daten schnell analysieren.
Erstellen Sie Berichte über den Vertrieb, die dafür sorgen, dass Sie die Stärken und Schwächen Ihres Teams erkennen. Über Slicers können Sie einfach zwischen verschiedenen Datensätzen wechseln.
Mit Formeln wie SUMIFS und COUNTIFS können Sie spezifische Datenpunkte ermitteln und Trends verfolgen. Diese Tools sind entscheidend für die Verbesserung der Gesamtleistung in Ihrem Unternehmen.
Integrationen mit anderen Tools
Excel ermöglicht verschiedenste Integrationen mit Tools wie Pipedrive oder anderen CRM-Systemen. Diese Verbindungen helfen Ihnen, Daten direkt aus anderen Plattformen abzurufen.
Für eine einfache Datenübertragung können Sie Import von CSV-Dateien nutzen oder Funktionen wie Power Query einsetzen.
Stellen Sie sicher, dass Ihre Excel-Daten stets aktuell sind, um fundierte Entscheidungen treffen zu können. Indem Sie Ihre Tools verknüpfen, minimieren Sie den Zeitaufwand für Dateneingaben und erhöhen die Genauigkeit Ihrer Berichte.
Plattformspezifische Anleitungen
In diesem Abschnitt werden spezifische Anleitungen zu benutzerdefinierten Feldern und deren Formeln in verschiedenen Plattformen gegeben. Diese Anleitungen helfen Ihnen, Ihre Prozesse anzupassen und die besten Ergebnisse in Ihren Projekten zu erzielen.
Pipedrive: Formeln und Deals anpassen
In Pipedrive können Sie benutzerdefinierte Felder zur Anpassung Ihrer Deals nutzen. Um Formeln zu erstellen, gehen Sie zu den Einstellungen und wählen Sie Benutzerdefinierte Felder aus. Hier können Sie ein neues Feld hinzufügen und den Typ auf Formel einstellen.
Sie können einfache mathematische Operationen wie Addition, Subtraktion sowie spezifische Berechnungen für Ihre Deals durchführen. Beispiele für Formeln wären:
Gesamter Deal-Wert = Preis * Menge
Rabattsumme = Gesamtwert * Rabatt
Durch die Verwendung von Formeln können Sie automatisch wichtige Kennzahlen berechnen und anzeigen.
Excel: Fertige Formeln und Funktionen
Excel bietet eine Vielzahl vorgefertigter Formeln und Funktionen, die sie für benutzerdefinierte Felder nutzen können. Um eine Formel zu verwenden, wählen Sie eine Zelle aus und geben Sie das Gleichheitszeichen = gefolgt von Ihrer gewünschten Funktion ein.
Typische Funktionen sind:
SUMME: Addiert Werte in einem bestimmten Bereich.
WENN: Prüft eine Bedingung und gibt unterschiedliche Werte zurück.
Beispiel: =WENN(A1 > 100; "Über Budget"; "Im Budget"). Dies hilft Ihnen, relevante Informationen für Ihre Projekte im Blick zu behalten.
Enterprise-Lösungen für benutzerdefinierte Felder
Für professionelle Teams und große Organisationen bieten Enterprise-Lösungen tiefere Funktionen für benutzerdefinierte Felder. Diese Systeme ermöglichen die Anpassung von Feldern auf mehreren Ebenen, um spezifische Anforderungen zu erfüllen.
Sie können Formeln integrieren, die auf Team- oder Portfolio-Daten zugreifen. Dies könnte bedeuten, dass Sie:
Automatische Berichterstattung über Teamleistungen erstellen.
Vergleichende Analysen zwischen verschiedenen Projekten durchführen.
Die Verwendung von Enterprise-Lösungen kann Sie unterstützen, fundierte Entscheidungen zu treffen und die Effizienz Ihrer Projekte zu steigern.
Häufig gestellte Fragen
In diesem Abschnitt werden wichtige Fragen zu benutzerdefinierten Feldern und der Nutzung von Formeln in MS Project behandelt. Sie erhalten spezifische Informationen und Anleitungen, die Ihnen helfen, diese Funktionen effektiv zu nutzen.
Wie kann man eine Formel in ein benutzerdefiniertes Feld in MS Project einfügen?
Um eine Formel in ein benutzerdefiniertes Feld einzufügen, müssen Sie das Feld zuerst erstellen. Gehen Sie zu den benutzerdefinierten Feldern, wählen Sie das gewünschte Feld aus und klicken Sie auf „Formel“. Hier können Sie Ihre Formel entsprechend eingeben.
Wie ermöglicht MS Project die Nutzung von Formeln in Nachschlagetabellen?
MS Project unterstützt Formeln in Nachschlagetabellen, indem Sie benutzerdefinierte Felder erstellen, die auf Werte in anderen Projekten oder Vorgängen zugreifen können. So können Sie verschiedene Daten miteinander verknüpfen und Berechnungen durchführen.
Ist es möglich in MS Project mehrere Vorgänge gleichzeitig mit einer Formel zu bearbeiten?
Ja, Sie können mehrere Vorgänge gleichzeitig bearbeiten, indem Sie ein benutzerdefiniertes Feld mit einer Formel verwenden. Markieren Sie die gewünschten Vorgänge und wenden Sie die Formel im benutzerdefinierten Feld an, um die Änderungen gleichzeitig durchzuführen.
Wie funktioniert die Summenbildung über benutzerdefinierte Felder in MS Project?
Die Summenbildung erfolgt, indem Sie in einem benutzerdefinierten Feld die Funktion „Summe“ verwenden. Dies ermöglicht es Ihnen, Werte aus mehreren Vorgängen zu summieren und die Gesamtsumme automatisch anzeigen zu lassen.
Kann man ein Textfeld in MS Project mit einer Formel verknüpfen?
Textfelder können nicht direkt mit Formeln verknüpft werden, da sie keine numerischen Werte enthalten. Jedoch können Sie die Ergebnisse von Berechnungen in benutzerdefinierten numerischen Feldern speichern und diese dann in Kombination mit Textfeldern anzeigen.
Wie erstellt man Mehrfachauswahl-Felder in MS Project und kann man diese mit Formeln nutzen?
Um Mehrfachauswahl-Felder zu erstellen, gehen Sie zu den benutzerdefinierten Feldern und wählen Sie den Typ „Mehrfachauswahl“ aus. Formeln können in diesen Feldern nicht direkt angewendet werden, aber Sie können die Auswahl in anderen benutzerdefinierten Feldern zur weiteren Verarbeitung nutzen.
Mit der neuen Funktion in Pipedrive können Sie jetzt benutzerdefinierte Felder erstellen, die auf Formeln basieren. Diese Innovation erlaubt es Ihnen, wichtige Daten und Metriken automatisch zu berechnen, was Ihre Arbeit effizienter gestaltet. Dies ist besonders vorteilhaft für Nutzer, die mit großen Datenmengen arbeiten und präzise Analysen benötigen, um die richtigen Entscheidungen zu treffen.
Das Erstellen und Bearbeiten von benutzerdefinierten Formeln ist einfach und intuitiv, sodass auch Anfänger schnell starten können. Sie können verschiedene Datenquellen kombinieren und so wertvolle Einblicke gewinnen. Das hilft Ihnen nicht nur bei der Planung, sondern steigert auch die Genauigkeit Ihrer Berichte und Prognosen.
In der Praxis können Sie mithilfe dieser neuen Funktion konkrete Probleme lösen und Ihre Prozesse optimieren. Ob Sie die allgemeinen Verkaufszahlen verfolgen oder individuelle Kundenmetriken analysieren möchten, die Möglichkeiten sind zahlreich und bieten Ihnen einen echten Mehrwert.
Key Takeaways
Benutzerdefinierte Felder mit Formeln steigern die Effizienz.
Einfache Erstellung und Bearbeitung passt zu jedem Kenntnisstand.
Praktische Anwendungen können die Datenanalyse verbessern.
Grundlagen benutzerdefinierter Formeln
Benutzerdefinierte Formeln sind mächtige Werkzeuge, um in Excel und Google Sheets spezifische Berechnungen durchzuführen. Sie ermöglichen es Ihnen, Funktionen zu schaffen, die genau auf Ihre Datenanforderungen zugeschnitten sind. Sie lernen hier, was benutzerdefinierte Formeln sind und wie Sie sie effektiv nutzen können.
Definition und Nutzen
Benutzerdefinierte Formeln sind spezielle Berechnungen, die Sie selbst erstellen können. Sie helfen Ihnen, komplexe Datenanalysen durchzuführen, die mit Standardformeln nicht möglich wären.
Der Hauptnutzen liegt darin, dass Sie spezifische Anforderungen abdecken können. Zum Beispiel können Sie eine Formel erstellen, die nur bestimmte Datentypen berücksichtigt, wie Texte, Zahlen oder Daten. So können Sie zu genauen Ergebnissen kommen, die Ihre Bedürfnisse besser widerspiegeln.
Felder und Datentypen verstehen
In jedem Datenblatt arbeiten Sie mit verschiedenen Feldtypen. Jedes Feld hat einen spezifischen Datentyp, wie z.B. Text, Zahl oder Datum.
Wenn Sie mit benutzerdefinierten Formeln arbeiten, müssen Sie diese Typen kennen. Sie können beispielsweise Textoperationen nur mit Textfeldtypen durchführen oder Berechnungen nur mit Zahlenfeldern. Das richtige Verständnis dieser Typen ist wichtig, um Fehler zu vermeiden und genaue Ergebnisse zu erzielen. Überlegen Sie immer, welche Datentypen Ihre Formel benötigt, um effektiv zu arbeiten.
Benutzerdefinierte Funktionen und Syntax
Benutzerdefinierte Funktionen in Excel werden oft mit VBA (Visual Basic for Applications) erstellt. Der Prozess beginnt mit der Aktivierung des Entwicklertools, gefolgt von der Eingabe Ihrer Funktion im VBA-Editor.
Die Syntax einer benutzerdefinierten Formel ist entscheidend für deren Funktionalität. Sie sollte klare Strukturmerkmale aufweisen, z.B. notwendige Klammern für Parameter. Achten Sie darauf, die richtigen Felder und Datentypen in Ihrer Funktion zu verwenden, um Fehler zu vermeiden. Ein einfaches Beispiel könnte so aussehen: Function MeinFeld(Feld As Range). Hier definieren Sie eine Funktion, die ein bestimmtes Feld und dessen Datentyp behandelt.
Erstellung und Bearbeitung
Bei der Erstellung und Bearbeitung von benutzerdefinierten Formelfeldern in einem Projektplan stehen Ihnen verschiedene Optionen zur Verfügung. Diese Funktionen erleichtern die Anpassung und Optimierung Ihrer Felder, um Ihre spezifischen Anforderungen zu erfüllen.
Neue Formelfelder hinzufügen
Um ein neues Formelfeld zu erstellen, gehen Sie zu den Einstellungen Ihres Projektplans. Wählen Sie die Option, um ein neues Feld hinzuzufügen. Geben Sie dem Feld einen Namen und wählen Sie den Datentyp aus, der am besten zu Ihren Bedürfnissen passt, z.B. Zahl oder Text.
Nachdem Sie das Feld hinzugefügt haben, können Sie eine Formel definieren, die die gewünschten Berechnungen durchführt. Verwenden Sie einfache Operatoren (+, -, *, /) und Funktionen (wie SUMME oder DURCHSCHNITT), um Ihre Berechnungen zu gestalten. Achten Sie darauf, dass die verwendeten Felder bereits in Ihrem Projektplan vorhanden sind, um genaue Ergebnisse zu erzielen.
Formatierung und Anpassung
Nach dem Hinzufügen eines Formelfeldes können Sie das Format und das Layout anpassen. Stellen Sie sicher, dass Ihr neues Feld in einer sichtbaren Spalte dargestellt ist. Sie können auch die geforderte Formatierung festlegen, wie z.B. Währungsangaben oder Prozentsätze.
Die Anpassung der Spaltenbreite ist ebenfalls wichtig. Überprüfen Sie, ob der Inhalt sichtbar ist, ohne dass Informationen verloren gehen. Nutzen Sie Farben oder Schriftarten, um wichtige Informationen hervorzuheben. Dies verbessert die Lesbarkeit und die Nutzung Ihrer benutzerdefinierten Felder im gesamten Projekt.
Felder bearbeiten und aktualisieren
Das Bearbeiten von bereits erstellten Formelfeldern ist einfach. Klicken Sie auf das Feld, das Sie anpassen möchten, und wählen Sie die Bearbeitungsoption. Hier können Sie die Formel ändern oder die Eigenschaften des Feldes aktualisieren.
Wenn sich Ihre Projektanforderungen ändern, können Sie die Formel einfach anpassen, um aktualisierte Berechnungen widerzuspiegeln. Achten Sie darauf, alle Änderungen zu testen, um sicherzustellen, dass die Ergebnisse korrekt sind. Ändern Sie den Feldnamen oder den Datentyp, falls notwendig, um Verwirrung zu vermeiden und die Klarheit zu erhöhen.
Formeln in der Praxis
Formeln sind ein mächtiges Werkzeug, um Daten effizient zu analysieren und zu bearbeiten. Sie ermöglichen Ihnen, Berechnungen durchzuführen, Bedingungen zu prüfen und wichtige Statistiken zu erstellen. In diesem Abschnitt erfahren Sie, wie Sie Formeln sinnvoll in Ihren benutzerdefinierten Feldern einsetzen können.
Datenanalysen und -berechnungen
Mit Formeln können Sie Daten analysieren und berechnen, um wertvolle Einblicke zu gewinnen. Nutzen Sie Funktionen wie SUMME, MIN und MAX, um schnell Summen, Minimums- und Maximumswerte aus Ihren Datensätzen zu ermitteln.
Zum Beispiel können Sie eine Formel wie =SUMME(A1:A10) verwenden, um die Summe der Zahlen in den Zellen A1 bis A10 zu erhalten.
Das hilft Ihnen, auf einen Blick zu sehen, wie sich Ihre Daten im Vergleich zueinander verhalten. Diese Berechnungen sind besonders nützlich in Bereichen wie Finanzanalysen oder Verkaufsberichten.
If-Anweisungen und bedingte Logik
If-Anweisungen sind entscheidend, um logische Bedingungen in Ihren Formeln zu integrieren. Sie prüfen, ob bestimmte Kriterien erfüllt sind. Eine einfache Formel könnte so aussehen: =WENN(A1>100; "Über Ziel"; "Unter Ziel").
In diesem Beispiel wird überprüft, ob der Wert in A1 größer als 100 ist. Abhängig vom Ergebnis gibt die Formel entweder "Über Ziel" oder "Unter Ziel" aus.
Mit dieser Funktion können Sie Ihre Daten dynamisch gestalten und gezielte Entscheidungen in Ihren Berichten treffen.
Summen, Mittelwerte und andere Aggregationen
Statistische Funktionen wie DURCHSCHNITT sind unerlässlich für die Datenanalyse. Diese Funktionen helfen Ihnen, zusammengesetzte Werte zu berechnen und zu verstehen.
Für den Durchschnittswert von Zellen verwenden Sie die Formel =DURCHSCHNITT(B1:B10). Dies gibt Ihnen sofort eine Vorstellung vom durchschnittlichen Wert Ihrer Daten.
Zusätzlich können Sie Aggregationen wie ZÄHLENWENN verwenden, um zu zählen, wie oft ein bestimmter Wert innerhalb eines Bereichs vorkommt. Diese Formeln unterstützen Sie dabei, Muster zu erkennen und strategische Entscheidungen zu treffen.
Fortgeschrittene Funktionen und Power-User-Tipps
In diesem Abschnitt erfahren Sie, wie Sie mit fortgeschrittenen Funktionen in Excel und Power-User-Tipps Ihre Effizienz steigern. Es wird erklärt, wie Sie Ihre Daten effizient filtern und sortieren, die Leistung Ihres Unternehmens und Teams verbessern und Integrationen mit anderen Tools nutzen können.
Effizientes Filtern und Sortieren
Ein wichtiges Werkzeug in Excel ist das Filtern und Sortieren von Daten. Sie können Ihre Tabellen so anpassen, dass nur die für Sie relevanten Informationen angezeigt werden.
Nutzen Sie einen AutoFilter, um Daten nach bestimmten Kriterien schnell auszuwählen. Zum Beispiel können Sie Verkäufe nach Monat, Teammitglied oder Produktkategorie filtern.
Tipps:
Wenden Sie mehrere Filter gleichzeitig an, um spezifische Daten zu erhalten.
Nachdem Sie gefiltert haben, können Sie die Sortierfunktion verwenden, um Ihre Ergebnisse nach Zahlen oder Alphabet zu ordnen.
Unternehmen und Teamleistung
Die Nutzung fortgeschrittener Funktionen hilft Ihnen, die Teamleistung im Unternehmen zu überwachen. Mit Pivot-Tabellen können Sie Daten schnell analysieren.
Erstellen Sie Berichte über den Vertrieb, die dafür sorgen, dass Sie die Stärken und Schwächen Ihres Teams erkennen. Über Slicers können Sie einfach zwischen verschiedenen Datensätzen wechseln.
Mit Formeln wie SUMIFS und COUNTIFS können Sie spezifische Datenpunkte ermitteln und Trends verfolgen. Diese Tools sind entscheidend für die Verbesserung der Gesamtleistung in Ihrem Unternehmen.
Integrationen mit anderen Tools
Excel ermöglicht verschiedenste Integrationen mit Tools wie Pipedrive oder anderen CRM-Systemen. Diese Verbindungen helfen Ihnen, Daten direkt aus anderen Plattformen abzurufen.
Für eine einfache Datenübertragung können Sie Import von CSV-Dateien nutzen oder Funktionen wie Power Query einsetzen.
Stellen Sie sicher, dass Ihre Excel-Daten stets aktuell sind, um fundierte Entscheidungen treffen zu können. Indem Sie Ihre Tools verknüpfen, minimieren Sie den Zeitaufwand für Dateneingaben und erhöhen die Genauigkeit Ihrer Berichte.
Plattformspezifische Anleitungen
In diesem Abschnitt werden spezifische Anleitungen zu benutzerdefinierten Feldern und deren Formeln in verschiedenen Plattformen gegeben. Diese Anleitungen helfen Ihnen, Ihre Prozesse anzupassen und die besten Ergebnisse in Ihren Projekten zu erzielen.
Pipedrive: Formeln und Deals anpassen
In Pipedrive können Sie benutzerdefinierte Felder zur Anpassung Ihrer Deals nutzen. Um Formeln zu erstellen, gehen Sie zu den Einstellungen und wählen Sie Benutzerdefinierte Felder aus. Hier können Sie ein neues Feld hinzufügen und den Typ auf Formel einstellen.
Sie können einfache mathematische Operationen wie Addition, Subtraktion sowie spezifische Berechnungen für Ihre Deals durchführen. Beispiele für Formeln wären:
Gesamter Deal-Wert = Preis * Menge
Rabattsumme = Gesamtwert * Rabatt
Durch die Verwendung von Formeln können Sie automatisch wichtige Kennzahlen berechnen und anzeigen.
Excel: Fertige Formeln und Funktionen
Excel bietet eine Vielzahl vorgefertigter Formeln und Funktionen, die sie für benutzerdefinierte Felder nutzen können. Um eine Formel zu verwenden, wählen Sie eine Zelle aus und geben Sie das Gleichheitszeichen = gefolgt von Ihrer gewünschten Funktion ein.
Typische Funktionen sind:
SUMME: Addiert Werte in einem bestimmten Bereich.
WENN: Prüft eine Bedingung und gibt unterschiedliche Werte zurück.
Beispiel: =WENN(A1 > 100; "Über Budget"; "Im Budget"). Dies hilft Ihnen, relevante Informationen für Ihre Projekte im Blick zu behalten.
Enterprise-Lösungen für benutzerdefinierte Felder
Für professionelle Teams und große Organisationen bieten Enterprise-Lösungen tiefere Funktionen für benutzerdefinierte Felder. Diese Systeme ermöglichen die Anpassung von Feldern auf mehreren Ebenen, um spezifische Anforderungen zu erfüllen.
Sie können Formeln integrieren, die auf Team- oder Portfolio-Daten zugreifen. Dies könnte bedeuten, dass Sie:
Automatische Berichterstattung über Teamleistungen erstellen.
Vergleichende Analysen zwischen verschiedenen Projekten durchführen.
Die Verwendung von Enterprise-Lösungen kann Sie unterstützen, fundierte Entscheidungen zu treffen und die Effizienz Ihrer Projekte zu steigern.
Häufig gestellte Fragen
In diesem Abschnitt werden wichtige Fragen zu benutzerdefinierten Feldern und der Nutzung von Formeln in MS Project behandelt. Sie erhalten spezifische Informationen und Anleitungen, die Ihnen helfen, diese Funktionen effektiv zu nutzen.
Wie kann man eine Formel in ein benutzerdefiniertes Feld in MS Project einfügen?
Um eine Formel in ein benutzerdefiniertes Feld einzufügen, müssen Sie das Feld zuerst erstellen. Gehen Sie zu den benutzerdefinierten Feldern, wählen Sie das gewünschte Feld aus und klicken Sie auf „Formel“. Hier können Sie Ihre Formel entsprechend eingeben.
Wie ermöglicht MS Project die Nutzung von Formeln in Nachschlagetabellen?
MS Project unterstützt Formeln in Nachschlagetabellen, indem Sie benutzerdefinierte Felder erstellen, die auf Werte in anderen Projekten oder Vorgängen zugreifen können. So können Sie verschiedene Daten miteinander verknüpfen und Berechnungen durchführen.
Ist es möglich in MS Project mehrere Vorgänge gleichzeitig mit einer Formel zu bearbeiten?
Ja, Sie können mehrere Vorgänge gleichzeitig bearbeiten, indem Sie ein benutzerdefiniertes Feld mit einer Formel verwenden. Markieren Sie die gewünschten Vorgänge und wenden Sie die Formel im benutzerdefinierten Feld an, um die Änderungen gleichzeitig durchzuführen.
Wie funktioniert die Summenbildung über benutzerdefinierte Felder in MS Project?
Die Summenbildung erfolgt, indem Sie in einem benutzerdefinierten Feld die Funktion „Summe“ verwenden. Dies ermöglicht es Ihnen, Werte aus mehreren Vorgängen zu summieren und die Gesamtsumme automatisch anzeigen zu lassen.
Kann man ein Textfeld in MS Project mit einer Formel verknüpfen?
Textfelder können nicht direkt mit Formeln verknüpft werden, da sie keine numerischen Werte enthalten. Jedoch können Sie die Ergebnisse von Berechnungen in benutzerdefinierten numerischen Feldern speichern und diese dann in Kombination mit Textfeldern anzeigen.
Wie erstellt man Mehrfachauswahl-Felder in MS Project und kann man diese mit Formeln nutzen?
Um Mehrfachauswahl-Felder zu erstellen, gehen Sie zu den benutzerdefinierten Feldern und wählen Sie den Typ „Mehrfachauswahl“ aus. Formeln können in diesen Feldern nicht direkt angewendet werden, aber Sie können die Auswahl in anderen benutzerdefinierten Feldern zur weiteren Verarbeitung nutzen.
Mit der neuen Funktion in Pipedrive können Sie jetzt benutzerdefinierte Felder erstellen, die auf Formeln basieren. Diese Innovation erlaubt es Ihnen, wichtige Daten und Metriken automatisch zu berechnen, was Ihre Arbeit effizienter gestaltet. Dies ist besonders vorteilhaft für Nutzer, die mit großen Datenmengen arbeiten und präzise Analysen benötigen, um die richtigen Entscheidungen zu treffen.
Das Erstellen und Bearbeiten von benutzerdefinierten Formeln ist einfach und intuitiv, sodass auch Anfänger schnell starten können. Sie können verschiedene Datenquellen kombinieren und so wertvolle Einblicke gewinnen. Das hilft Ihnen nicht nur bei der Planung, sondern steigert auch die Genauigkeit Ihrer Berichte und Prognosen.
In der Praxis können Sie mithilfe dieser neuen Funktion konkrete Probleme lösen und Ihre Prozesse optimieren. Ob Sie die allgemeinen Verkaufszahlen verfolgen oder individuelle Kundenmetriken analysieren möchten, die Möglichkeiten sind zahlreich und bieten Ihnen einen echten Mehrwert.
Key Takeaways
Benutzerdefinierte Felder mit Formeln steigern die Effizienz.
Einfache Erstellung und Bearbeitung passt zu jedem Kenntnisstand.
Praktische Anwendungen können die Datenanalyse verbessern.
Grundlagen benutzerdefinierter Formeln
Benutzerdefinierte Formeln sind mächtige Werkzeuge, um in Excel und Google Sheets spezifische Berechnungen durchzuführen. Sie ermöglichen es Ihnen, Funktionen zu schaffen, die genau auf Ihre Datenanforderungen zugeschnitten sind. Sie lernen hier, was benutzerdefinierte Formeln sind und wie Sie sie effektiv nutzen können.
Definition und Nutzen
Benutzerdefinierte Formeln sind spezielle Berechnungen, die Sie selbst erstellen können. Sie helfen Ihnen, komplexe Datenanalysen durchzuführen, die mit Standardformeln nicht möglich wären.
Der Hauptnutzen liegt darin, dass Sie spezifische Anforderungen abdecken können. Zum Beispiel können Sie eine Formel erstellen, die nur bestimmte Datentypen berücksichtigt, wie Texte, Zahlen oder Daten. So können Sie zu genauen Ergebnissen kommen, die Ihre Bedürfnisse besser widerspiegeln.
Felder und Datentypen verstehen
In jedem Datenblatt arbeiten Sie mit verschiedenen Feldtypen. Jedes Feld hat einen spezifischen Datentyp, wie z.B. Text, Zahl oder Datum.
Wenn Sie mit benutzerdefinierten Formeln arbeiten, müssen Sie diese Typen kennen. Sie können beispielsweise Textoperationen nur mit Textfeldtypen durchführen oder Berechnungen nur mit Zahlenfeldern. Das richtige Verständnis dieser Typen ist wichtig, um Fehler zu vermeiden und genaue Ergebnisse zu erzielen. Überlegen Sie immer, welche Datentypen Ihre Formel benötigt, um effektiv zu arbeiten.
Benutzerdefinierte Funktionen und Syntax
Benutzerdefinierte Funktionen in Excel werden oft mit VBA (Visual Basic for Applications) erstellt. Der Prozess beginnt mit der Aktivierung des Entwicklertools, gefolgt von der Eingabe Ihrer Funktion im VBA-Editor.
Die Syntax einer benutzerdefinierten Formel ist entscheidend für deren Funktionalität. Sie sollte klare Strukturmerkmale aufweisen, z.B. notwendige Klammern für Parameter. Achten Sie darauf, die richtigen Felder und Datentypen in Ihrer Funktion zu verwenden, um Fehler zu vermeiden. Ein einfaches Beispiel könnte so aussehen: Function MeinFeld(Feld As Range). Hier definieren Sie eine Funktion, die ein bestimmtes Feld und dessen Datentyp behandelt.
Erstellung und Bearbeitung
Bei der Erstellung und Bearbeitung von benutzerdefinierten Formelfeldern in einem Projektplan stehen Ihnen verschiedene Optionen zur Verfügung. Diese Funktionen erleichtern die Anpassung und Optimierung Ihrer Felder, um Ihre spezifischen Anforderungen zu erfüllen.
Neue Formelfelder hinzufügen
Um ein neues Formelfeld zu erstellen, gehen Sie zu den Einstellungen Ihres Projektplans. Wählen Sie die Option, um ein neues Feld hinzuzufügen. Geben Sie dem Feld einen Namen und wählen Sie den Datentyp aus, der am besten zu Ihren Bedürfnissen passt, z.B. Zahl oder Text.
Nachdem Sie das Feld hinzugefügt haben, können Sie eine Formel definieren, die die gewünschten Berechnungen durchführt. Verwenden Sie einfache Operatoren (+, -, *, /) und Funktionen (wie SUMME oder DURCHSCHNITT), um Ihre Berechnungen zu gestalten. Achten Sie darauf, dass die verwendeten Felder bereits in Ihrem Projektplan vorhanden sind, um genaue Ergebnisse zu erzielen.
Formatierung und Anpassung
Nach dem Hinzufügen eines Formelfeldes können Sie das Format und das Layout anpassen. Stellen Sie sicher, dass Ihr neues Feld in einer sichtbaren Spalte dargestellt ist. Sie können auch die geforderte Formatierung festlegen, wie z.B. Währungsangaben oder Prozentsätze.
Die Anpassung der Spaltenbreite ist ebenfalls wichtig. Überprüfen Sie, ob der Inhalt sichtbar ist, ohne dass Informationen verloren gehen. Nutzen Sie Farben oder Schriftarten, um wichtige Informationen hervorzuheben. Dies verbessert die Lesbarkeit und die Nutzung Ihrer benutzerdefinierten Felder im gesamten Projekt.
Felder bearbeiten und aktualisieren
Das Bearbeiten von bereits erstellten Formelfeldern ist einfach. Klicken Sie auf das Feld, das Sie anpassen möchten, und wählen Sie die Bearbeitungsoption. Hier können Sie die Formel ändern oder die Eigenschaften des Feldes aktualisieren.
Wenn sich Ihre Projektanforderungen ändern, können Sie die Formel einfach anpassen, um aktualisierte Berechnungen widerzuspiegeln. Achten Sie darauf, alle Änderungen zu testen, um sicherzustellen, dass die Ergebnisse korrekt sind. Ändern Sie den Feldnamen oder den Datentyp, falls notwendig, um Verwirrung zu vermeiden und die Klarheit zu erhöhen.
Formeln in der Praxis
Formeln sind ein mächtiges Werkzeug, um Daten effizient zu analysieren und zu bearbeiten. Sie ermöglichen Ihnen, Berechnungen durchzuführen, Bedingungen zu prüfen und wichtige Statistiken zu erstellen. In diesem Abschnitt erfahren Sie, wie Sie Formeln sinnvoll in Ihren benutzerdefinierten Feldern einsetzen können.
Datenanalysen und -berechnungen
Mit Formeln können Sie Daten analysieren und berechnen, um wertvolle Einblicke zu gewinnen. Nutzen Sie Funktionen wie SUMME, MIN und MAX, um schnell Summen, Minimums- und Maximumswerte aus Ihren Datensätzen zu ermitteln.
Zum Beispiel können Sie eine Formel wie =SUMME(A1:A10) verwenden, um die Summe der Zahlen in den Zellen A1 bis A10 zu erhalten.
Das hilft Ihnen, auf einen Blick zu sehen, wie sich Ihre Daten im Vergleich zueinander verhalten. Diese Berechnungen sind besonders nützlich in Bereichen wie Finanzanalysen oder Verkaufsberichten.
If-Anweisungen und bedingte Logik
If-Anweisungen sind entscheidend, um logische Bedingungen in Ihren Formeln zu integrieren. Sie prüfen, ob bestimmte Kriterien erfüllt sind. Eine einfache Formel könnte so aussehen: =WENN(A1>100; "Über Ziel"; "Unter Ziel").
In diesem Beispiel wird überprüft, ob der Wert in A1 größer als 100 ist. Abhängig vom Ergebnis gibt die Formel entweder "Über Ziel" oder "Unter Ziel" aus.
Mit dieser Funktion können Sie Ihre Daten dynamisch gestalten und gezielte Entscheidungen in Ihren Berichten treffen.
Summen, Mittelwerte und andere Aggregationen
Statistische Funktionen wie DURCHSCHNITT sind unerlässlich für die Datenanalyse. Diese Funktionen helfen Ihnen, zusammengesetzte Werte zu berechnen und zu verstehen.
Für den Durchschnittswert von Zellen verwenden Sie die Formel =DURCHSCHNITT(B1:B10). Dies gibt Ihnen sofort eine Vorstellung vom durchschnittlichen Wert Ihrer Daten.
Zusätzlich können Sie Aggregationen wie ZÄHLENWENN verwenden, um zu zählen, wie oft ein bestimmter Wert innerhalb eines Bereichs vorkommt. Diese Formeln unterstützen Sie dabei, Muster zu erkennen und strategische Entscheidungen zu treffen.
Fortgeschrittene Funktionen und Power-User-Tipps
In diesem Abschnitt erfahren Sie, wie Sie mit fortgeschrittenen Funktionen in Excel und Power-User-Tipps Ihre Effizienz steigern. Es wird erklärt, wie Sie Ihre Daten effizient filtern und sortieren, die Leistung Ihres Unternehmens und Teams verbessern und Integrationen mit anderen Tools nutzen können.
Effizientes Filtern und Sortieren
Ein wichtiges Werkzeug in Excel ist das Filtern und Sortieren von Daten. Sie können Ihre Tabellen so anpassen, dass nur die für Sie relevanten Informationen angezeigt werden.
Nutzen Sie einen AutoFilter, um Daten nach bestimmten Kriterien schnell auszuwählen. Zum Beispiel können Sie Verkäufe nach Monat, Teammitglied oder Produktkategorie filtern.
Tipps:
Wenden Sie mehrere Filter gleichzeitig an, um spezifische Daten zu erhalten.
Nachdem Sie gefiltert haben, können Sie die Sortierfunktion verwenden, um Ihre Ergebnisse nach Zahlen oder Alphabet zu ordnen.
Unternehmen und Teamleistung
Die Nutzung fortgeschrittener Funktionen hilft Ihnen, die Teamleistung im Unternehmen zu überwachen. Mit Pivot-Tabellen können Sie Daten schnell analysieren.
Erstellen Sie Berichte über den Vertrieb, die dafür sorgen, dass Sie die Stärken und Schwächen Ihres Teams erkennen. Über Slicers können Sie einfach zwischen verschiedenen Datensätzen wechseln.
Mit Formeln wie SUMIFS und COUNTIFS können Sie spezifische Datenpunkte ermitteln und Trends verfolgen. Diese Tools sind entscheidend für die Verbesserung der Gesamtleistung in Ihrem Unternehmen.
Integrationen mit anderen Tools
Excel ermöglicht verschiedenste Integrationen mit Tools wie Pipedrive oder anderen CRM-Systemen. Diese Verbindungen helfen Ihnen, Daten direkt aus anderen Plattformen abzurufen.
Für eine einfache Datenübertragung können Sie Import von CSV-Dateien nutzen oder Funktionen wie Power Query einsetzen.
Stellen Sie sicher, dass Ihre Excel-Daten stets aktuell sind, um fundierte Entscheidungen treffen zu können. Indem Sie Ihre Tools verknüpfen, minimieren Sie den Zeitaufwand für Dateneingaben und erhöhen die Genauigkeit Ihrer Berichte.
Plattformspezifische Anleitungen
In diesem Abschnitt werden spezifische Anleitungen zu benutzerdefinierten Feldern und deren Formeln in verschiedenen Plattformen gegeben. Diese Anleitungen helfen Ihnen, Ihre Prozesse anzupassen und die besten Ergebnisse in Ihren Projekten zu erzielen.
Pipedrive: Formeln und Deals anpassen
In Pipedrive können Sie benutzerdefinierte Felder zur Anpassung Ihrer Deals nutzen. Um Formeln zu erstellen, gehen Sie zu den Einstellungen und wählen Sie Benutzerdefinierte Felder aus. Hier können Sie ein neues Feld hinzufügen und den Typ auf Formel einstellen.
Sie können einfache mathematische Operationen wie Addition, Subtraktion sowie spezifische Berechnungen für Ihre Deals durchführen. Beispiele für Formeln wären:
Gesamter Deal-Wert = Preis * Menge
Rabattsumme = Gesamtwert * Rabatt
Durch die Verwendung von Formeln können Sie automatisch wichtige Kennzahlen berechnen und anzeigen.
Excel: Fertige Formeln und Funktionen
Excel bietet eine Vielzahl vorgefertigter Formeln und Funktionen, die sie für benutzerdefinierte Felder nutzen können. Um eine Formel zu verwenden, wählen Sie eine Zelle aus und geben Sie das Gleichheitszeichen = gefolgt von Ihrer gewünschten Funktion ein.
Typische Funktionen sind:
SUMME: Addiert Werte in einem bestimmten Bereich.
WENN: Prüft eine Bedingung und gibt unterschiedliche Werte zurück.
Beispiel: =WENN(A1 > 100; "Über Budget"; "Im Budget"). Dies hilft Ihnen, relevante Informationen für Ihre Projekte im Blick zu behalten.
Enterprise-Lösungen für benutzerdefinierte Felder
Für professionelle Teams und große Organisationen bieten Enterprise-Lösungen tiefere Funktionen für benutzerdefinierte Felder. Diese Systeme ermöglichen die Anpassung von Feldern auf mehreren Ebenen, um spezifische Anforderungen zu erfüllen.
Sie können Formeln integrieren, die auf Team- oder Portfolio-Daten zugreifen. Dies könnte bedeuten, dass Sie:
Automatische Berichterstattung über Teamleistungen erstellen.
Vergleichende Analysen zwischen verschiedenen Projekten durchführen.
Die Verwendung von Enterprise-Lösungen kann Sie unterstützen, fundierte Entscheidungen zu treffen und die Effizienz Ihrer Projekte zu steigern.
Häufig gestellte Fragen
In diesem Abschnitt werden wichtige Fragen zu benutzerdefinierten Feldern und der Nutzung von Formeln in MS Project behandelt. Sie erhalten spezifische Informationen und Anleitungen, die Ihnen helfen, diese Funktionen effektiv zu nutzen.
Wie kann man eine Formel in ein benutzerdefiniertes Feld in MS Project einfügen?
Um eine Formel in ein benutzerdefiniertes Feld einzufügen, müssen Sie das Feld zuerst erstellen. Gehen Sie zu den benutzerdefinierten Feldern, wählen Sie das gewünschte Feld aus und klicken Sie auf „Formel“. Hier können Sie Ihre Formel entsprechend eingeben.
Wie ermöglicht MS Project die Nutzung von Formeln in Nachschlagetabellen?
MS Project unterstützt Formeln in Nachschlagetabellen, indem Sie benutzerdefinierte Felder erstellen, die auf Werte in anderen Projekten oder Vorgängen zugreifen können. So können Sie verschiedene Daten miteinander verknüpfen und Berechnungen durchführen.
Ist es möglich in MS Project mehrere Vorgänge gleichzeitig mit einer Formel zu bearbeiten?
Ja, Sie können mehrere Vorgänge gleichzeitig bearbeiten, indem Sie ein benutzerdefiniertes Feld mit einer Formel verwenden. Markieren Sie die gewünschten Vorgänge und wenden Sie die Formel im benutzerdefinierten Feld an, um die Änderungen gleichzeitig durchzuführen.
Wie funktioniert die Summenbildung über benutzerdefinierte Felder in MS Project?
Die Summenbildung erfolgt, indem Sie in einem benutzerdefinierten Feld die Funktion „Summe“ verwenden. Dies ermöglicht es Ihnen, Werte aus mehreren Vorgängen zu summieren und die Gesamtsumme automatisch anzeigen zu lassen.
Kann man ein Textfeld in MS Project mit einer Formel verknüpfen?
Textfelder können nicht direkt mit Formeln verknüpft werden, da sie keine numerischen Werte enthalten. Jedoch können Sie die Ergebnisse von Berechnungen in benutzerdefinierten numerischen Feldern speichern und diese dann in Kombination mit Textfeldern anzeigen.
Wie erstellt man Mehrfachauswahl-Felder in MS Project und kann man diese mit Formeln nutzen?
Um Mehrfachauswahl-Felder zu erstellen, gehen Sie zu den benutzerdefinierten Feldern und wählen Sie den Typ „Mehrfachauswahl“ aus. Formeln können in diesen Feldern nicht direkt angewendet werden, aber Sie können die Auswahl in anderen benutzerdefinierten Feldern zur weiteren Verarbeitung nutzen.

am Freitag, 2. August 2024
