Outlook E-Mails archivieren: Effiziente Strategien für mehr Übersicht
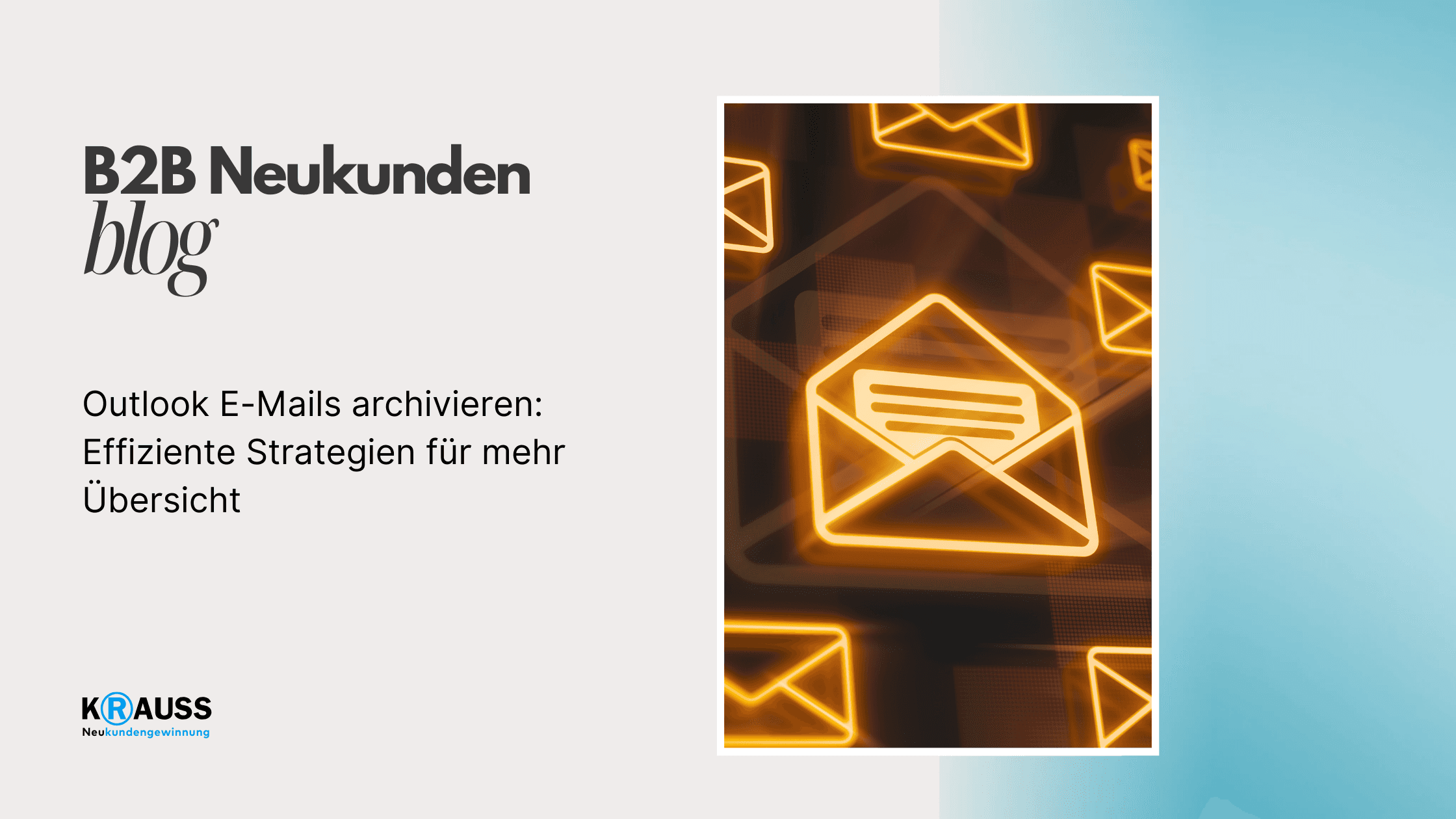
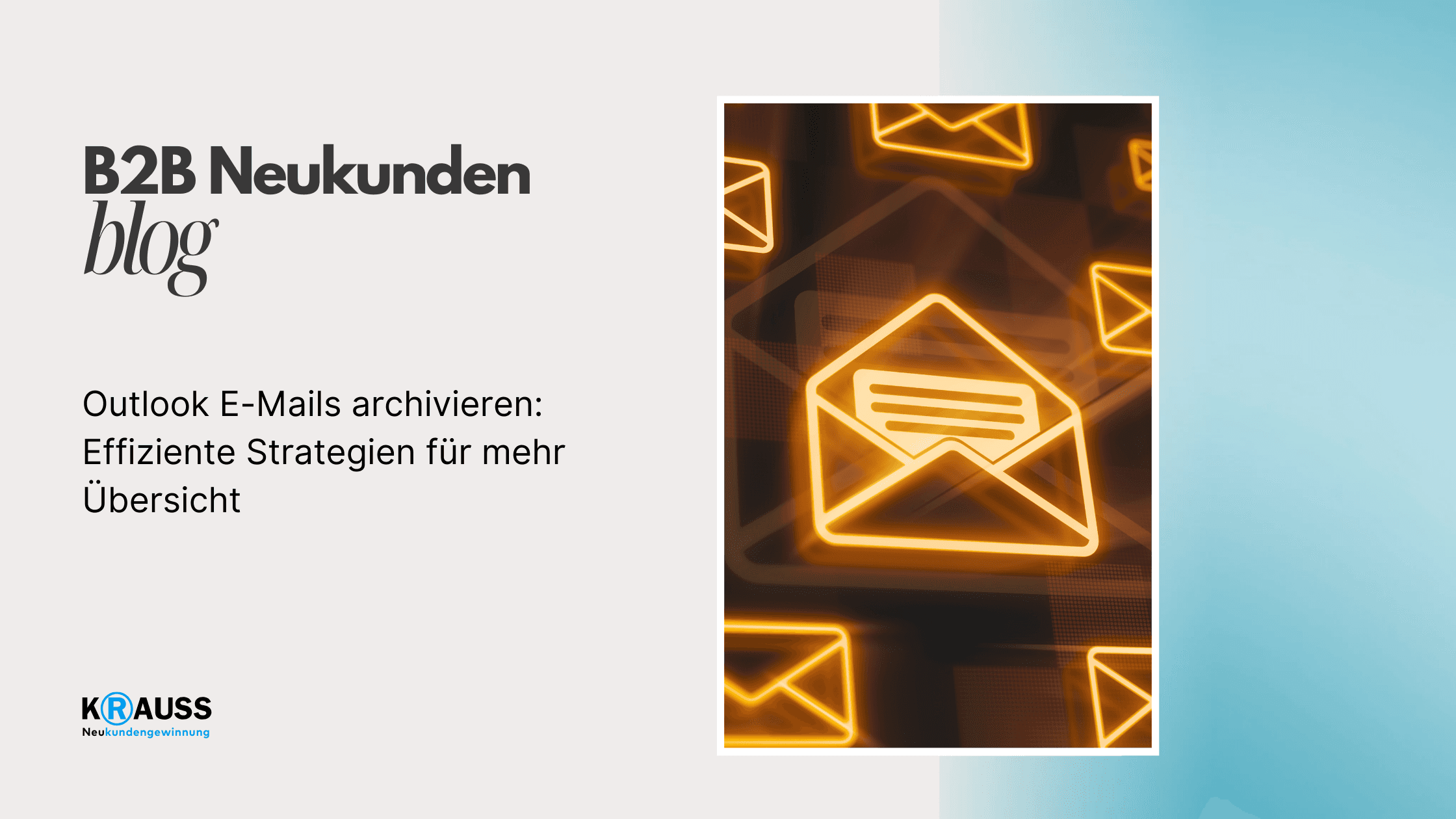
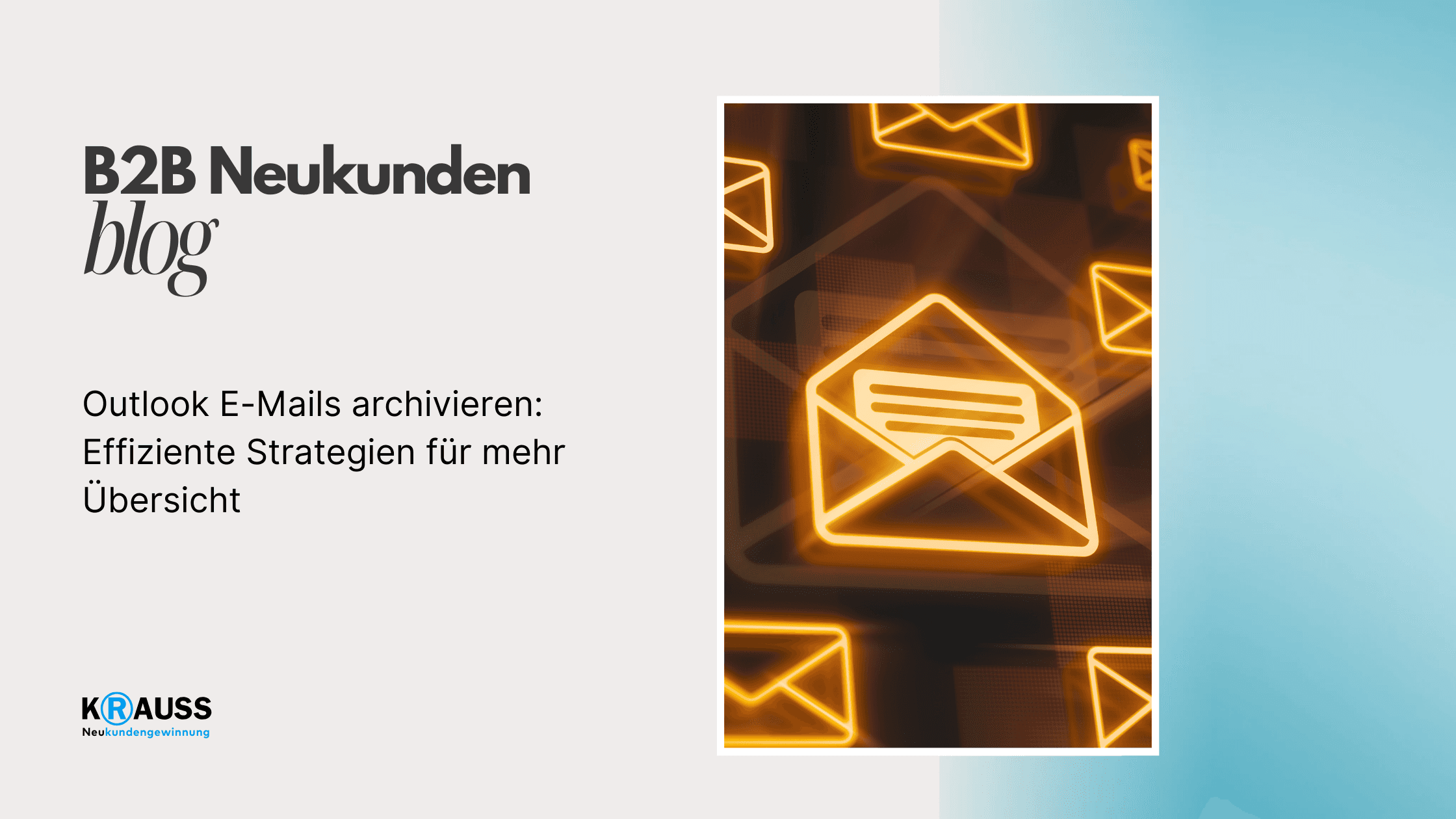

Dienstag, 2. Juli 2024
•
5 Min. Lesezeit
•
Outlook bietet zahlreiche Möglichkeiten, um Ihre E-Mails ordentlich zu archivieren und den Überblick zu behalten. Unabhängig davon, ob Sie sich für die manuelle Archivierung oder die Auto-Archivierung entscheiden, ein aufgeräumter Posteingang erleichtert die Verwaltung Ihrer E-Mails und spart wertvolle Zeit.
Mit der manuellen Archivierung können Sie gezielt E-Mails auswählen und verschieben, was Ihnen eine große Flexibilität bietet. Alternativ übernimmt die Auto-Archivierung diese Aufgabe automatisch, was besonders praktisch ist, wenn Sie wenig Zeit haben.
Außerdem können Sie Ihre E-Mails auf verschiedenen Speichermedien sichern – sei es auf der Festplatte, einem externen Datenträger oder einem anderen Mailserver. Dieser Prozess stellt sicher, dass Ihre wichtigen Nachrichten stets zugänglich und organisiert bleiben.
Key Takeaways
E-Mails ordentlich archivieren spart Zeit und erleichtert die Verwaltung.
Manuelle und automatische Archivierung bieten verschiedene Vorteile.
Sicherung auf diversen Speichermedien garantiert ständigen Zugriff auf archivierte Daten.
Wichtige Grundlagen der Archivierung
Das Archivieren von E-Mails in Outlook hilft, den Posteingang übersichtlich zu halten und wichtige Nachrichten sicher aufzubewahren. Es gibt verschiedene Methoden, dies zu tun, darunter automatische und manuelle Optionen.
Definition und Zweck von Archivierung in Outlook
Das Archivieren in Outlook bedeutet, E-Mails und andere Elemente in einer speziellen Datei aufzubewahren, oft einer PST-Datei. Der Hauptzweck besteht darin, die Größe des Posteingangs zu reduzieren und die Leistung zu verbessern. Ein Archivordner erlaubt es Ihnen, alte Nachrichten zu verwalten, ohne sie zu löschen. Dies ist besonders nützlich für geschäftliche E-Mails, die zu Dokumentationszwecken aufbewahrt werden müssen.
Ein Archivordner kann auch im Falle von Speicherbegrenzungen auf dem E-Mail-Server hilfreich sein. Sie können alle archivierten Nachrichten leicht durchsuchen und bei Bedarf wiederherstellen. Die Archivierung in Outlook sorgt somit für Ordnung und bessere Organisation Ihrer E-Mails.
Automatische vs. manuelle Archivierungsmöglichkeiten
Automatische Archivierung: Diese Methode verwendet die Autoarchivierungsfunktion in Outlook. Sie können einstellen, dass Outlook E-Mails und andere Elemente nach einer bestimmten Zeit automatisch in einen Archivordner verschiebt. Dies geschieht ohne weiteres Zutun und sorgt dafür, dass der Posteingang stets aktuell bleibt. Einstellungen für die Autoarchivierung finden Sie unter den Optionen in Outlook.
Manuelle Archivierung: Bei dieser Methode wählen Sie selbst aus, welche E-Mails und Elemente archiviert werden sollen. Sie können diese in eine bestimmte PST-Datei oder in den eingebauten Archivordner verschieben. Dies ermöglicht mehr Kontrolle darüber, was archiviert wird und wann. Manuelle Archivierung ist nützlich, wenn Sie E-Mails nach bestimmten Kriterien sortieren möchten. Gehen Sie dazu auf Datei > Informationen > Extras > Alte Elemente archivieren.
Schritt-für-Schritt-Anleitung zum Archivieren
E-Mails zu archivieren hilft dabei, den Posteingang sauber und übersichtlich zu halten. Hier lernen Sie, wie Sie E-Mails manuell archivieren, die AutoArchivierung einrichten und Ihre Ordnerstruktur sowie Archivierungseinstellungen verbessern können.
E-Mails manuell archivieren
Um Ihre E-Mails manuell zu archivieren, gehen Sie wie folgt vor:
Outlook öffnen: Starten Sie die Anwendung und öffnen Sie Ihr E-Mail-Konto.
Archivierungsordner auswählen: Erstellen Sie einen neuen Ordner oder wählen Sie einen vorhandenen Archivordner aus.
E-Mails auswählen: Markieren Sie die E-Mails, die Sie archivieren möchten.
Verschieben: Ziehen Sie die markierten E-Mails per Drag-and-Drop in den Archivordner oder nutzen Sie die rechte Maustaste und wählen Sie "Verschieben".
Manuelles Archivieren ist besonders nützlich, wenn Sie die Kontrolle darüber behalten möchten, welche E-Mails archiviert werden und welche im Posteingang bleiben.
AutoArchivierung einrichten und verwalten
Die AutoArchivierung spart Ihnen Zeit und stellt sicher, dass alte E-Mails automatisch archiviert werden. So richten Sie sie ein:
Einstellungen öffnen: Gehen Sie zu "Datei" > "Optionen" > "Erweitert".
AutoArchivierung: Klicken Sie auf "AutoArchivierungseinstellungen".
Intervall festlegen: Wählen Sie, wie oft die AutoArchivierung durchgeführt werden soll (z.B. alle 14 Tage).
Archivierungsoptionen: Legen Sie fest, was mit alten E-Mails passiert (z.B. "Elemente im Archivordner verschieben" oder "Elemente löschen").
Die AutoArchivierung ermöglicht es Ihnen, alte E-Mails zu verwalten, ohne sie manuell sortieren zu müssen. Das hilft, den Posteingang automatisch sauber zu halten.
Ordnerstruktur und Archivierungseinstellungen optimieren
Eine gute Ordnerstruktur und passende Archivierungseinstellungen sind wichtig für die Übersichtlichkeit. Beachten Sie dabei folgende Tipps:
Ordnerhierarchie erstellen: Legen Sie eine klare Struktur für Ihre Archivordner an, z.B. nach Jahr oder Projekt.
Regelmäßige Überprüfung: Stellen Sie sicher, dass sowohl der Posteingang als auch die Archivordner regelmäßig geprüft und aufgeräumt werden.
Einstellungen anpassen: Gehen Sie in die "Optionen" und passen Sie die Archivierungseinstellungen an Ihre Bedürfnisse an.
Mit einer gut durchdachten Ordnerstruktur und optimierten Einstellungen bleibt Ihr Outlook immer sauber und effizient.
Aufbewahrung und Sicherung der archivierten Daten
Um Ihre Outlook E-Mails sicher und effizient aufzubewahren, sollten Sie bestimmte Dateien und Speicherorte verwenden. Dieser Abschnitt behandelt die verschiedenen Dateitypen und die besten Speicherorte für Ihre Archivdateien.
PST-Dateien und andere Sicherungsdateien
Bei der Archivierung Ihrer Outlook-E-Mails sind PST-Dateien (Personal Storage Table) entscheidend. Diese Dateien enthalten alle Ihre archivierten E-Mails, Aufgaben, Kalender und Notizen. Sie sind leicht zugänglich und können manuell oder automatisch erstellt werden.
Vorteile von PST-Dateien:
Einfach zu erstellen und zu verwalten
Können auf verschiedenen Speichergeräten gesichert werden
Ermöglichen schnellen Zugriff auf archivierte Daten
Neben PST-Dateien können Sie auch andere Sicherungsmethoden nutzen. Beispielsweise sind Cloud-Speicher und externe Festplatten beliebte Alternativen, um Ihre Daten gegen Verlust zu schützen.
Speicherort der Archivdateien wählen
Den richtigen Speicherort zu wählen, ist entscheidend für die Datensicherheit. Lokale Festplatten bieten schnellen Zugriff, aber Cloud-Speicher und externe Speichermedien bieten eine bessere Sicherung.
Optionen für Speicherorte:
Lokale Festplatte: Schnell und einfach zugänglich, aber weniger sicher bei Hardware-Ausfällen
Externe Festplatte: Gute Sicherungsoption, kann leicht transportiert werden
Cloud-Speicher: Bietet hohen Sicherheitsstandard und Zugriff von überall
Wählen Sie einen Speicherort, der sowohl leicht zugänglich als auch sicher ist. Dies kann den Verlust Ihrer wertvollen Daten verhindern und sicherstellen, dass Sie jederzeit auf Ihre archivierten E-Mails zugreifen können.
Rechtliche Anforderungen und Best Practices
E-Mails müssen rechtssicher und revisionssicher archiviert werden. Dies bedeutet, dass E-Mails nicht verändert oder gelöscht werden dürfen. Dazu verwenden viele Unternehmen Lösungen wie Microsoft 365, um diese Anforderungen zu erfüllen.
Unternehmen haben eine Archivierungspflicht. Geschäftskorrespondenz muss für einen bestimmten Zeitraum aufbewahrt werden. In Deutschland beträgt die Aufbewahrungsfrist oft sechs bis zehn Jahre je nach Inhalt der E-Mails.
Einige Best Practices zur Archivierung von E-Mails sind:
Automatische Archivierung einrichten: Verwenden Sie Tools, die E-Mails direkt in ein Archivsystem überführen, zum Beispiel mit Microsoft 365.
Trennung von geschäftlicher und privater Korrespondenz: Stellen Sie sicher, dass nur geschäftsrelevante E-Mails archiviert werden.
Regelmäßige Überprüfung des Archivsystems: Überprüfen Sie das System regelmäßig auf ordnungsgemäße Funktion und Vollständigkeit.
Alle E-Mails, die zur Geschäftskorrespondenz gehören, sollten archiviert werden. Dies umfasst auch Anhänge und wichtige Metadaten wie Zeitstempel. Es ist wichtig, ein System zu wählen, das sowohl Sicherheit als auch Effizienz bietet.
Achten Sie auf Compliance mit der DSGVO (Datenschutz-Grundverordnung). Dies bedeutet, dass der Zugriff auf archivierte E-Mails nur autorisierten Personen erlaubt sein sollte.
Eine Checkliste könnte so aussehen:
Einrichtung eines Archivs
Automatische Sicherung aktivieren
Regelmäßige Kontrolle und Updates
Schulung der Mitarbeiter
So stellen Sie sicher, dass alle gesetzlichen Anforderungen erfüllt werden und Ihr Unternehmen effizient und rechtskonform arbeitet.
Frequently Asked Questions
Diese häufig gestellten Fragen helfen Ihnen dabei, Ihre Outlook-E-Mails effizient zu archivieren und den Speicherplatz optimal zu nutzen.
Wie kann ich meine Outlook-Mails auf der Festplatte archivieren?
Um Ihre Outlook-Mails auf der Festplatte zu archivieren, öffnen Sie Outlook und navigieren Sie zu "Datei" > "Informationen" > "Tools" > "Archivieren". Wählen Sie den Ordner aus, den Sie archivieren möchten, bestimmen Sie einen Speicherort auf Ihrer Festplatte und klicken Sie auf "OK".
Wie kann man den Speicherplatz beim Archivieren von Mails in Outlook reduzieren?
Um Speicherplatz zu sparen, löschen Sie unnötige Anhänge aus Ihren E-Mails, bevor Sie sie archivieren. Nutzen Sie die Suchfunktion, um Anhänge zu finden, und speichern Sie sie separat auf Ihrer Festplatte, bevor Sie die E-Mails archivieren.
Ist es möglich, Outlook-Mails zu archivieren, ohne eine PST-Datei zu verwenden?
Es ist möglich, Outlook-Mails zu archivieren, ohne eine PST-Datei zu verwenden, indem Sie Ihre Mails in andere E-Mail-Konten mit größerem Speicherplatz exportieren. Alternativ können Sie ein E-Mail-Backup-Tool verwenden, das Ihre Mails in einem anderen Format speichert.
Wie richte ich das automatische Archivieren von E-Mails in Outlook ein?
Gehen Sie zu "Datei" > "Optionen" > "Erweitert" und klicken Sie auf "AutoArchivierungseinstellungen". Aktivieren Sie die AutoArchivierung, legen Sie den Intervall fest und wählen Sie aus, welche Ordner automatisch archiviert werden sollen. Bestimmen Sie den Speicherort für die archivierten Elemente.
Welche Einstellungen sind für das Archivieren in Outlook wichtig?
Wichtige Einstellungen umfassen: den Speicherort der Archivdateien, das Intervall der AutoArchivierung und die Auswahl der zu archivierenden Ordner. Unter "Datei" > "Optionen" > "Erweitert" > "AutoArchivierungseinstellungen" können Sie diese Parameter anpassen.
Wie funktioniert das Archivieren von Outlook-Mails nach bestimmten Daten?
Navigieren Sie zu "Datei" > "Informationen" > "Tools" > "Archivieren". Wählen Sie die Option "Elemente archivieren, die älter sind als" und geben Sie das gewünschte Datum ein. Bestimmen Sie den Speicherort und führen Sie die Archivierung aus.
Outlook bietet zahlreiche Möglichkeiten, um Ihre E-Mails ordentlich zu archivieren und den Überblick zu behalten. Unabhängig davon, ob Sie sich für die manuelle Archivierung oder die Auto-Archivierung entscheiden, ein aufgeräumter Posteingang erleichtert die Verwaltung Ihrer E-Mails und spart wertvolle Zeit.
Mit der manuellen Archivierung können Sie gezielt E-Mails auswählen und verschieben, was Ihnen eine große Flexibilität bietet. Alternativ übernimmt die Auto-Archivierung diese Aufgabe automatisch, was besonders praktisch ist, wenn Sie wenig Zeit haben.
Außerdem können Sie Ihre E-Mails auf verschiedenen Speichermedien sichern – sei es auf der Festplatte, einem externen Datenträger oder einem anderen Mailserver. Dieser Prozess stellt sicher, dass Ihre wichtigen Nachrichten stets zugänglich und organisiert bleiben.
Key Takeaways
E-Mails ordentlich archivieren spart Zeit und erleichtert die Verwaltung.
Manuelle und automatische Archivierung bieten verschiedene Vorteile.
Sicherung auf diversen Speichermedien garantiert ständigen Zugriff auf archivierte Daten.
Wichtige Grundlagen der Archivierung
Das Archivieren von E-Mails in Outlook hilft, den Posteingang übersichtlich zu halten und wichtige Nachrichten sicher aufzubewahren. Es gibt verschiedene Methoden, dies zu tun, darunter automatische und manuelle Optionen.
Definition und Zweck von Archivierung in Outlook
Das Archivieren in Outlook bedeutet, E-Mails und andere Elemente in einer speziellen Datei aufzubewahren, oft einer PST-Datei. Der Hauptzweck besteht darin, die Größe des Posteingangs zu reduzieren und die Leistung zu verbessern. Ein Archivordner erlaubt es Ihnen, alte Nachrichten zu verwalten, ohne sie zu löschen. Dies ist besonders nützlich für geschäftliche E-Mails, die zu Dokumentationszwecken aufbewahrt werden müssen.
Ein Archivordner kann auch im Falle von Speicherbegrenzungen auf dem E-Mail-Server hilfreich sein. Sie können alle archivierten Nachrichten leicht durchsuchen und bei Bedarf wiederherstellen. Die Archivierung in Outlook sorgt somit für Ordnung und bessere Organisation Ihrer E-Mails.
Automatische vs. manuelle Archivierungsmöglichkeiten
Automatische Archivierung: Diese Methode verwendet die Autoarchivierungsfunktion in Outlook. Sie können einstellen, dass Outlook E-Mails und andere Elemente nach einer bestimmten Zeit automatisch in einen Archivordner verschiebt. Dies geschieht ohne weiteres Zutun und sorgt dafür, dass der Posteingang stets aktuell bleibt. Einstellungen für die Autoarchivierung finden Sie unter den Optionen in Outlook.
Manuelle Archivierung: Bei dieser Methode wählen Sie selbst aus, welche E-Mails und Elemente archiviert werden sollen. Sie können diese in eine bestimmte PST-Datei oder in den eingebauten Archivordner verschieben. Dies ermöglicht mehr Kontrolle darüber, was archiviert wird und wann. Manuelle Archivierung ist nützlich, wenn Sie E-Mails nach bestimmten Kriterien sortieren möchten. Gehen Sie dazu auf Datei > Informationen > Extras > Alte Elemente archivieren.
Schritt-für-Schritt-Anleitung zum Archivieren
E-Mails zu archivieren hilft dabei, den Posteingang sauber und übersichtlich zu halten. Hier lernen Sie, wie Sie E-Mails manuell archivieren, die AutoArchivierung einrichten und Ihre Ordnerstruktur sowie Archivierungseinstellungen verbessern können.
E-Mails manuell archivieren
Um Ihre E-Mails manuell zu archivieren, gehen Sie wie folgt vor:
Outlook öffnen: Starten Sie die Anwendung und öffnen Sie Ihr E-Mail-Konto.
Archivierungsordner auswählen: Erstellen Sie einen neuen Ordner oder wählen Sie einen vorhandenen Archivordner aus.
E-Mails auswählen: Markieren Sie die E-Mails, die Sie archivieren möchten.
Verschieben: Ziehen Sie die markierten E-Mails per Drag-and-Drop in den Archivordner oder nutzen Sie die rechte Maustaste und wählen Sie "Verschieben".
Manuelles Archivieren ist besonders nützlich, wenn Sie die Kontrolle darüber behalten möchten, welche E-Mails archiviert werden und welche im Posteingang bleiben.
AutoArchivierung einrichten und verwalten
Die AutoArchivierung spart Ihnen Zeit und stellt sicher, dass alte E-Mails automatisch archiviert werden. So richten Sie sie ein:
Einstellungen öffnen: Gehen Sie zu "Datei" > "Optionen" > "Erweitert".
AutoArchivierung: Klicken Sie auf "AutoArchivierungseinstellungen".
Intervall festlegen: Wählen Sie, wie oft die AutoArchivierung durchgeführt werden soll (z.B. alle 14 Tage).
Archivierungsoptionen: Legen Sie fest, was mit alten E-Mails passiert (z.B. "Elemente im Archivordner verschieben" oder "Elemente löschen").
Die AutoArchivierung ermöglicht es Ihnen, alte E-Mails zu verwalten, ohne sie manuell sortieren zu müssen. Das hilft, den Posteingang automatisch sauber zu halten.
Ordnerstruktur und Archivierungseinstellungen optimieren
Eine gute Ordnerstruktur und passende Archivierungseinstellungen sind wichtig für die Übersichtlichkeit. Beachten Sie dabei folgende Tipps:
Ordnerhierarchie erstellen: Legen Sie eine klare Struktur für Ihre Archivordner an, z.B. nach Jahr oder Projekt.
Regelmäßige Überprüfung: Stellen Sie sicher, dass sowohl der Posteingang als auch die Archivordner regelmäßig geprüft und aufgeräumt werden.
Einstellungen anpassen: Gehen Sie in die "Optionen" und passen Sie die Archivierungseinstellungen an Ihre Bedürfnisse an.
Mit einer gut durchdachten Ordnerstruktur und optimierten Einstellungen bleibt Ihr Outlook immer sauber und effizient.
Aufbewahrung und Sicherung der archivierten Daten
Um Ihre Outlook E-Mails sicher und effizient aufzubewahren, sollten Sie bestimmte Dateien und Speicherorte verwenden. Dieser Abschnitt behandelt die verschiedenen Dateitypen und die besten Speicherorte für Ihre Archivdateien.
PST-Dateien und andere Sicherungsdateien
Bei der Archivierung Ihrer Outlook-E-Mails sind PST-Dateien (Personal Storage Table) entscheidend. Diese Dateien enthalten alle Ihre archivierten E-Mails, Aufgaben, Kalender und Notizen. Sie sind leicht zugänglich und können manuell oder automatisch erstellt werden.
Vorteile von PST-Dateien:
Einfach zu erstellen und zu verwalten
Können auf verschiedenen Speichergeräten gesichert werden
Ermöglichen schnellen Zugriff auf archivierte Daten
Neben PST-Dateien können Sie auch andere Sicherungsmethoden nutzen. Beispielsweise sind Cloud-Speicher und externe Festplatten beliebte Alternativen, um Ihre Daten gegen Verlust zu schützen.
Speicherort der Archivdateien wählen
Den richtigen Speicherort zu wählen, ist entscheidend für die Datensicherheit. Lokale Festplatten bieten schnellen Zugriff, aber Cloud-Speicher und externe Speichermedien bieten eine bessere Sicherung.
Optionen für Speicherorte:
Lokale Festplatte: Schnell und einfach zugänglich, aber weniger sicher bei Hardware-Ausfällen
Externe Festplatte: Gute Sicherungsoption, kann leicht transportiert werden
Cloud-Speicher: Bietet hohen Sicherheitsstandard und Zugriff von überall
Wählen Sie einen Speicherort, der sowohl leicht zugänglich als auch sicher ist. Dies kann den Verlust Ihrer wertvollen Daten verhindern und sicherstellen, dass Sie jederzeit auf Ihre archivierten E-Mails zugreifen können.
Rechtliche Anforderungen und Best Practices
E-Mails müssen rechtssicher und revisionssicher archiviert werden. Dies bedeutet, dass E-Mails nicht verändert oder gelöscht werden dürfen. Dazu verwenden viele Unternehmen Lösungen wie Microsoft 365, um diese Anforderungen zu erfüllen.
Unternehmen haben eine Archivierungspflicht. Geschäftskorrespondenz muss für einen bestimmten Zeitraum aufbewahrt werden. In Deutschland beträgt die Aufbewahrungsfrist oft sechs bis zehn Jahre je nach Inhalt der E-Mails.
Einige Best Practices zur Archivierung von E-Mails sind:
Automatische Archivierung einrichten: Verwenden Sie Tools, die E-Mails direkt in ein Archivsystem überführen, zum Beispiel mit Microsoft 365.
Trennung von geschäftlicher und privater Korrespondenz: Stellen Sie sicher, dass nur geschäftsrelevante E-Mails archiviert werden.
Regelmäßige Überprüfung des Archivsystems: Überprüfen Sie das System regelmäßig auf ordnungsgemäße Funktion und Vollständigkeit.
Alle E-Mails, die zur Geschäftskorrespondenz gehören, sollten archiviert werden. Dies umfasst auch Anhänge und wichtige Metadaten wie Zeitstempel. Es ist wichtig, ein System zu wählen, das sowohl Sicherheit als auch Effizienz bietet.
Achten Sie auf Compliance mit der DSGVO (Datenschutz-Grundverordnung). Dies bedeutet, dass der Zugriff auf archivierte E-Mails nur autorisierten Personen erlaubt sein sollte.
Eine Checkliste könnte so aussehen:
Einrichtung eines Archivs
Automatische Sicherung aktivieren
Regelmäßige Kontrolle und Updates
Schulung der Mitarbeiter
So stellen Sie sicher, dass alle gesetzlichen Anforderungen erfüllt werden und Ihr Unternehmen effizient und rechtskonform arbeitet.
Frequently Asked Questions
Diese häufig gestellten Fragen helfen Ihnen dabei, Ihre Outlook-E-Mails effizient zu archivieren und den Speicherplatz optimal zu nutzen.
Wie kann ich meine Outlook-Mails auf der Festplatte archivieren?
Um Ihre Outlook-Mails auf der Festplatte zu archivieren, öffnen Sie Outlook und navigieren Sie zu "Datei" > "Informationen" > "Tools" > "Archivieren". Wählen Sie den Ordner aus, den Sie archivieren möchten, bestimmen Sie einen Speicherort auf Ihrer Festplatte und klicken Sie auf "OK".
Wie kann man den Speicherplatz beim Archivieren von Mails in Outlook reduzieren?
Um Speicherplatz zu sparen, löschen Sie unnötige Anhänge aus Ihren E-Mails, bevor Sie sie archivieren. Nutzen Sie die Suchfunktion, um Anhänge zu finden, und speichern Sie sie separat auf Ihrer Festplatte, bevor Sie die E-Mails archivieren.
Ist es möglich, Outlook-Mails zu archivieren, ohne eine PST-Datei zu verwenden?
Es ist möglich, Outlook-Mails zu archivieren, ohne eine PST-Datei zu verwenden, indem Sie Ihre Mails in andere E-Mail-Konten mit größerem Speicherplatz exportieren. Alternativ können Sie ein E-Mail-Backup-Tool verwenden, das Ihre Mails in einem anderen Format speichert.
Wie richte ich das automatische Archivieren von E-Mails in Outlook ein?
Gehen Sie zu "Datei" > "Optionen" > "Erweitert" und klicken Sie auf "AutoArchivierungseinstellungen". Aktivieren Sie die AutoArchivierung, legen Sie den Intervall fest und wählen Sie aus, welche Ordner automatisch archiviert werden sollen. Bestimmen Sie den Speicherort für die archivierten Elemente.
Welche Einstellungen sind für das Archivieren in Outlook wichtig?
Wichtige Einstellungen umfassen: den Speicherort der Archivdateien, das Intervall der AutoArchivierung und die Auswahl der zu archivierenden Ordner. Unter "Datei" > "Optionen" > "Erweitert" > "AutoArchivierungseinstellungen" können Sie diese Parameter anpassen.
Wie funktioniert das Archivieren von Outlook-Mails nach bestimmten Daten?
Navigieren Sie zu "Datei" > "Informationen" > "Tools" > "Archivieren". Wählen Sie die Option "Elemente archivieren, die älter sind als" und geben Sie das gewünschte Datum ein. Bestimmen Sie den Speicherort und führen Sie die Archivierung aus.
Outlook bietet zahlreiche Möglichkeiten, um Ihre E-Mails ordentlich zu archivieren und den Überblick zu behalten. Unabhängig davon, ob Sie sich für die manuelle Archivierung oder die Auto-Archivierung entscheiden, ein aufgeräumter Posteingang erleichtert die Verwaltung Ihrer E-Mails und spart wertvolle Zeit.
Mit der manuellen Archivierung können Sie gezielt E-Mails auswählen und verschieben, was Ihnen eine große Flexibilität bietet. Alternativ übernimmt die Auto-Archivierung diese Aufgabe automatisch, was besonders praktisch ist, wenn Sie wenig Zeit haben.
Außerdem können Sie Ihre E-Mails auf verschiedenen Speichermedien sichern – sei es auf der Festplatte, einem externen Datenträger oder einem anderen Mailserver. Dieser Prozess stellt sicher, dass Ihre wichtigen Nachrichten stets zugänglich und organisiert bleiben.
Key Takeaways
E-Mails ordentlich archivieren spart Zeit und erleichtert die Verwaltung.
Manuelle und automatische Archivierung bieten verschiedene Vorteile.
Sicherung auf diversen Speichermedien garantiert ständigen Zugriff auf archivierte Daten.
Wichtige Grundlagen der Archivierung
Das Archivieren von E-Mails in Outlook hilft, den Posteingang übersichtlich zu halten und wichtige Nachrichten sicher aufzubewahren. Es gibt verschiedene Methoden, dies zu tun, darunter automatische und manuelle Optionen.
Definition und Zweck von Archivierung in Outlook
Das Archivieren in Outlook bedeutet, E-Mails und andere Elemente in einer speziellen Datei aufzubewahren, oft einer PST-Datei. Der Hauptzweck besteht darin, die Größe des Posteingangs zu reduzieren und die Leistung zu verbessern. Ein Archivordner erlaubt es Ihnen, alte Nachrichten zu verwalten, ohne sie zu löschen. Dies ist besonders nützlich für geschäftliche E-Mails, die zu Dokumentationszwecken aufbewahrt werden müssen.
Ein Archivordner kann auch im Falle von Speicherbegrenzungen auf dem E-Mail-Server hilfreich sein. Sie können alle archivierten Nachrichten leicht durchsuchen und bei Bedarf wiederherstellen. Die Archivierung in Outlook sorgt somit für Ordnung und bessere Organisation Ihrer E-Mails.
Automatische vs. manuelle Archivierungsmöglichkeiten
Automatische Archivierung: Diese Methode verwendet die Autoarchivierungsfunktion in Outlook. Sie können einstellen, dass Outlook E-Mails und andere Elemente nach einer bestimmten Zeit automatisch in einen Archivordner verschiebt. Dies geschieht ohne weiteres Zutun und sorgt dafür, dass der Posteingang stets aktuell bleibt. Einstellungen für die Autoarchivierung finden Sie unter den Optionen in Outlook.
Manuelle Archivierung: Bei dieser Methode wählen Sie selbst aus, welche E-Mails und Elemente archiviert werden sollen. Sie können diese in eine bestimmte PST-Datei oder in den eingebauten Archivordner verschieben. Dies ermöglicht mehr Kontrolle darüber, was archiviert wird und wann. Manuelle Archivierung ist nützlich, wenn Sie E-Mails nach bestimmten Kriterien sortieren möchten. Gehen Sie dazu auf Datei > Informationen > Extras > Alte Elemente archivieren.
Schritt-für-Schritt-Anleitung zum Archivieren
E-Mails zu archivieren hilft dabei, den Posteingang sauber und übersichtlich zu halten. Hier lernen Sie, wie Sie E-Mails manuell archivieren, die AutoArchivierung einrichten und Ihre Ordnerstruktur sowie Archivierungseinstellungen verbessern können.
E-Mails manuell archivieren
Um Ihre E-Mails manuell zu archivieren, gehen Sie wie folgt vor:
Outlook öffnen: Starten Sie die Anwendung und öffnen Sie Ihr E-Mail-Konto.
Archivierungsordner auswählen: Erstellen Sie einen neuen Ordner oder wählen Sie einen vorhandenen Archivordner aus.
E-Mails auswählen: Markieren Sie die E-Mails, die Sie archivieren möchten.
Verschieben: Ziehen Sie die markierten E-Mails per Drag-and-Drop in den Archivordner oder nutzen Sie die rechte Maustaste und wählen Sie "Verschieben".
Manuelles Archivieren ist besonders nützlich, wenn Sie die Kontrolle darüber behalten möchten, welche E-Mails archiviert werden und welche im Posteingang bleiben.
AutoArchivierung einrichten und verwalten
Die AutoArchivierung spart Ihnen Zeit und stellt sicher, dass alte E-Mails automatisch archiviert werden. So richten Sie sie ein:
Einstellungen öffnen: Gehen Sie zu "Datei" > "Optionen" > "Erweitert".
AutoArchivierung: Klicken Sie auf "AutoArchivierungseinstellungen".
Intervall festlegen: Wählen Sie, wie oft die AutoArchivierung durchgeführt werden soll (z.B. alle 14 Tage).
Archivierungsoptionen: Legen Sie fest, was mit alten E-Mails passiert (z.B. "Elemente im Archivordner verschieben" oder "Elemente löschen").
Die AutoArchivierung ermöglicht es Ihnen, alte E-Mails zu verwalten, ohne sie manuell sortieren zu müssen. Das hilft, den Posteingang automatisch sauber zu halten.
Ordnerstruktur und Archivierungseinstellungen optimieren
Eine gute Ordnerstruktur und passende Archivierungseinstellungen sind wichtig für die Übersichtlichkeit. Beachten Sie dabei folgende Tipps:
Ordnerhierarchie erstellen: Legen Sie eine klare Struktur für Ihre Archivordner an, z.B. nach Jahr oder Projekt.
Regelmäßige Überprüfung: Stellen Sie sicher, dass sowohl der Posteingang als auch die Archivordner regelmäßig geprüft und aufgeräumt werden.
Einstellungen anpassen: Gehen Sie in die "Optionen" und passen Sie die Archivierungseinstellungen an Ihre Bedürfnisse an.
Mit einer gut durchdachten Ordnerstruktur und optimierten Einstellungen bleibt Ihr Outlook immer sauber und effizient.
Aufbewahrung und Sicherung der archivierten Daten
Um Ihre Outlook E-Mails sicher und effizient aufzubewahren, sollten Sie bestimmte Dateien und Speicherorte verwenden. Dieser Abschnitt behandelt die verschiedenen Dateitypen und die besten Speicherorte für Ihre Archivdateien.
PST-Dateien und andere Sicherungsdateien
Bei der Archivierung Ihrer Outlook-E-Mails sind PST-Dateien (Personal Storage Table) entscheidend. Diese Dateien enthalten alle Ihre archivierten E-Mails, Aufgaben, Kalender und Notizen. Sie sind leicht zugänglich und können manuell oder automatisch erstellt werden.
Vorteile von PST-Dateien:
Einfach zu erstellen und zu verwalten
Können auf verschiedenen Speichergeräten gesichert werden
Ermöglichen schnellen Zugriff auf archivierte Daten
Neben PST-Dateien können Sie auch andere Sicherungsmethoden nutzen. Beispielsweise sind Cloud-Speicher und externe Festplatten beliebte Alternativen, um Ihre Daten gegen Verlust zu schützen.
Speicherort der Archivdateien wählen
Den richtigen Speicherort zu wählen, ist entscheidend für die Datensicherheit. Lokale Festplatten bieten schnellen Zugriff, aber Cloud-Speicher und externe Speichermedien bieten eine bessere Sicherung.
Optionen für Speicherorte:
Lokale Festplatte: Schnell und einfach zugänglich, aber weniger sicher bei Hardware-Ausfällen
Externe Festplatte: Gute Sicherungsoption, kann leicht transportiert werden
Cloud-Speicher: Bietet hohen Sicherheitsstandard und Zugriff von überall
Wählen Sie einen Speicherort, der sowohl leicht zugänglich als auch sicher ist. Dies kann den Verlust Ihrer wertvollen Daten verhindern und sicherstellen, dass Sie jederzeit auf Ihre archivierten E-Mails zugreifen können.
Rechtliche Anforderungen und Best Practices
E-Mails müssen rechtssicher und revisionssicher archiviert werden. Dies bedeutet, dass E-Mails nicht verändert oder gelöscht werden dürfen. Dazu verwenden viele Unternehmen Lösungen wie Microsoft 365, um diese Anforderungen zu erfüllen.
Unternehmen haben eine Archivierungspflicht. Geschäftskorrespondenz muss für einen bestimmten Zeitraum aufbewahrt werden. In Deutschland beträgt die Aufbewahrungsfrist oft sechs bis zehn Jahre je nach Inhalt der E-Mails.
Einige Best Practices zur Archivierung von E-Mails sind:
Automatische Archivierung einrichten: Verwenden Sie Tools, die E-Mails direkt in ein Archivsystem überführen, zum Beispiel mit Microsoft 365.
Trennung von geschäftlicher und privater Korrespondenz: Stellen Sie sicher, dass nur geschäftsrelevante E-Mails archiviert werden.
Regelmäßige Überprüfung des Archivsystems: Überprüfen Sie das System regelmäßig auf ordnungsgemäße Funktion und Vollständigkeit.
Alle E-Mails, die zur Geschäftskorrespondenz gehören, sollten archiviert werden. Dies umfasst auch Anhänge und wichtige Metadaten wie Zeitstempel. Es ist wichtig, ein System zu wählen, das sowohl Sicherheit als auch Effizienz bietet.
Achten Sie auf Compliance mit der DSGVO (Datenschutz-Grundverordnung). Dies bedeutet, dass der Zugriff auf archivierte E-Mails nur autorisierten Personen erlaubt sein sollte.
Eine Checkliste könnte so aussehen:
Einrichtung eines Archivs
Automatische Sicherung aktivieren
Regelmäßige Kontrolle und Updates
Schulung der Mitarbeiter
So stellen Sie sicher, dass alle gesetzlichen Anforderungen erfüllt werden und Ihr Unternehmen effizient und rechtskonform arbeitet.
Frequently Asked Questions
Diese häufig gestellten Fragen helfen Ihnen dabei, Ihre Outlook-E-Mails effizient zu archivieren und den Speicherplatz optimal zu nutzen.
Wie kann ich meine Outlook-Mails auf der Festplatte archivieren?
Um Ihre Outlook-Mails auf der Festplatte zu archivieren, öffnen Sie Outlook und navigieren Sie zu "Datei" > "Informationen" > "Tools" > "Archivieren". Wählen Sie den Ordner aus, den Sie archivieren möchten, bestimmen Sie einen Speicherort auf Ihrer Festplatte und klicken Sie auf "OK".
Wie kann man den Speicherplatz beim Archivieren von Mails in Outlook reduzieren?
Um Speicherplatz zu sparen, löschen Sie unnötige Anhänge aus Ihren E-Mails, bevor Sie sie archivieren. Nutzen Sie die Suchfunktion, um Anhänge zu finden, und speichern Sie sie separat auf Ihrer Festplatte, bevor Sie die E-Mails archivieren.
Ist es möglich, Outlook-Mails zu archivieren, ohne eine PST-Datei zu verwenden?
Es ist möglich, Outlook-Mails zu archivieren, ohne eine PST-Datei zu verwenden, indem Sie Ihre Mails in andere E-Mail-Konten mit größerem Speicherplatz exportieren. Alternativ können Sie ein E-Mail-Backup-Tool verwenden, das Ihre Mails in einem anderen Format speichert.
Wie richte ich das automatische Archivieren von E-Mails in Outlook ein?
Gehen Sie zu "Datei" > "Optionen" > "Erweitert" und klicken Sie auf "AutoArchivierungseinstellungen". Aktivieren Sie die AutoArchivierung, legen Sie den Intervall fest und wählen Sie aus, welche Ordner automatisch archiviert werden sollen. Bestimmen Sie den Speicherort für die archivierten Elemente.
Welche Einstellungen sind für das Archivieren in Outlook wichtig?
Wichtige Einstellungen umfassen: den Speicherort der Archivdateien, das Intervall der AutoArchivierung und die Auswahl der zu archivierenden Ordner. Unter "Datei" > "Optionen" > "Erweitert" > "AutoArchivierungseinstellungen" können Sie diese Parameter anpassen.
Wie funktioniert das Archivieren von Outlook-Mails nach bestimmten Daten?
Navigieren Sie zu "Datei" > "Informationen" > "Tools" > "Archivieren". Wählen Sie die Option "Elemente archivieren, die älter sind als" und geben Sie das gewünschte Datum ein. Bestimmen Sie den Speicherort und führen Sie die Archivierung aus.

am Dienstag, 2. Juli 2024
